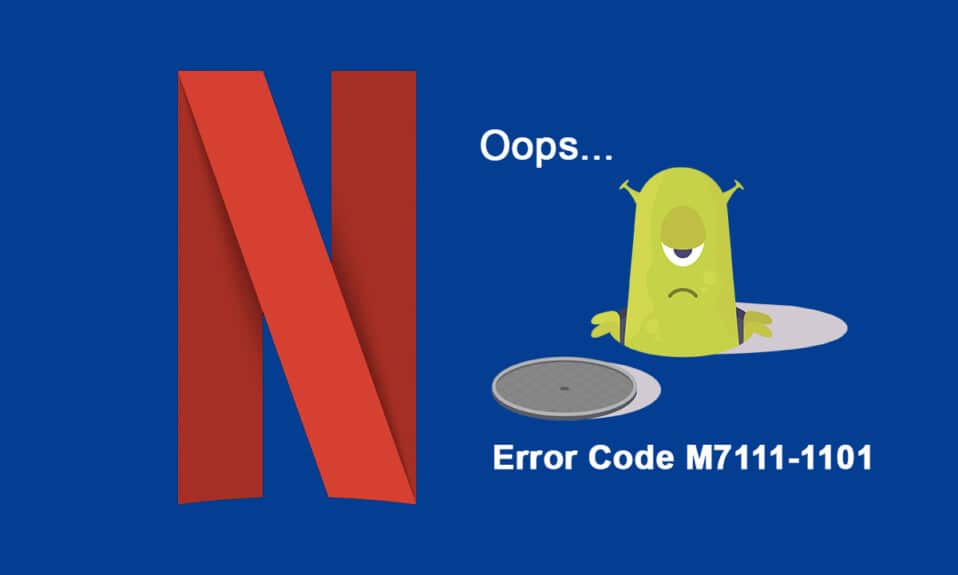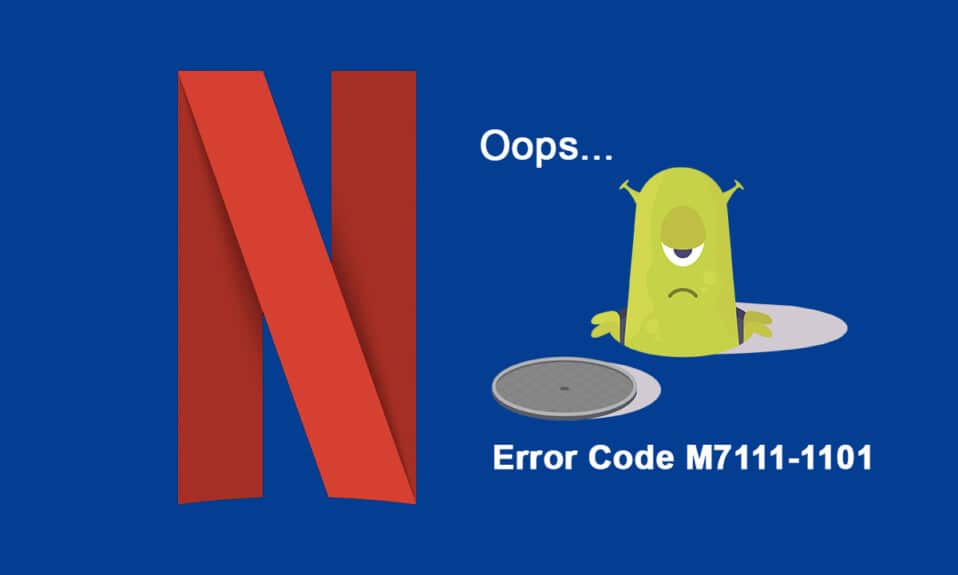
Netflix是最受好评的电影和网络连续剧在线流媒体应用程序之一。(online streaming)您可以在 Netflix 上欣赏各种原创 Netflix 节目、热门网络连续剧和电影( You can enjoy a variety of original Netflix shows, popular web series, and movies on Netflix)。Netflix可以在您的 PC、电视、Android和 iOS 设备上访问。虽然Netflix是推荐的最佳在线流媒体应用程序,但您可能会遇到一些常见的错误代码,例如M7111-1101。如果您遇到相同的Netflix 错误(Netflix error) M7111-1101,本指南将帮助您解决问题。所以,继续阅读!

如何在 Windows 10 上修复 Netflix 错误代码 M7111-1101(How to Fix Netflix Error Code M7111-1101 on Windows 10)
在Netflix上观看您喜爱的节目或电影时,您可能会收到如下所述的一些错误:
糟糕,出了点问题……
Unexpected Error 出现意外错误。请刷新页面,然后再试一次。
错误代码:M7111-1101(Whoops, something went wrong…
Unexpected Error There was an unexpected error. Please reload the page and try again.
Error code: M7111-1101)
要么
播放 Netflix 时遇到问题。请检查您的互联网连接,然后重试。(We’re having trouble playing Netflix. Please check your internet connection and try again.)
错误代码 M7111-1101(Error code M7111-1101)
由于某些互联网问题(internet problem),可能会出现这些错误。在本文中,我们展示了在Windows 10上修复此错误的所有可能的故障排除方法。

Netflix 出现错误代码 M7111-1101 的原因是什么?(What Causes the Error Code M7111-1101 with Netflix?)
导致Netflix出现此(Netflix)错误代码(error code)的原因有很多。它们在下面列出。
-
如果您使用 Brave、Vivaldi、UC、百度、QQ 等不兼容的浏览器,(If you use incompatible browsers like Brave, Vivaldi, UC, Baidu, QQ, etc.,)您将在Netflix中遇到此错误代码(error code)。建议您使用一些与Netflix兼容的浏览器,例如Google Chrome、Mozilla Firefox或Opera,以避免此类错误。
-
Netflix 需要 HTML5 播放器和 Silverlight(Netflix requires an HTML5 player along with Silverlight )才能流式传输高清(High Definition)和 4K 视频。很少有浏览器不支持这些功能,因此您将面临此错误代码(error code) M7111-1101。
- 如果您使用任何公共 Wi-Fi 网络(use any public Wi-Fi network),您可能无法满足导致错误代码(error code)的最低流媒体要求。检查您的网络速度(network speed)并确保您的互联网带宽。
- Netflix使用 cookie 并缓存您浏览器中的文件。有时这些cookie 和缓存文件会损坏,从而导致上述错误(cookies and cache files get corrupt leading to the said error)。您应该清除浏览器缓存和 cookie(browser cache and cookies)。
- 当Netflix 服务器(Netflix Server)关闭或您的互联网速度(internet speed)不满足流媒体要求时,您可能会遇到此问题。
- 当您在系统中启用任何不需要的浏览器扩展(you have any unwanted browser extensions enabled in your system)时,您将面临错误。禁用所有扩展并检查您是否再次遇到错误。
- 如果您的浏览器上有任何损坏的安装文件,( you have any corrupt installation files on your browser)或者缺少一些基本文件,您可能会遇到此错误。
- 此外,如果您的浏览器不是最新版本(your browser is not up to its latest version),您将面临上述问题。如有必要,请尝试更新或重新安装浏览器。
- 在少数地区,VPN 和代理服务器可能会阻止您系统上的 Netflix(VPN and Proxy servers might block Netflix on your system)。在这种情况下,请禁用VPN 连接和代理服务器(VPN connection and Proxy servers)以消除此错误。
在本节中,我们编制了修复Netflix 错误(Netflix error)代码M7111-1101的方法列表。这些方法从基本到高级排列,因此如果您有任何小问题,只需单击几下即可修复。因此(Hence),请按照以下列出的故障排除方法以相同的顺序在Windows 10 PC 中获得最佳结果。
注意:(Note:)在继续使用故障排除方法修复包括UI3010在内的任何(UI3010)Netflix 错误(Netflix error)之前,请确保您有稳定的互联网连接(internet connection),并且您已在 PC 上使用管理员权限登录。
方法一:重启路由器(Method 1: Restart Router)
重新启动路由器将重新启动网络连接(network connectivity),并且很少有用户报告配置设置中标记的所有更改将在您重新启动路由器时生效。因此,请按照以下步骤重新启动路由器。
1. 找到路由器背面的 电源按钮(Power button) 。
2. 按一下按钮 将其关闭。(turn it off.)

3. 现在, 断开(disconnect)路由器电源线(Router power cable)并等待电容器完全耗尽电力。
4. 然后,重新连接(reconnect)电源线(power cable)并在一分钟后将其打开。
5.等待(Wait)网络连接(network connection)重新建立,然后 再次尝试登录(try signing in again)。
检查您是否已修复Netflix 错误(Netflix error)代码M7111-1101。
方法二:重置路由器(Method 2: Reset Router)
在尝试以下说明之前,您必须了解路由器重置将使路由器恢复出厂设置的几点。所有设置和设置,如转发端口、黑名单连接、凭据等,都将被删除。不过,如果您决定重置路由器,请按照下面讨论的说明进行操作。
注意 1:(Note 1:) 所有设置和设置,如转发端口、黑名单连接、凭据等,都将被删除。因此,在继续执行下面讨论的说明之前,请务必记下这些内容。
注2:(Note 2:)重置(Reset) 后,路由器将切换回默认设置和认证密码(authentication password)。因此,重置后使用其默认凭据登录。
1.使用 默认网关IP地址 (default gateway IP address. )打开 路由器设置。( router settings)然后,使用您的凭据 登录,(L)如图(ogin) 所示。

2. 记下所有 配置设置(configuration settings)。重置路由器后您将需要它们,因为如果您使用 P2P 协议(Internet 上的点对点协议) ,您可能会丢失(Point-to-Point Protocol over the Internet))ISP凭据(ISP)
3. 现在,按住路由器上的重置按钮(Reset button) 10-30 秒。
注意:(Note:)在某些路由器中, 您必须使用 大头针 (pin, )或 牙签 (toothpick )等定位设备来按下RESET按钮。(RESET)

4. 路由器会自动 关机再开机(turn off and turn back on)。 当 指示灯开始闪烁( lights begin to blink)时,您可以 松开按钮(release the button)。
5. 在网页上重新输入路由器的(Re-enter) 配置详细信息。(configuration details)
另请阅读:(Also Read:)如何更改计算机(Computer)上的Netflix 视频质量(Netflix Video Quality)
方法 3:使用兼容 HTML5 的浏览器(Method 3: Use HTML5 Compatible Browsers)
首要的故障排除步骤是确保您的网络浏览器(web browser)是否与Netflix 平台(Netflix platform)兼容。您的浏览器和操作系统(browser and operating system)可能相互关联,以便以成熟的方式运行Netflix 。因此,请确定您使用的浏览器是否与您对应的操作系统(operating system)兼容。网页浏览器(web browser)列表及其各自支持的平台如下表所示:
| BROWSER/OS |
SUPPORT FOR WINDOWS |
SUPPORT FOR MAC OS |
SUPPORT FOR CHROME OS
|
SUPPORT FOR LINUX |
| Google Chrome (68 or later) |
Windows 7, 8.1 or later |
Mac OS X 10.10 & 10.11, macOS 10.12 or later |
YES |
YES |
| Microsoft Edge |
Windows 7, 8.1 or later |
MacOS 10.12 or later |
NO |
NO |
| Mozilla Firefox (65 or later) |
Windows 7, 8.1 or later |
Mac OS X 10.10 & 10.11, macOS 10.12 or later |
NO |
YES |
| Opera (55 or later) |
Windows 7, 8.1 or later |
Mac OS X 10.10 & 10.11, macOS 10.12 or later |
YES |
YES |
| Safari |
NO |
Mac OS X 10.10 & 10.11, macOS 10.12 or later |
NO |
NO |
- 您需要 HTML5 播放器和 Silverlight(HTML5 player along with Silverlight) 才能流式传输 Netflix。
- 此外,要 访问Netflix 上的(on Netflix)4K 和(access 4K and) FHD 视频(videos) ,您的浏览器必须支持 HTML5。
很少有浏览器不支持这些功能,因此您将在Netflix中遇到此错误。使用下表查找相应浏览器的HTML5不受支持的操作系统版本:(operating system)
| BROWSER/OS |
HTML5 UNSUPPORTED OPERATING SYSTEM VERSION |
| Google Chrome (68 or later) |
iPad OS 13.0 or later |
| Microsoft Edge |
Mac OS X 10.10 & 10.11, iPad OS 13.0 or later, Chrome OS, Linux |
| Mozilla Firefox (65 or later) |
iPad OS 13.0 or later, Chrome OS |
| Opera (55 or later) |
iPad OS 13.0 or later |
| Safari |
Windows 7, Windows 8.1 or later, Chrome OS, Linux |
注意:(Note:)Vivaldi、 Brave、 UC、 QQ、 Vidmate、 百度(Baidu)等(and) 部分第三方浏览器 与Netflix不兼容。
以下浏览器和您可以观看Netflix的分辨率:
- 在 Google Chrome中,您可以享受从 720p 到 1080p(to 1080p)的分辨率 而不会中断。
- 在 Microsoft Edge中,您可以享受 高达 4K 的分辨率(up to 4K resolution)。
- 在 Firefox 和 Opera(Firefox & Opera)中,允许的分辨率 最高为(up to) 720p。
- 在 使用Safari的(Safari)macOS 10.10 到 10.15 中(to 10.15 using) ,分辨率 最高为(up to)1080p。
- 对于 macOS 11.0 或更高版本(or later),支持的分辨率 最高为 4K( up to 4K)。
因此,请确保您的浏览器和操作系统(browser and Operating System)相互兼容,以修复系统中的Netflix 错误(Netflix error)。
注意: (Note: )以下方法中,以 谷歌浏览( Google Chrome)器 为默认浏览器(default browser)进行演示。如果您使用其他类似的浏览器访问Netflix,请按照相应的故障排除方法进行操作。
方法 4:清除 Netflix Cookie(Method 4: Clear Netflix Cookies)
您可以通过清除Netflix 缓存和 cookie(Netflix cache and cookies)来修复此错误。请按照以下步骤清除Netflix上的 cookie 。
1.在您的网络浏览器中访问(web browser)https://netflix.com/clearcookies,如图所示。这将从网站中清除 cookie。

2.再次登录您的帐户(Sign In to your account)并检查错误是否仍然存在。

另请阅读:(Also Read:)如何使用Netflix Party与朋友一起观看电影
方法五:清除浏览器缓存和Cookie(Method 5: Clear Cache & Cookies in Browser)
(Corrupt Cache and Cookies)浏览器中损坏的缓存和 Cookie可能导致Netflix 错误(Netflix error)代码M7111-1101。因此,请按照以下步骤清除浏览器上的缓存和 cookie。
1. 启动 谷歌浏览器(Google Chrome)。
2. 然后,点击 三点图标(three-dotted icon) > More tools > 清除浏览数据...(Clear browsing data…) ,如下图所示。

3. 检查以下选项。
- Cookie 和其他网站数据(Cookies and other site data)
- 缓存的图像和文件(Cached images and files)
4. 现在,选择 时间范围的(Time range)所有时间(All time) 选项 。

5. 最后,点击 清除数据(Clear data)。
方法 6:禁用扩展(如果适用)(Method 6: Disable Extensions (If Applicable))
如果您的浏览器不支持安装了任何扩展,那么您也可能会遇到上述Netflix 错误(Netflix error)代码M7111-1101。按照下面提到的说明删除导致错误的扩展。
1. 启动 Chrome 并 在 URL 栏中 输入(URL Bar. )chrome://extensions按 Enter 以获取所有已安装扩展的列表。
2. 关闭(Off)最近安装(recently installed extension) 的扩展的切换开关 以禁用它。

3. 对每个扩展一一重复,直到找到损坏的扩展。(Repeat)
4.找到后,单击“ 删除 (Remove )”按钮以卸载损坏的扩展程序。
注意:(Note:)我们以MetaMask扩展为例。

刷新浏览器并检查问题现在是否已解决。
另请阅读:(Also Read:)如何在 Netflix 上更改密码
方法 7:禁用 VPN 客户端(Method 7: Disable VPN Client)
如果您使用的是VPN 客户端(VPN client),请尝试禁用它或从系统中完全卸载它,并检查Netflix 错误(Netflix error)代码M7111-1101 问题(M7111-1101 issue)是否已解决。
1. 按 Windows 键(Windows key), 在Windows 搜索栏中(Windows Search Bar)键入 VPN 设置(VPN Settings),然后单击 打开(Open)。

2. 在 设置(Settings) 窗口中,选择 已连接的 VPN (Connected VPN )(例如 vpn2)。

3. 单击 断开连接(Disconnect) 按钮。

4. 现在, 关闭(Off)高级选项(Advanced Options) 下 以下 VPN 选项(VPN options)的切换开关:
- 允许通过计量网络使用 VPN(Allow VPN over metered networks)
- 漫游时允许 VPN(Allow VPN while roaming)

方法 8:更改 LAN 设置(Method 8: Change LAN Settings)
一些网络连接(network connectivity)问题也可能导致Netflix 错误(Netflix error)代码M7111-1101,您可以通过重置本地网络设置来修复它们,如下所述。
1. 通过在搜索菜单中键入来打开控制面板( Control Panel )。

2. 现在,将View by选项设置为Category并选择Network and Internet链接,如下所示。

3.在这里,单击Internet选项(Internet Options ),如下所示。

4. 在Internet 属性(Internet Properties)窗口中,切换到连接(Connections )选项卡并选择LAN 设置(LAN settings ),如下所示。

5. 现在,在局域网 (LAN) 设置(Local Area Network (LAN) Settings)中,选中自动配置(Automatic configuration)部分中的自动检测设置框。(Automatically detect settings)
注意:(Note:)除非您需要,否则请确保未选中“代理服务器”部分中的“(Proxy server)为 LAN 使用代理服务器”选项。(Use a proxy server for your LAN )

6. 最后,单击“确定(OK )”保存更改并检查问题是否已解决。
另请阅读:(Also Read:)如何以高清或超高清流式传输(HD or Ultra HD)Netflix
方法 9:更新 Windows(Method 9: Update Windows)
按照给定的步骤更新Windows以修复错误代码(error code) M7111-1101。
1. 同时按 Windows + I keys 启动 设置(Settings)。
2. 单击 更新和安全(Update & Security) 磁贴,如图所示。

3. 在 Windows 更新 (Windows Update )选项卡中,单击 检查更新(Check for updates) 按钮。

4A。如果有新更新可用,请单击 立即安装(Install Now) 并按照说明进行更新。

4B。否则,如果Windows是最新的,那么它将显示 您是最新的(You’re up to date) 消息。

方法10:更新浏览器(Method 10: Update Browser)
如果您的浏览器过时,在Netflix上流式传输时可能会出现一些网络问题(network issue),导致错误代码M7111-1101。要使用您的浏览器修复这些错误和错误,请将其更新到最新版本。这是如何做到的。
1. 启动 Google Chrome 并单击 三点(three-dotted) 图标(icon)。
2. 转到 帮助 (Help )并选择 关于谷歌浏览器 (About Google Chrome ),如下图所示。浏览器将自动开始寻找更新并安装待处理的更新(如果有)。

3A。如果有任何可用的更新( updates available),chrome 会自动下载并安装它们。单击重新启动 (Relaunch )以完成更新过程。
3B。如果Chrome已更新,则会显示一条消息,说明 Google Chrome 是最新(Google Chrome is up to date) 的。

另请阅读:(Also Read:)如何在Chrome中通过HTTPS启用(HTTPS)DNS
方法11:重置浏览器(Method 11: Reset Browser)
重置浏览器会将浏览器恢复为其默认设置,并且您可以解决所讨论的问题的可能性更大。请按照以下步骤重置Google Chrome并检查问题是否已解决。
1. 打开 谷歌浏览器(Google Chrome) 并转到 chrome://settings/reset
2. 单击 将设置恢复为原始默认值(Restore settings to their original defaults) 选项,突出显示。

3. 现在,单击“ 重置设置”(Reset Settings) 按钮确认您的操作。

现在,再次启动网站并检查问题是否已解决。
方法12:重新安装浏览器(Method 12: Reinstall Browser)
如果上述方法都没有帮助您,您可以尝试重新安装浏览器。这样做将解决所有与搜索引擎(search engine)相关的问题、更新或其他触发问题的相关问题。下面演示了重新安装Google Chrome的步骤以修复错误代码(error code) M7111-1101。
注意:(Note: )备份您的所有收藏夹、保存密码、书签并将您的Google 帐户(Google account)与您的Gmail同步。卸载谷歌浏览器(Google Chrome)将删除所有保存的文件。
1. 按 Windows 键(Windows key),键入 应用程序和功能(apps and features),然后单击 打开(Open)。

2. 在 搜索此列表(Search this list) 字段中搜索Chrome 。
3. 然后,选择 Chrome 并单击突出显示的 卸载 (Uninstall )按钮。

4. 再次点击 卸载(Uninstall) 确认。
5. 现在,按 Windows 键(Windows key),键入 %localappdata%,然后单击 打开(Open) 以转到 AppData 本地( AppData Local) 文件夹。

6. 双击打开Google文件夹。(Google)

7. 右键单击 Chrome 文件夹并选择 删除(Delete) 选项,如下图所示。

8. 再次按 Windows 键(Windows key),键入 %appdata%,然后单击 打开(Open) 以转到 AppData Roaming 文件夹。

9. 再次,转到 Google 文件夹并 删除(delete)Chrome文件夹 , 如 步骤 6 - 7(steps 6 – 7)所示。
10. 最后, 重新启动(restart) 您的 PC。
11.接下来,如图所示下载 最新版本(latest version) 的 谷歌浏览器(Google Chrome) 。

12. 运行 安装文件(setup file) 并按照屏幕上的说明 安装 Chrome(install Chrome)。

13 最后,启动Netflix并开始流式传输!
另请阅读:(Also Read:)如何修复 Chrome 不断崩溃
方法 13:切换到另一个浏览器(Method 13: Switch to Another Browser)
如前所述,如果您是Google Chrome 用户(Google Chrome user),并且即使在尝试了上述所有方法后也没有得到任何解决此错误的方法,那么更好的选择是切换您的浏览器。所以,试试其他浏览器,比如
切换浏览器后,检查是否已解决问题。如果您可以在其他一些浏览器中访问Netflix,则该错误与您的浏览器有关。
方法 14:联系 Netflix 支持(Method 14: Contact Netflix Support)
如果您 在重新安装浏览器后仍遇到Netflix 错误 m7111-1101 ,则服务器离线或不可访问的可能性很小。(error m7111-1101)首先(First),访问Netflix 官方网站(official Netflix website) ,了解有关服务器维护或服务器停机的信息。如果是这样,那么您没有其他选择可以等到服务器恢复正常。如果全部失败,请联系客户支持(customer support)。

推荐的:(Recommended:)
- 如何修复 Origin 错误 327683:0
- 修复 Netflix 错误代码 M7121-1331-P7 的(Fix Netflix Error Code M7121-1331-P7)6种(Ways)方法
- Netflix上有分歧吗?
- 梅格在 Netflix 上吗?
我们希望本指南对您有所帮助,您可以在 Windows PC 中修复 Netflix(fix Netflix) 错误代码 M7111-1101(error code M7111-1101)。让我们知道哪种方法最适合您。此外,如果您对本文有任何疑问/建议,请随时将它们放在评论部分。
How to Fix Netflix Error Code M7111-1101
Netflix is one of the bеѕt-rated online streaming applications for movies and wеb series. You can enjoy a variety of original Netflix shows, popular web series, and movies on Netflix. Netflix can be accessed on your PC, TV, Android, and iOS devices. Although Netflix is the best suggested online streaming application, you may face some common error codes like M7111-1101. If you are facing the same Netflix error M7111-1101, this guide will help you resolve the issue. So, continue reading!

How to Fix Netflix Error Code M7111-1101 on Windows 10
While watching your favorite shows or movies on Netflix, you may receive some errors as stated below:
Whoops, something went wrong…
Unexpected Error There was an unexpected error. Please reload the page and try again.
Error code: M7111-1101
OR
We’re having trouble playing Netflix. Please check your internet connection and try again.
Error code M7111-1101
These errors may occur due to some internet problem. In this article, we have shown all the possible troubleshooting methods to fix this error on Windows 10.

What Causes the Error Code M7111-1101 with Netflix?
There are several reasons which contribute to this error code with Netflix. They are listed below.
-
If you use incompatible browsers like Brave, Vivaldi, UC, Baidu, QQ, etc., you will face this error code with Netflix. You are advised to use some Netflix compatible browsers like Google Chrome, Mozilla Firefox, or Opera to avoid such errors.
-
Netflix requires an HTML5 player along with Silverlight to stream High Definition and 4K videos. Few browsers do not support these features, and thus you will face this error code M7111-1101.
- If you use any public Wi-Fi network, you may not meet minimum streaming requirements leading to the error code. Check your network speed and ensure the bandwidth of your internet.
- Netflix uses cookies and caches files from your browser. Sometimes those cookies and cache files get corrupt leading to the said error. You should clear your browser cache and cookies.
- When Netflix Server is down or when your internet speed does not meet the streaming requirements, you might face this problem.
- You will face the error when you have any unwanted browser extensions enabled in your system. Disable all the extensions and check if you face the error again.
- If you have any corrupt installation files on your browser or if a few essential files are missing, you may face this error.
- Also, if your browser is not up to its latest version, you will face the said problem. Try updating or reinstalling the browser if necessary.
- In a few regions, VPN and Proxy servers might block Netflix on your system. In this case, disable the VPN connection and Proxy servers to get rid of this error.
In this section, we have compiled a list of methods to fix Netflix error code M7111-1101. The methods are arranged from basic to advanced level and so if you have any minor problem, you might attain fix within very few simple clicks. Hence, follow the below-listed troubleshooting methods in the same order to attain the best results in Windows 10 PC.
Note: Before proceeding with the troubleshooting methods to fix any Netflix error including UI3010, make sure you have a stable internet connection and you are logged in with admin rights on your PC.
Method 1: Restart Router
Restarting the router will re-initiate the network connectivity, and few users have reported that all the changes marked in the configuration settings will be effective in action when you restart the router. Therefore, follow the below-mentioned steps to restart your router.
1. Find the Power button at the back of your router.
2. Press the button once to turn it off.

3. Now, disconnect your Router power cable and wait until the power is entirely drained from the capacitors.
4. Then, reconnect the power cable and switch it on after a minute.
5. Wait until the network connection is re-established and try signing in again.
Check if you have fixed Netflix error code M7111-1101.
Method 2: Reset Router
Before you try the below instructions, you must be aware of a few points that router reset will bring the router to the factory settings. All the settings and setups like forwarded ports, black-listed connections, credentials, etc., will be erased. Still, if you decide to reset the router, follow the instructions as discussed below.
Note 1: All the settings and setups like forwarded ports, black-listed connections, credentials, etc., will be erased. So, make sure to keep an account of these before proceeding to the instructions discussed below.
Note 2: After Reset, the router will switch back to its default settings and authentication password. So, use its default credentials to log-in after the reset.
1. Open the router settings using the default gateway IP address. Then, use your credentials to Login as shown.

2. Note down all the configuration settings. You will require them after resetting the router as you may lose your ISP credentials if you use a P2P protocol (Point-to-Point Protocol over the Internet)
3. Now, hold the Reset button on your router for 10-30 seconds.
Note: You have to use pointing devices like a pin, or toothpick to press the RESET button in some Routers.

4. The router will automatically turn off and turn back on. You can release the button when the lights begin to blink.
5. Re-enter configuration details for the router on the webpage.
Also Read: How to Change Netflix Video Quality on your Computer
Method 3: Use HTML5 Compatible Browsers
The first and foremost troubleshooting step is to ensure whether your web browser is compatible with Netflix platform. Your browser and operating system might correlate with each other to operate Netflix in a full-fledged manner. Thus, make sure whether the browser you use is compatible with your corresponding operating system. The list of web browsers with their respective supported platforms are tabulated below:
| BROWSER/OS |
SUPPORT FOR WINDOWS |
SUPPORT FOR MAC OS |
SUPPORT FOR CHROME OS
|
SUPPORT FOR LINUX |
| Google Chrome (68 or later) |
Windows 7, 8.1 or later |
Mac OS X 10.10 & 10.11, macOS 10.12 or later |
YES |
YES |
| Microsoft Edge |
Windows 7, 8.1 or later |
MacOS 10.12 or later |
NO |
NO |
| Mozilla Firefox (65 or later) |
Windows 7, 8.1 or later |
Mac OS X 10.10 & 10.11, macOS 10.12 or later |
NO |
YES |
| Opera (55 or later) |
Windows 7, 8.1 or later |
Mac OS X 10.10 & 10.11, macOS 10.12 or later |
YES |
YES |
| Safari |
NO |
Mac OS X 10.10 & 10.11, macOS 10.12 or later |
NO |
NO |
- You would require an HTML5 player along with Silverlight to stream Netflix.
- Also, to access 4K and FHD videos on Netflix, your browser must support HTML5.
Few browsers do not support these features, and thus you will face this error with Netflix. Use the below-listed table to find HTML5 unsupported operating system versions for the respective browsers:
| BROWSER/OS |
HTML5 UNSUPPORTED OPERATING SYSTEM VERSION |
| Google Chrome (68 or later) |
iPad OS 13.0 or later |
| Microsoft Edge |
Mac OS X 10.10 & 10.11, iPad OS 13.0 or later, Chrome OS, Linux |
| Mozilla Firefox (65 or later) |
iPad OS 13.0 or later, Chrome OS |
| Opera (55 or later) |
iPad OS 13.0 or later |
| Safari |
Windows 7, Windows 8.1 or later, Chrome OS, Linux |
Note: Some third-party browsers like Vivaldi, Brave, UC, QQ, Vidmate, and Baidu are incompatible with Netflix.
The following browsers and the resolution in which you can watch Netflix:
- In Google Chrome, you may enjoy the resolution from 720p to 1080p without interruptions.
- In Microsoft Edge, you can enjoy up to 4K resolution.
- In Firefox & Opera, the resolution allowed is up to 720p.
- In macOS 10.10 to 10.15 using Safari, the resolution is up to 1080p.
- For macOS 11.0 or later, the supported resolution is up to 4K.
Hence, make sure that your browser and Operating System are compatible with each other to fix the Netflix error in your system.
Note: In the following methods, Google Chrome is taken as a default browser for demonstration. If you use other similar browsers to access Netflix, follow the troubleshooting methods accordingly.
Method 4: Clear Netflix Cookies
You can fix this error by clearing the Netflix cache and cookies. Follow the below-mentioned steps to clear cookies on Netflix.
1. Go to https://netflix.com/clearcookies in your web browser, as shown. This will clear cookies from the site.

2. Sign In to your account again and check if the error persists or not.

Also Read: How to Use Netflix Party to Watch Movies with Friends
Method 5: Clear Cache & Cookies in Browser
Corrupt Cache and Cookies in your browser can lead to Netflix error code M7111-1101. So, follow these steps to clear those cache and cookies on your browser.
1. Launch Google Chrome.
2. Then, click on the three-dotted icon > More tools > Clear browsing data… as illustrated below.

3. Check the following options.
- Cookies and other site data
- Cached images and files
4. Now, choose the All time option for Time range.

5. Finally, click on Clear data.
Method 6: Disable Extensions (If Applicable)
If there are any extensions installed that are not supported by your browser, then also you may face the said Netflix error code M7111-1101. Follow the below-mentioned instructions to delete the extension which is causing the error.
1. Launch Chrome and type chrome://extensions in URL Bar. Hit Enter to get the list of all installed extensions.
2. Switch Off the toggle for the recently installed extension to disable it.

3. Repeat the same one by one for each extension, until you find the corrupt extension.
4. Once found, click on the Remove button to uninstall the corrupt extension.
Note: We have shown the MetaMask extension as an example.

Refresh your browser and check if the issue is fixed now.
Also Read: How to Change Password on Netflix
Method 7: Disable VPN Client
If you are using a VPN client, try disabling it or uninstalling it entirely from the system and check if Netflix error code M7111-1101 issue is solved or not.
1. Hit the Windows key, type VPN Settings in the Windows Search Bar, and click on Open.

2. In the Settings window, select the Connected VPN (e.g. vpn2).

3. Click on the Disconnect button.

4. Now, switch Off the toggle for the following VPN options under Advanced Options:
- Allow VPN over metered networks
- Allow VPN while roaming

Method 8: Change LAN Settings
Several network connectivity issues may also lead to Netflix error code M7111-1101, and you can fix them by resetting local network settings as discussed below.
1. Open Control Panel by typing it in the search menu.

2. Now, set the View by option to Category and select the Network and Internet link as shown below.

3. Here, click on Internet Options as shown below.

4. In the Internet Properties window, switch to the Connections tab and select LAN settings as shown below.

5. Now, in Local Area Network (LAN) Settings, check the box to Automatically detect settings in the Automatic configuration section.
Note: Ensure that Use a proxy server for your LAN option is unchecked in the Proxy server section unless you need it.

6. Finally, click on OK to save the changes and check if the issue is resolved.
Also Read: How to Stream Netflix in HD or Ultra HD
Method 9: Update Windows
Follow the given steps for updating Windows to fix error code M7111-1101.
1. Press Windows + I keys simultaneously to launch Settings.
2. Click on the Update & Security tile, as shown.

3. In the Windows Update tab, click on Check for updates button.

4A. If a new update is available, then click Install Now and follow the instructions to update.

4B. Otherwise, if the Windows is up-to-date, then it will show You’re up to date message.

Method 10: Update Browser
If you have an outdated browser, there may be some network issue while streaming on Netflix leading to error code M7111-1101 or UI3012 or UI3012. To fix these errors and bugs with your browser, update it to its latest version. Here is how to do it.
1. Launch Google Chrome and click the three-dotted icon.
2. Go to Help and select About Google Chrome as illustrated below. The browser will automatically start looking for an update and install the pending updates, if any.

3A. If there is any updates available, chrome will automatically download and install them. Click on Relaunch to finish the update process.
3B. If Chrome is already updated, a message stating Google Chrome is up to date is displayed.

Also Read: How to Enable DNS over HTTPS in Chrome
Method 11: Reset Browser
Resetting the browser will restore the browser to its default settings and there are more possibilities that you can fix the discussed problem. Follow the below-mentioned steps to reset Google Chrome and check if the issue is resolved.
1. Open Google Chrome and go to chrome://settings/reset
2. Click on the Restore settings to their original defaults option, shown highlighted.

3. Now, confirm your action by clicking on the Reset Settings button.

Now, launch the website again and check the issue is resolved.
Method 12: Reinstall Browser
If none of those mentioned above methods have helped you, you can try reinstalling your browser. Doing this will fix all the relevant issues with the search engine, updates, or other related problems triggering the issue. Here steps to reinstall Google Chrome are demonstrated below to fix error code M7111-1101.
Note: Back up all your favorites, save passwords, bookmarks and sync your Google account with your Gmail. Uninstalling Google Chrome will delete all the saved files.
1. Hit the Windows key, type apps and features, and click on Open.

2. Search for Chrome in Search this list field.
3. Then, select Chrome and click on the Uninstall button shown highlighted.

4. Again, click on Uninstall to confirm.
5. Now, press the Windows key, type %localappdata%, and click on Open to go to AppData Local folder.

6. Open the Google folder by double-clicking on it.

7. Right-click on the Chrome folder and select the Delete option as depicted below.

8. Again, hit the Windows key, type %appdata%, and click on Open to go to AppData Roaming folder.

9. Again, go to the Google folder and delete the Chrome folder as shown in steps 6 – 7.
10. Finally, restart your PC.
11. Next, download the latest version of Google Chrome as shown.

12. Run the setup file and follow the on-screen instructions to install Chrome.

13 Finally, launch Netflix and begin streaming!
Also Read: How to Fix Chrome Keeps Crashing
Method 13: Switch to Another Browser
As discussed, if you are a Google Chrome user and did not get any fix for this error even after trying all the methods mentioned above, the better option is to switch your browser. So, try some other browsers like
After switching your browser, check if you have fixed the issue. If you can access Netflix in some other browsers, then the error is associated with your browser.
Method 14: Contact Netflix Support
If you face Netflix error m7111-1101 even after reinstalling your browser, there are few chances that the server is offline or non-accessible. First, visit the official Netflix website for information regarding server maintenance or server down. If so, then you have no other options to wait until the server is back to normal. If all fails, contact customer support.

Recommended:
We hope that this guide was helpful and you could fix Netflix error code M7111-1101 in your Windows PC. Let us know which method worked for you the best. Also, if you have any queries/suggestions regarding this article, then feel free to drop them in the comments section.