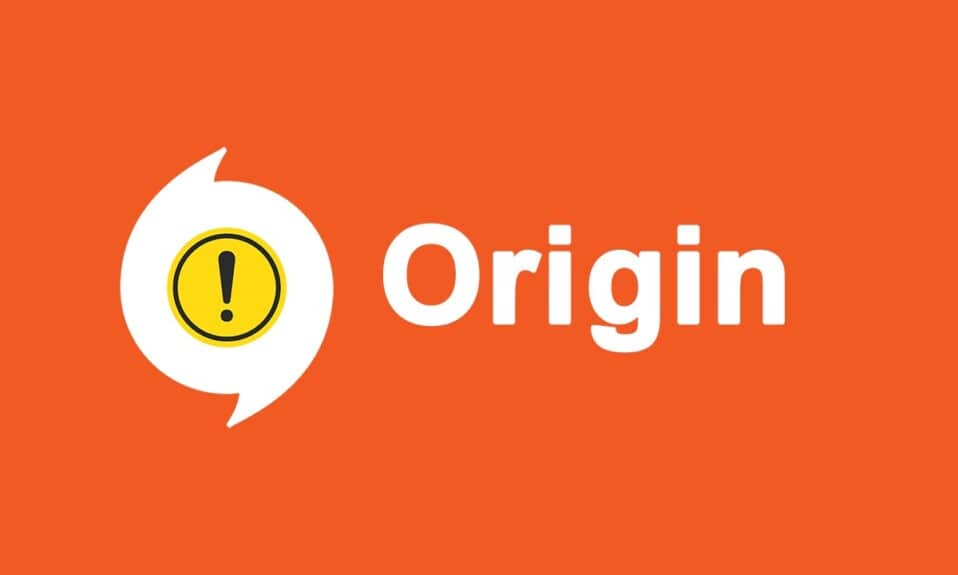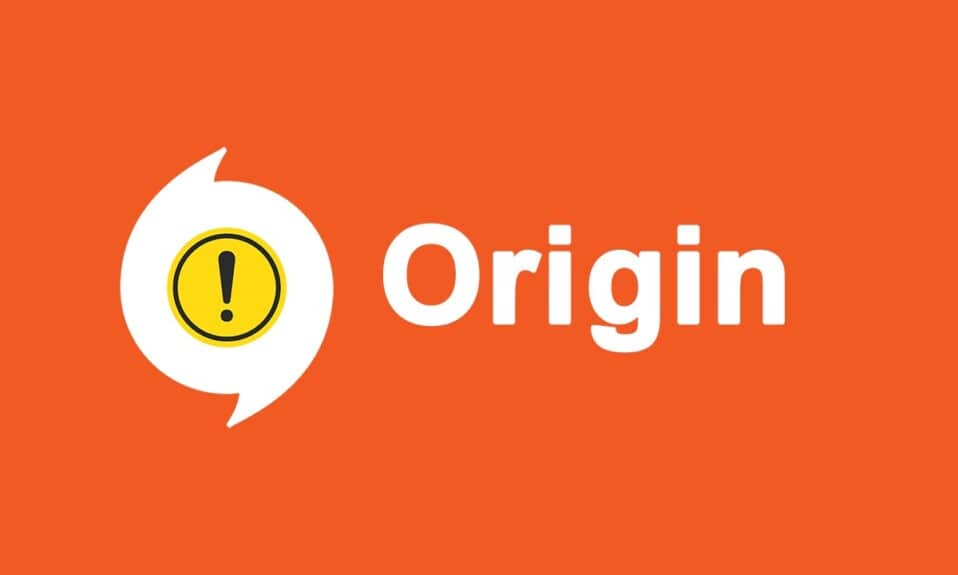
Origin 是一个独特的游戏平台,因为它提供了(gaming platform)Steam、Epic Games、GOG或Uplay等其他游戏平台(gaming platform)所没有的广泛游戏。但是,您在使用此应用程序时可能会遇到的常见错误之一是Origin 错误代码 9:0(Origin error code 9:0)。可能会出现一条错误消息,说明哎呀——安装程序在您更新应用程序或安装新版本时遇到错误。(Whoops – the installer encountered an error)由于您的 PC 中的各种错误、防病毒/防火墙复杂性、损坏的 .NET 包或损坏的缓存,可能会发生此错误。在本文中,我们将指导您修复Origin 错误 9:0(Origin error 9:0)。

如何修复 Windows 10 中的 Origin 错误 9:0
(How to Fix Origin Error 9:0 in Windows 10
)
您必须通过官网或客户端(client end)创建一个EA ie Electronic Arts 帐户( create an EA i.e. Electronic Arts account)才能访问Origin上的游戏。以下是该游戏平台的一些独特功能:
- 您可以购买、安装、更新和管理(buy, install, update, and manage)各种在线游戏。
- 您可以邀请朋友( invite friends)参加您的游戏。
- 就像Discord 或 Steam(Discord or Steam)一样,您也可以与他们交流(communicate with them)。
什么导致 Origin 错误代码 9:0?(What Causes Origin Error Code 9:0?)
Origin的开发人员一直对这个问题保持沉默,因为没有明确的理由来固定Origin 错误代码 9.0(Origin error code 9.0)。相反,它们可能由于几个未知的冲突而发生,例如:
-
您的 PC 需要.NET 框架(.NET framework)才能在其中运行和管理应用程序。它是一个开源平台,您可以在其中在系统中构建许多应用程序。如果此框架已过时,您将面临Origin error 9.0。
- 第三方防病毒(third-Party antivirus)程序可能会阻止Origin 应用程序(Origin application)。
- 同样,您 PC 中的防火墙(firewall)程序可能会将 Origin 视为威胁并阻止(threat and prevent)您安装Origin 更新(Origin update)。
- 如果Origin 缓存( Origin cache)中的文件过多,您将面临此错误代码 9.0(error code 9.0)。因此,您应该定期删除缓存以避免出现问题。
在本节中,我们编制了修复Origin 错误 9:0(Origin error 9:0)的方法列表。这些方法是根据严重性和影响级别排列的。按照本文中所示的相同顺序进行操作。
方法一:关闭OriginWebHelperService进程(Method 1: Close OriginWebHelperService Process)
OriginWebHelperService由Electronic Arts开发,与Origin 软件(Origin software)相关联。它是您 PC 上的一个可执行文件,除非您有正当理由,否则不应将其删除。有时,OriginWebHelperService可能会导致Origin error 9.0,因此,从任务管理器(Task Manager)中禁用它应该会有所帮助。
1.通过同时Ctrl + Shift + Esc keys启动任务管理器(Task Manager)。
2. 在Processes选项卡中,搜索并选择OriginWebHelperService。
3. 最后,如下图所示单击结束任务并(End Task)重新启动(reboot)系统。

另请阅读:(Also Read:)如何在 Windows 11中修复 Minecraft 错误 0x803f8001(Fix Minecraft Error 0x803f8001)
方法二:删除原始缓存文件(Method 2: Delete Origin Cache Files)
如果您的系统包含任何损坏的配置和设置文件(configuration and setting files),您可能会遇到Origin 错误 9.0(Origin error 9.0)。但是,您可以通过从AppData 文件夹(AppData folder)中删除数据来删除损坏的配置文件,如下所示:
1. 点击Start,输入%appdata%,然后按Enter 键(Enter key)打开AppData Roaming 文件夹。(AppData Roaming folder.)

2. 右键单击 Origin文件夹并选择删除(Delete )选项,如下图所示。

3. 按Windows 键(Windows key),键入%programdata%,然后单击打开(Open)以转到ProgramData 文件夹。(ProgramData folder.)

4. 现在,找到Origin文件夹并删除除LocalContent文件夹之外的所有文件,因为它包含所有游戏数据。
5. 最后,重新启动(restart) 您的 PC(your PC)并检查问题是否已解决。
方法 3:更新 .NET Framework(Method 3: Update .NET Framework)
PC 中的.NET 框架(.NET framework)对于流畅运行现代游戏和应用程序是必不可少的。许多游戏都具有.NET 框架(.NET framework)的自动更新功能,因此会在更新待定时定期更新。相反,如果您的 PC 中提示更新,您可以手动安装最新版本的.NET 框架(.NET framework),如下所述,以修复Origin 错误代码 9:0(Origin error code 9:0)。
1. 从微软官方网站(official Microsoft website)检查.NET 框架的(.NET framework)新更新(new updates)。

2. 如果有任何更新,请单击相应/推荐(recommended)的链接,然后单击下载 .NET Framework 4.8 Runtime(Download .NET Framework 4.8 Runtime )选项。
注意:(Note: )请勿单击下载 .NET Framework 4.8 Developer Pack(Download .NET Framework 4.8 Developer Pack) ,因为它是由软件开发人员使用的。

3. 运行下载的文件并按照屏幕上的说明(on-screen instructions)在您的 Windows PC 上成功安装.NET 框架。(.NET framework)
另请阅读:(Also Read:) 修复 .NET 运行时优化服务高 CPU 使用率(Fix .NET Runtime Optimization Service High CPU Usage)
方法四:开启应用管理服务(Method 4: Enable Application Management Service)
应用程序管理服务(Application Management Service)负责监控和发布补丁、更新应用程序,并提供多种方式在您的 Windows 10 PC 上打开应用程序。它执行所有枚举请求、安装过程和软件删除。当它被禁用时,无法为任何应用程序安装少量更新。因此(Therefore),请确保按照以下步骤在您的 PC 上启用它:
1. 按Windows + R keys.运行(Run)对话框。
2.输入services.msc,然后按Enter 键(Enter key)启动服务(Services)窗口。

3. 在这里,双击应用程序管理(Application Management )服务。

4. 然后,在常规(General )选项卡中,将启动类型(Startup type )设置为自动(Automatic ),如图所示。

5. 如果服务停止,单击开始(Start )按钮。F
6. 最后点击Apply > OK 保存更改。

另请阅读:(Also Read:)什么是InstallShield 安装信息(InstallShield Installation Information)?
方法 5:(Method 5: )解决 Windows Defender 防火墙冲突(Resolve Windows Defender Firewall Conflict)
Windows 防火墙(Windows Firewall)充当系统中的过滤器。有时,出于安全原因, Windows 防火墙(Windows Firewall)会阻止程序。建议您添加例外或禁用防火墙以修复Origin 错误 9:0(Origin error 9:0) Windows 10。
选项 1:允许 Origin 通过 Windows 防火墙(Option 1: Allow Origin Through Windows Firewall)
1.在 Windows 搜索栏中(Windows Search bar)键入并搜索控制面板(Control Panel), 然后单击 打开(Open)。

2. 在这里,设置 View by: > Large icons ,然后单击 Windows Defender 防火墙(Windows Defender Firewall) 继续。

3. 接下来,单击 允许应用程序或功能通过 Windows Defender 防火墙(Allow an app or feature through Windows Defender Firewall)。

4A。通过勾选标记为 Domain、Private 和 Public(Domain, Private & Public)的复选框来搜索并允许Origin通过防火墙(Firewall)。
注意:(Note:) 我们在下面展示 了Microsoft 桌面应用程序安装程序(Microsoft Desktop App Installer)作为示例。

4B。或者,您可以单击 允许另一个应用程序... (Allow another app… )按钮来浏览并将Origin添加到列表中。然后,选中与之对应的框。
5. 最后,单击 确定(OK) 保存更改。
选项 2:暂时禁用 Windows Defender 防火墙(不推荐)(Option 2: Disable Windows Defender Firewall Temporarily (Not Recommended))
由于禁用防火墙会使您的系统更容易受到恶意软件或病毒攻击,因此,如果您选择这样做,请确保在解决问题后尽快启用它。在此处阅读有关如何(How)禁用 Windows 10(Disable Windows 10) 防火墙(Firewall)的指南。
方法 6:(Method 6: )移除第三方防病毒干扰(如果适用)(Remove Third-Party Antivirus Interference (If Applicable))
在某些情况下,第三方防病毒软件(antivirus software)也会阻止打开受信任的设备。极其严格的安全套件(security suite)将不允许您的游戏与服务器建立连接。要解决Origin 错误代码 9:0 ,您可以暂时禁用(Origin error code 9:0)Windows PC(Windows PCs)中的第三方防病毒程序(antivirus program)。
注意:(Note:) 我们已将 Avast Antivirus作为此方法中的示例。对其他防病毒程序实施类似的步骤。(Implement)
1. 导航到任务栏中的 防(Taskbar) 病毒 图标(Antivirus icon) 并右键单击它。

2. 现在,选择Avast shields 控制 (Avast shields control )选项。

3.根据您的方便选择任一给定选项:(options)
- 禁用 10 分钟(Disable for 10 minutes)
- 禁用 1 小时(Disable for 1 hour)
- 禁用直到计算机重新启动(Disable until computer is restarted)
- 永久禁用(Disable permanently)

4. 确认屏幕上显示的提示并重新启动您的 PC。
注意:在(Note:)Origin上玩完游戏后,转到防病毒菜单并单击(Antivirus menu and click)TURN ON(TURN ON)以重新激活防护罩。

方法 7:在安全模式下卸载冲突的应用程序
(Method 7: Uninstall Conflicting Apps in Safe Mode
)
如果您在安全模式下(Safe Mode)没有遇到任何错误代码(error code),则表明第三方应用程序或防病毒软件(application or antivirus software)正在与应用程序发生冲突。要确定这是否是错误代码 9.0(error code 9.0)背后的原因,我们需要在带网络的安全模式下启动 Origin(launch Origin in Safe Mode with Networking)。按照我们在Windows 10中(Windows 10)启动(Boot)到安全模式(Safe Mode)的指南。此后(Thereafter),请按照以下说明卸载冲突的应用程序:
1. 按Windows 键(Windows key),键入应用程序和功能(apps and features),然后单击打开(Open)。

2. 点击有冲突的应用程序(conflicting app)(例如Crunchyroll)并选择 卸载 (Uninstall )选项,如下图所示。

3. 再次单击卸载(Uninstall)以确认相同,然后按照屏幕上的说明(on-screen instructions)完成卸载过程(uninstallation process)。
4.最后,重新启动(restart) 您的PC(your PC)并检查错误代码(error code)是否仍然存在。如果是这样,请尝试下一个解决方案。
另请阅读:(Also Read:)如何通过Steam流式传输 Origin 游戏(Stream Origin Games)
方法 8:重新安装 Origin(Method 8: Reinstall Origin)
如果这些方法都没有帮助您,请尝试卸载软件并重新安装。当您从系统中完全卸载应用程序并重新安装时,可以解决与软件程序(software program)相关的任何常见故障。这里有几个步骤来实现相同的修复Origin 错误代码 9:0(Origin error code 9:0)。
1. 如方法 7(Method 7)所示,从Windows 搜索栏中(Windows search bar)启动应用程序和功能(Apps & features)。
2. 在 搜索此列表(Search this list)字段中搜索来源。(Origin)
3. 然后,选择Origin并单击突出显示的卸载 (Uninstall )按钮。

4. 再次点击卸载(Uninstall) 确认。
5. 现在,单击Origin 卸载(Origin Uninstall)向导中的卸载(Uninstall)按钮。

6. 等待Origin 卸载过程( the Origin Uninstallation process)完成。

7. 最后,单击完成(Finish)以完成卸载过程(uninstallation process),然后重新启动(restart)系统。

8.点击下载 Windows(Download for Windows)按钮,从其官方网站下载 Origin,如图所示。(official website)

9. 等待下载完成,然后双击运行下载的文件。(downloaded file)
10. 在这里,单击如图所示的Install Origin。

11. 选择安装位置...(Install location…)并根据您的要求修改其他选项。
12. 接下来,检查最终用户许可协议(End User Licence Agreement)以接受它,然后单击继续(Continue),如下图所示。

13.如图所示,将安装最新版本的Origin 。

14.登录( Sign in)您的EA 帐户(EA account),享受游戏吧!
推荐的:(Recommended:)
- 如何访问 Microsoft Teams 管理中心登录(Access Microsoft Teams Admin Center Login)
- 如何设置TF2 启动选项分辨率(TF2 Launch Options Resolution)
- 如何在 PC 上玩 3DS 游戏
- 十大最佳 Kodi Linux 发行版
我们希望您可以学习如何修复(how to fix Origin error code 9:0)Windows 10 台式机/笔记本电脑中的 Origin 错误代码 9:0。让我们知道哪种方法最适合您。此外,如果您对本文有任何疑问/建议,请随时将它们放在评论部分。
How to Fix Origin Error 9:0 in Windows 10
Origin is a unique gaming platform because it offers a broad scope of games that are not available on other gaming platforms like Ѕteam, Epic Games, GOG, or Uplay. But, one of thе cоmmоn errors yоu maу face while using this app is Origin error code 9:0. There may be an error message stating Whoops – the installer encountered an error when you update the app or install a new version of it. This error may take place due to various bugs in your PC, antivirus/firewall complications, corrupt .NET package or corrupt cache. In this article, we will guide you to fix Origin error 9:0.

How to Fix Origin Error 9:0 in Windows 10
You must create an EA i.e. Electronic Arts account through the official website or from the client end to access games on Origin. Here are a few unique features of this gaming platform:
- You can buy, install, update, and manage a wide variety of online games.
- You can invite friends to your games.
- Just like Discord or Steam, you can communicate with them as well.
What Causes Origin Error Code 9:0?
The developers of Origin have been silent about this issue since there are no definite reasons to pin the Origin error code 9.0. Instead, they may occur due to several unknown conflicts such as:
-
.NET framework is required in your PC to run and manage applications in it. It is an open-source platform where you can build many apps in your system. If this framework is outdated, you will face Origin error 9.0.
- A third-Party antivirus program might be blocking the Origin application.
- Likewise, a firewall program in your PC may consider Origin a threat and prevent you from installing an Origin update.
- If there are too many files in the Origin cache, you will face this error code 9.0. You should therefore delete the cache regularly to avoid problems.
In this section, we have compiled a list of methods to fix Origin error 9:0. The methods are arranged according to the severity and impact level. Follow them in the same order as illustrated in this article.
Method 1: Close OriginWebHelperService Process
OriginWebHelperService is developed by Electronic Arts, and it is associated with Origin software. It is an executable file on your PC, which should not be deleted until you have a valid reason to do so. Sometimes, OriginWebHelperService may cause Origin error 9.0, and thus, disabling it from Task Manager should help.
1. Launch Task Manager by hitting Ctrl + Shift + Esc keys together.
2. In the Processes tab, search and select the OriginWebHelperService.
3. Finally, click End Task as depicted below and reboot your system.

Also Read: How to Fix Minecraft Error 0x803f8001 in Windows 11
Method 2: Delete Origin Cache Files
If your system contains any corrupt configuration and setting files, you might encounter Origin error 9.0. However, you can delete the corrupt configuration files by deleting data from the AppData folder as follows:
1. Click on Start, type %appdata%, and hit the Enter key to open AppData Roaming folder.

2. Right-click on Origin folder and select Delete option, as depicted below.

3. Hit the Windows key, type %programdata%, and click on Open to go to ProgramData folder.

4. Now, locate the Origin folder and delete all the files except the LocalContent folder since it contains all the game data.
5. Lastly, restart your PC and check if the issue is resolved.
Method 3: Update .NET Framework
.NET framework in your PC is necessary to run modern games and applications smoothly. Many games have an auto-update feature for the .NET framework, and thus it will be updated periodically when an update is pending. In contrast, if an update prompts in your PC, you can manually install the latest version of the .NET framework, as discussed below, to fix Origin error code 9:0.
1. Check for new updates for .NET framework from the official Microsoft website.

2. If there are any updates, click on the corresponding/recommended link and click Download .NET Framework 4.8 Runtime option.
Note: Do not click on Download .NET Framework 4.8 Developer Pack as it is used by software developers.

3. Run the downloaded file and follow the on-screen instructions to install the .NET framework successfully on your Windows PC.
Also Read: Fix .NET Runtime Optimization Service High CPU Usage
Method 4: Enable Application Management Service
Application Management Service is responsible for monitoring and releasing patches, updating apps, and offering several ways to open applications on your Windows 10 PC. It carries out all enumeration requests, installation processes, and removal of software. When it is disabled, few updates cannot be installed for any application. Therefore, ensure that it is enabled on your PC by following the below-mentioned steps:
1. Launch the Run dialog box by pressing Windows + R keys.
2. Type services.msc, and hit the Enter key to launch Services window.

3. Here, double-click on the Application Management service.

4. Then, in the General tab, set the Startup type to Automatic as shown.

5. If the service is stopped, click on the Start button. F
6. Finally click on Apply > OK to save the changes.

Also Read: What is InstallShield Installation Information?
Method 5: Resolve Windows Defender Firewall Conflict
Windows Firewall acts as a filter in your system. Sometimes, programs are blocked by the Windows Firewall for security reasons. You are advised to add an exception to or disable the firewall to fix Origin error 9:0 Windows 10.
Option 1: Allow Origin Through Windows Firewall
1. Type & search Control Panel in the Windows Search bar and click Open.

2. Here, set View by: > Large icons and click on Windows Defender Firewall to continue.

3. Next, click on Allow an app or feature through Windows Defender Firewall.

4A. Search and allow Origin through the Firewall by ticking the checkboxes marked Domain, Private & Public.
Note: We have shown Microsoft Desktop App Installer as an example below.

4B. Alternatively, you can click on Allow another app… button to browse and add Origin to the list. Then, check the boxes corresponding to it.
5. Finally, click OK to save the changes.
Option 2: Disable Windows Defender Firewall Temporarily (Not Recommended)
Since disabling the firewall makes your system more vulnerable to malware or virus attacks hence, if you choose to do so, make sure to enable it soon after you are done fixing the issue. Read our guide on How to Disable Windows 10 Firewall here.
Method 6: Remove Third-Party Antivirus Interference (If Applicable)
In some cases, trusted devices are also prevented by the third-party antivirus software from being opened. An incredibly strict security suite will not allow your game to establish a connection with the server. To resolve Origin error code 9:0, you can temporarily disable the third-party antivirus program in Windows PCs.
Note: We have shown Avast Antivirus as an example in this method. Implement similar steps for other antivirus programs.
1. Navigate to the Antivirus icon in the Taskbar and right-click on it.

2. Now, select the Avast shields control option.

3. Choose any one of the given options according to your convenience:
- Disable for 10 minutes
- Disable for 1 hour
- Disable until computer is restarted
- Disable permanently

4. Confirm the prompt displayed on the screen and reboot your PC.
Note: Once done playing games on Origin, go to the Antivirus menu and click on TURN ON to reactivate the shield.

Method 7: Uninstall Conflicting Apps in Safe Mode
If you do not face any error code in Safe Mode, it will imply that a third-party application or antivirus software is causing conflicts with the app. To determine if this is the cause behind the error code 9.0, we need to launch Origin in Safe Mode with Networking. Follow our guide to Boot to Safe Mode in Windows 10. Thereafter, follow the below-mentioned instructions to uninstall conflicting apps:
1. Hit the Windows key, type apps and features, and click on Open.

2. Click on the conflicting app (e.g. Crunchyroll) and select Uninstall option, as depicted below.

3. Click on Uninstall again to confirm the same and follow the on-screen instructions to finish the uninstallation process.
4. Finally, restart your PC and check if the error code persists or not. If it does, try the next solution.
Also Read: How to Stream Origin Games over Steam
Method 8: Reinstall Origin
If none of the methods have helped you, then try uninstalling the software and reinstalling it again. Any common glitches associated with a software program can be resolved when you uninstall the application entirely from your system and reinstall it. Here are a few steps to implement the same to fix Origin error code 9:0.
1. Launch Apps & features from the Windows search bar as shown in Method 7.
2. Search for Origin in Search this list field.
3. Then, select Origin and click on the Uninstall button shown highlighted.

4. Again, click on Uninstall to confirm.
5. Now, click on Uninstall button in the Origin Uninstall wizard.

6. Wait for the Origin Uninstallation process to be completed.

7. Finally, click on Finish to complete the uninstallation process and then restart your system.

8. Download Origin from its official website by clicking on Download for Windows button, as shown.

9. Wait for the download to be completed and run the downloaded file by double-clicking on it.
10. Here, click on Install Origin as depicted.

11. Select the Install location… and modify other options as per your requirement.
12. Next, check the End User Licence Agreement to accept it and click on Continue as illustrated below.

13. The latest version of Origin will be installed as shown.

14. Sign in to your EA account and enjoy gaming!
Recommended:
We hope that you could learn how to fix Origin error code 9:0 in your Windows 10 desktop/laptop. Let us know which method worked for you the best. Also, if you have any queries/suggestions regarding this article, then feel free to drop them in the comments section.