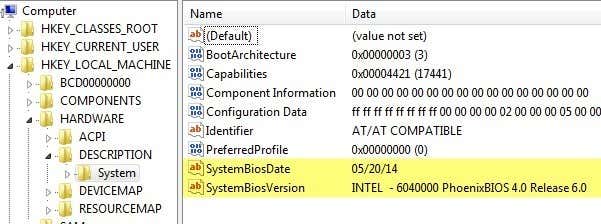需要在您的笔记本电脑或台式电脑上查找或检查当前的BIOS 版本?(BIOS version)BIOS 或 UEFI 固件(BIOS or UEFI firmware)是默认安装在PC 主板(PC motherboard)上的软件,用于检测和控制内置硬件,包括硬盘驱动器、显卡、USB端口、内存等。
是否需要更新BIOS是我之前写过的内容,那篇文章的基本前提是不更新,除非你真的有特殊需要。
那么如何确定是否需要更新计算机上的BIOS?首先(Well),您需要弄清楚BIOS的当前版本。在本文中,我将解释确定BIOS 版本(BIOS version)的多种方法。获得当前版本后,您可以访问制造商的网站以查看最新版本。
系统信息(System Information)
单击Start,选择Run并输入msinfo32。这将打开Windows 系统信息(Windows System information) 对话框(dialog box)。

在System Summary部分,您应该会看到一个名为BIOS Version/Date的项目。现在您知道了您的BIOS的当前版本。
命令行
另一种无需重启机器即可确定BIOS 版本(BIOS version)的简单方法是打开命令提示符并输入(command prompt and type)以下命令:
wmic bios get smbiosbiosversion

命令行(command line)只会为您提供BIOS的(BIOS)版本号(version number),仅此而已。但是,还有更多命令可以为您提供更多信息。
wmic bios get biosversion
wmic bios get version

Windows 注册表(Windows Registry)
几乎Windows中的所有内容都存储在注册表中, (Registry)BIOS版本也不例外!转到以下键:
HKEY_LOCAL_MACHINE\HARDWARE\DESCRIPTION\System
您会看到几个与BIOS相关的键,包括SystemBiosDate、SystemBiosVersion、VideoBiosDate和VideoBiosVersion。
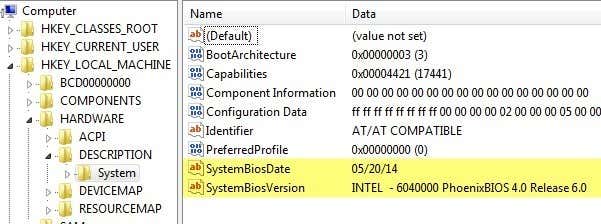
Windows 启动
确定计算机上BIOS 版本(BIOS version)的另一种方法是简单地重新启动计算机。包括Dell(Dell)在内的某些计算机会在计算机首次启动时显示BIOS 版本号。(BIOS version)

如果没有,您可以在启动过程中出现时按F12、DEL、F10 或 F12(F10 or F12)进入BIOS 设置。(BIOS setup)其他计算机制造商可能有不同的键来进入设置,但它通常会告诉您按哪个键。

由于几乎每个计算机制造商的(computer manufacturer)BIOS 界面(BIOS interface)都不同,因此您必须四处浏览,直到看到 BIOS Revision 或 BIOS Version(Revision or BIOS Version)。
如果您使用的是运行带有UEFI而不是传统BIOS的(BIOS)Windows 8的较新计算机,您将无法在启动过程中按任何键。在这些情况下,您必须启动到“系统恢复(System Recovery)选项(Options)”屏幕。到达那里后,您必须单击疑难解答(Troubleshoot),然后单击高级选项( Advanced Options)。
这与让Windows 8进入安全模式(Mode)的方法相同,但您应该单击UEFI 固件设置(UEFI Firmware Settings),而不是单击启动(Startup Settings)设置。请注意,如果您的BIOS 不是(BIOS isn)UEFI ,您将看不到此选项(UEFI)。

第三方软件(Third Party Software)
如果您更喜欢使用第三方实用程序,该实用程序也可以为您提供有关您计算机的其他信息,那么Speccy是一个不错的选择。它来自创建CCleaner的同一家公司,CCleaner 是(CCleaner)Windows PC(Windows PCs)的最佳维护工具之一。

单击主板(Motherboard),然后您将看到一个名为BIOS的部分,其中提供了BIOS的(BIOS)品牌(Brand)、版本(Version)和日期(Date)。该程序还为您提供了许多有关CPU、RAM、存储(Storage)等的其他系统信息。(system info)
结论
因此,这些几乎都是您可以确定BIOS 版本(BIOS version)的所有不同方式。更新您的BIOS是您应该只在需要时才应该做的事情,并且要非常小心。失败的BIOS 更新(BIOS update)可能会使您的整个计算机变砖,并迫使(computer and force)您花费大量金钱进行维修。
更新BIOS时,没有单一的方法可以解决。每个主板制造商(motherboard manufacturer)都有自己的一套更新BIOS的工具。有些在BIOS本身中有更新选项,有些则要求您从USB 驱动器(USB drive)启动并以这种方式刷新BIOS。
每个BIOS 文件(BIOS file)通常都包含在一个压缩存档包中,其中包含一个自述文本(ReadMe text)文件。您必须阅读该文件,因为它将包含更新BIOS的确切说明。
您应该避免的唯一更新BIOS的方法是(BIOS)Windows 选项(Windows option)。这通常是一个Windows 应用程序(Windows application),您可以从Windows中下载和运行以刷新BIOS。问题是它可能会失败,因为Windows仍在运行,而且制造商本身通常也不推荐它。这是最简单的方法,但失败的风险最大。
How to Find BIOS Version on Computer
Neеd to find or check the current BIOS version on your laptop or desktop computer? Τhe BIOS or UEFI firmware is the software that сomes installеd on your PC motherboard by default and that detectѕ and controls the built-in hardware including hard drives, video cards, USB ports, memory, etc.
Whether you need to update the BIOS or not is something I’ve written about previously and the basic premise of that article was not to update unless you really have a specific need to.
So how do you go about figuring out if you need to update the BIOS on your computer? Well first you’ll need to figure out the current version of the BIOS. In this article, I’ll explain multiple ways you can determine the BIOS version. Once you have the current version, you can visit the manufacturer’s website to see what the latest version is.
System Information
Click on Start, choose Run and type in msinfo32. This will bring up the Windows System information dialog box.

In the System Summary section, you should see an item called BIOS Version/Date. Now you know the current version of your BIOS.
Command Line
Another easy way to determine your BIOS version without rebooting the machine is to open a command prompt and type in the following command:
wmic bios get smbiosbiosversion

The command line will just give you the version number of the BIOS and that’s pretty much it. However, there are more commands that will get you a bit more info.
wmic bios get biosversion
wmic bios get version

Windows Registry
Just about everything in Windows is stored in the Registry and the version of the BIOS is no exception! Go to the following key:
HKEY_LOCAL_MACHINE\HARDWARE\DESCRIPTION\System
And you’ll see several keys related to the BIOS, including SystemBiosDate, SystemBiosVersion, VideoBiosDate, and VideoBiosVersion.
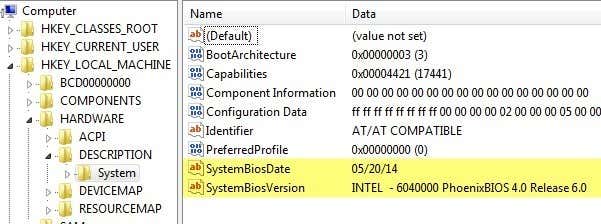
Windows Startup
Another method to determine the BIOS version on your computer is to simply restart the computer. Some computers, including Dell, show you the BIOS version number when the computer first boots up.

If not, you can enter the BIOS setup by pressing F12, DEL, F10 or F12 when it shows up during startup. Other computer manufacturers may have a different key to enter setup, but it will usually tell you which key to press.

Since the BIOS interface is different for just about every computer manufacturer, you will have to navigate around until you see BIOS Revision or BIOS Version.
If you are using a newer computer running Windows 8 with UEFI instead of the traditional BIOS, you won’t be able to press any key during startup. In those cases, you have to boot to the System Recovery Options screen. Once there, you have to click on Troubleshoot and then Advanced Options.
This is the same method for getting Windows 8 into Safe Mode, but instead of clicking on Startup Settings, you should click on UEFI Firmware Settings. Note that you won’t see this option if your BIOS isn’t UEFI.

Third Party Software
If you’d prefer to use a third-party utility that can give you other information about your computer too, then a good option is Speccy. It’s from the same company that created CCleaner, one of the best maintenance tools for Windows PCs.

Click on Motherboard and then you’ll see a section called BIOS that gives you the Brand, Version and Date of the BIOS. The program also gives you a lot of other system info on CPU, RAM, Storage, etc.
Conclusion
So those are pretty much all the different ways you can determine your BIOS version. Updating your BIOS is something you should only do if needed and with great caution. A failed BIOS update can brick your entire computer and force you to spend a lot of money getting it repaired.
When updating the BIOS, there is no single way to go about it. Each motherboard manufacturer has their own set of tools for updating the BIOS. Some have the options in the BIOS itself to update, others require you to boot from a USB drive and flash the BIOS that way.
Each BIOS file will usually come in a compressed archive package that includes a ReadMe text file. It’s essential you read that file because it will have exact instructions for updating the BIOS.
The only method of updating the BIOS that you should avoid is the Windows option. This is usually a Windows application you can download and run from within Windows to flash the BIOS. The problem is that it can fail since Windows is still running and it’s usually not even recommended by the manufacturers themselves. It is the easiest way, but it carries the most risk of failure.