如何在 Windows 10 中禁用 Windows 安全通知
当你使用 Windows 10 时,你会从Window Security收到有关发现的威胁、Windows Defender扫描结果、Windows Defender 防火墙(Windows Defender Firewall)等的通知。如果您想禁用其中一些通知,或者全部禁用,您可以。在本指南中,我们分享了如何个性化您从Windows 安全(Windows Security)中心收到的通知。让我们开始吧:
注意:(NOTE:)本指南是使用Windows (Windows 10) 2019 年 5 月 10 日(May 2019) 更新(Update)创建的。旧版本的Windows 10没有我们教程中显示的所有选项。如果您不知道您拥有的Windows(Windows 10) 10 版本,请阅读:如何检查Windows 10版本、操作系统构建(OS build)、版本或类型。
打开Windows 安全(Windows Security)的通知设置
打开Windows 安全(Windows Security)并在左侧列中单击或点击(click or tap) 设置(Settings)。如果屏幕上没有足够的空间,则该列将被最小化,并且齿轮代表“设置”(Settings)按钮。

查找通知(Notifications)部分,然后单击或点击“管理通知”。("Manage notifications.")
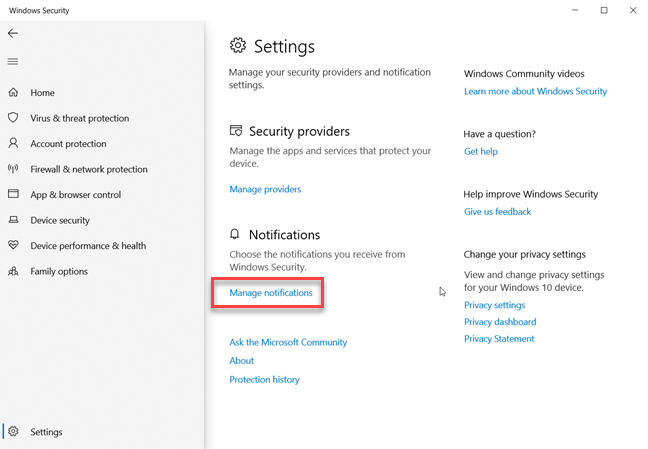
您现在可以查看与Windows 安全(Windows Security)通知相关的所有设置。
确定(Decide)您想要查看哪些Windows 安全(Windows Security)通知,以及您不想查看哪些通知
默认情况下,Windows 安全中心会发送包含有关设备(Windows Security)运行状况和安全性(health and security)的重要信息的通知。您可能会看到有关计算机病毒和恶意文件的通知、有关通过Windows Hello或动态锁定(Dynamic Lock)登录Windows 10的问题或有关Windows Defender 防火墙(Windows Defender Firewall)的问题的通知。
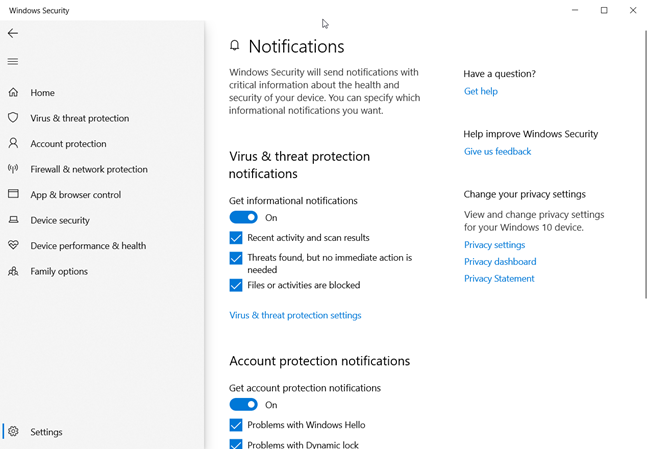
如果您不想看到来自Windows 安全(Windows Security)中心的任何通知,您应该将您看到的三种通知类型的开关设置为Off:
- 病毒和威胁防护通知(Virus & threat protection notifications)
- 帐户保护通知(Account protection notifications)
- 防火墙和网络保护通知(Firewall & network protection notifications)
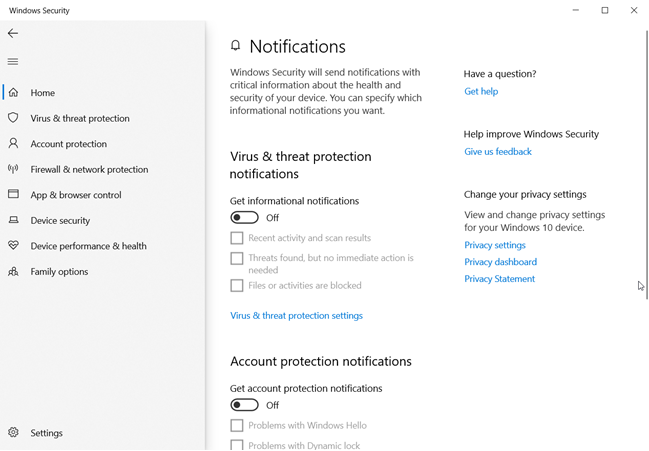
但是,禁用所有通知可能不是一个好主意,您可能希望通过取消选中其名称附近的复选标记来禁用特定通知。例如,“病毒和威胁防护通知”("Virus & threat protection notifications")包括:
- 最近的活动和扫描结果- 您可以启用或禁用有关(Recent activity and scan results)Windows Defender Antivirus进行的反恶意软件扫描的通知。
- 发现威胁,但无需立即采取措施- 启用或禁用有关(Threats found, but no immediate action is needed)Windows Defender Antivirus发现的恶意软件威胁的通知。
- 文件或活动被阻止(Files or activities are blocked)- 启用或禁用有关被阻止的危险文件的通知。

“帐户保护通知”("Account protection notifications")可能是最少看到的,因为它们是关于您在使用快速用户身份验证(user authentication)功能时可能遇到的问题,例如Windows Hello和动态锁定(Dynamic Lock)。

“防火墙和网络保护通知”("Firewall & network protection notifications")都是关于您从Windows Defender 防火墙(Windows Defender Firewall)收到的消息:
- 域防火墙(Domain firewall)- 当您在网络域中(network domain)时启用或禁用通知,例如来自您工作场所的通知。
- 专用防火墙(Private firewall)- 当您连接到受信任的专用网络位置(network location)(例如您家中的位置)时启用或禁用通知。
- 公共防火墙(Public firewall)- 当您连接到不受信任的公共网络时启用或禁用通知,例如您在咖啡店或机场中找到的那些。
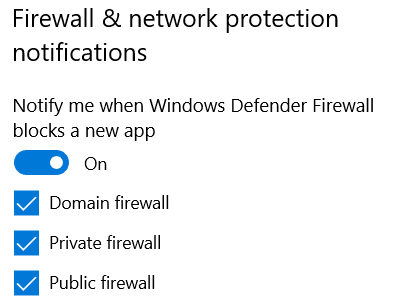
选中您想要查看的通知,并取消选中您不想查看的通知。然后,关闭Windows 安全中心(Windows Security),您就完成了。
您关闭了哪些Windows 安全通知?(Windows Security)
现在您知道如何禁用(或启用)部分或全部Windows 安全(Windows Security)通知。在关闭本指南之前,请告诉我们您选择禁用哪些通知以及原因。在下面发表评论,让我们讨论。
Related posts
在 Windows 10 中启动 Windows 安全性的 10 种方法
如何在Windows 10中打开,卸载或永久附加VHD file
Get ransomware保护带有Windows 10的控制folder access
如何升级到Windows 10(免费)
如何从Windows 10中删除手机(取消链接电话)
如何从DVD,ISO或USB安装Windows 10
如何使用 Windows 10 的兼容模式运行旧程序
在 Windows 10 中使用“以管理员身份运行”的 13 种方法 -
如何从设置更改Windows 10启动程序
在Windows 10中创建restore point的3种方法
如何将智能手机从 Windows 10 Mobile 回滚到 Windows Phone 8.1
如何使用Check Disk(CHKDSK)在Windows 10中测试和修复硬盘驱动器错误
如何将 Windows 10 的时间线与 Google Chrome 一起使用
Windows 7的哪些功能在Windows 10中不再提供?
删除 Windows 10 过时软件的最快方法
Windows 10 有多少膨胀软件?
如何更改Windows 10更新的带宽限制
如何在Windows 10中创建用户变量和system environment变量
如何使用步骤Recorder捕获Windows 10故障排除的步骤
如何在Safe Mode中启动Windows 10与Networking
