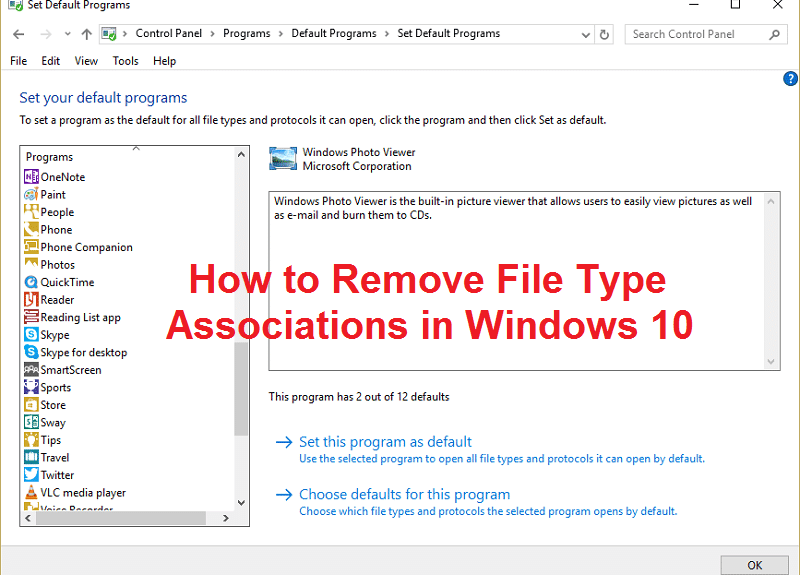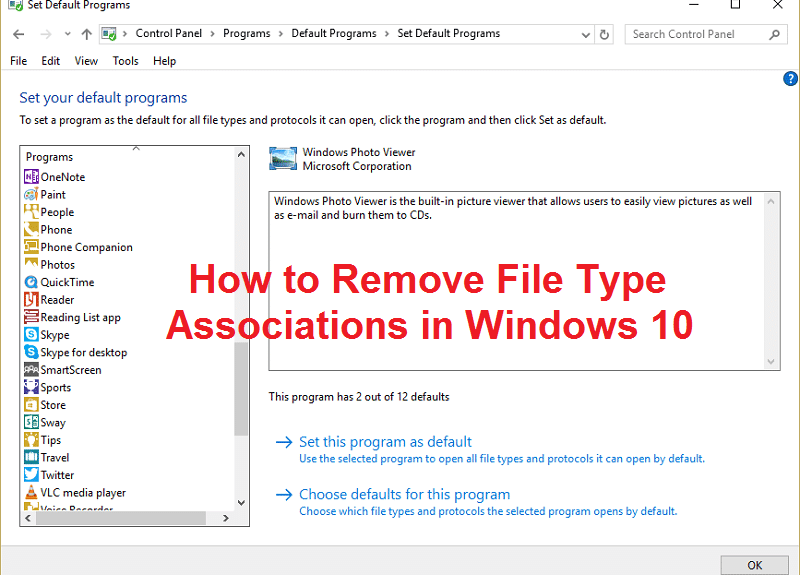
如何在 Windows 10 中删除文件类型关联: (How to Remove File Type Associations in Windows 10: )文件关联(File association)将文件与可以打开该特定文件的应用程序相关联。文件类型关联(File Type Associations)的工作是将一类文件与相应的应用程序相关联,例如,所有的 .txt 文件都使用文本编辑器(text editor)打开,通常是记事本。因此,在此,所有文件都使用能够打开文件的默认关联应用程序打开。

有时文件关联被破坏并且无法删除Windows中的(Windows)文件类型(File Type)关联,在这种情况下,假设.txt 文件(.txt file)将使用Web 浏览器或 Excel(web browser or Excel)打开,这就是为什么删除文件类型(file type)关联非常重要的原因。因此,不要浪费任何时间,让我们(time let)看看如何使用下面列出的故障排除步骤解决此问题。
如何在Windows 10中删除(Windows 10)文件类型关联(File Type Associations)
确保(Make)创建一个还原点(restore point) 以防万一(case something)出现问题。
选项 1:将所有文件类型和协议关联重置为 Microsoft 默认值(Option 1: Reset all file type and protocol associations to the Microsoft defaults)
1. 按Windows Key + I 打开设置(Settings),然后单击系统。(System.)

2. 然后从左侧窗格中选择(left window pane select) 默认应用程序。(Default apps.)
3. 单击重置(Reset)为 Microsoft 推荐的默认值(Reset to the Microsoft recommended defaults.)下的重置。

4. 就是这样,您已将所有文件类型(file type)关联重置为Microsoft默认值。
选项 2:使用 DISM 工具恢复文件类型关联(Option 2: Restore File Type Associations using DISM Tool)
注意:(Note:)转到正常工作的计算机并首先运行导出命令(Export command),然后返回您的 PC,然后运行导入命令(Import command)。
1. 按Windows Key + X,然后选择命令提示符(管理员)。(Command Prompt (Admin).)
2. 在 cmd 中键入以下命令并按Enter:
dism /online /Export-DefaultAppAssociations:”%UserProfile%\Desktop\DefaultAppAssociations.xml”

注意:这将在您的桌面上创建DefaultAppAssociations.xml文件。( DefaultAppAssociations.xml)

3. 转到您的桌面并将文件复制到USB中。
4.接下来,转到文件关联(file association)混乱的PC并将文件复制到桌面(这对于以下命令(below command)的工作很重要)。
5. 现在通过键入命令在您的 PC 上恢复原始文件关联:(file association)
注意:(Note:)如果您重命名 DefaultAppAssociations.xml 文件,或者您已将该文件复制到桌面以外的其他位置,那么您需要将红色命令更改为您为文件选择的新路径或新名称。
dism /online %UserProfile%\Desktop\MyDefaultAppAssociations.xml ”
注意:(Note:) 将(Replace)上述路径 (C:PATHTOFILE.xml) 替换为您复制的文件的位置。

4. 重新启动您的 PC,您的 PC 中可能已经恢复了文件类型关联(File Type Associations)。
选项 3:用于删除文件关联的注册表修复(Option 3: Registry Fix for removing File Association)
1. 按 Windows 键 + R 然后键入regedit并按Enter打开注册表编辑器(Registry Editor)。

2. 导航到以下注册表项(registry key):
HKEY_CURRENT_USER\Software\Microsoft\Windows\CurrentVersion\Explorer\FileExts

3. 现在在上面的键中找到要删除关联的文件扩展名。(file extension)
4. 找到扩展后,右键单击并选择(right-click and select) 删除。(delete.)这将删除程序的默认文件关联(default file association)。例如:如果您想删除.jpeg的(.jpeg)默认文件关联(default file association),即Photo Viewer,则删除上述路径中的.jpeg 子键(.jpeg subkey),当您再次打开.jpeg 文件(.jpeg file)时,它会要求默认程序(default program)打开应用程序.
5.为了使上述生效,重新启动您的PC或重新启动您的explorer.exe( restart your explorer.exe)
6. 如果您仍然无法删除文件关联,那么您还需要删除HKEY_CLASSES_ROOT 中的相同键。(HKEY_CLASSES_ROOT.)
完成此操作后,您将能够成功 删除(Remove File Type Associations)特定文件的文件类型关联,但如果您不想弄乱注册表,还有其他选项。
选项 4:手动删除特定应用程序的文件关联(Option 4: Remove File Association for a particular app manually)
1. 打开记事本并Click File > Save as.

2. 键入扩展名为 .xyz(extension .xyz)的名称,例如Aditya.xyz
3. 选择您想要保存文件的位置。
4. 接下来,选择“保存类型(Save as type)”下的“所有文件(All files)” ,然后单击“保存”。

5. 现在右键单击您的文件(您要删除其文件类型关联)并选择“(file type association)打开方式(Open with)”,然后单击选择另一个应用程序。

6. 现在勾选“始终使用此应用打开 .txt 文件”(Always use this app to open .txt files”),然后选择在此 PC 上查找其他应用。( Look for another app on this PC.)

7.从右下角的下拉列表中选择(drop-down and navigate)所有文件(All files from)并导航到您在上面保存的文件(在本例中为Aditya.xyz)并选择该文件并单击打开(file and click Open)。

8. 如果您尝试打开文件,您将遇到错误此应用无法在您的 PC 上运行, (This app can’t run on your PC, )没问题,请转到下一步。

9.确认文件类型(File type)关联后,只需删除您在上面创建的文件(Aditya.xyz)。现在它将强制.png 文件类型( .png file type) (或您选择的文件)再次进行文件关联(file association),并且您可以选择您希望在其中打开程序的应用程序。
10. 如果您不想每次打开文件时都选择应用程序,请再次右键单击,然后选择“打开方式”,然后单击选择另一个应用程序。(Choose another app.)
11. 现在选中“始终使用此应用程序打开 .txt 文件”(Always use this app to open .txt files”),然后选择 要打开文件的应用程序。( the app with which you want to open the file.)

10. 重新启动您的 PC 以保存更改。
选项 5:使用 3rd 方实用程序删除文件关联取消关联文件类型(Option 5: Remove File Associations with a 3rd party utility Unassociate File Types)
1. 下载工具unassoc_1_4.zip。
2.接下来右键单击zip并选择(zip and select) 在此处提取。(extract here.)
3. 右键单击 unassoc.exe,然后选择以管理员身份运行。(Run as Administrator.)

4. 现在从列表中选择文件类型,(file type)然后单击“(list and click “)删除文件关联(用户)。(Remove file association(User).)“

5.删除文件类型(File type)关联后,您需要重新关联文件,这很容易,当您再次打开应用程序时,它会要求您选择一个程序来打开文件。
6.如果您想从注册表中完全删除文件类型关联,现在“(file type association)删除”按钮会有所帮助。(Delete button)所选文件类型(chosen file type)的用户特定关联和全局关联都将被删除。
7.重新启动PC以保存更改,这将成功删除文件类型关联。(Remove File Type Associations.)
为你推荐:(Recommended for you:)
- 修复(Fix)您当前的安全设置不允许下载此文件
- 修复 Windows 防火墙无法更改(Change)某些设置错误 0x80070424(Settings Error 0x80070424)
- 解决 WiFi 受限连接问题(Troubleshoot WiFi Limited Connectivity Problem)
- 修复 Windows 更新错误 0x8024a000
就是这样,您已经成功学习了如何在 Windows 10 中删除文件类型关联,(How to Remove File Type Associations in Windows 10)如果您对这篇文章仍有任何疑问,请随时在评论部分询问他们。
How to Remove File Type Associations in Windows 10
How to Remove File Type Associations in Windows 10: A File association associates a file with an application that can open that particular file. The job of File Type Associations is to associates a class of file with the corresponding application, for example, all the .txt files are open with a text editor commonly notepad. So in this, all the files are open with a default associated application that is capable of opening the file.

Sometimes file association gets corrupted and there is no way to remove File Type associations in Windows, in this case, say a .txt file will be opened with a web browser or Excel and this is why it’s very important to remove file type associations. So without wasting any time let’s see how to fix this issue with the below-listed troubleshooting steps.
How to Remove File Type Associations in Windows 10
Make sure to create a restore point just in case something goes wrong.
Option 1: Reset all file type and protocol associations to the Microsoft defaults
1. Press Windows Key + I to open Settings then click System.

2. Then from the left window pane select Default apps.
3. Click on Reset under Reset to the Microsoft recommended defaults.

4. That’s it you have reset all the file type associations to Microsoft defaults.
Option 2: Restore File Type Associations using DISM Tool
Note: Go to a working computer and run the Export command first then go back to your PC and then run the Import command.
1. Press Windows Key + X then select Command Prompt (Admin).
2. Type the following command in cmd and hit Enter:
dism /online /Export-DefaultAppAssociations:”%UserProfile%\Desktop\DefaultAppAssociations.xml”

Note: This would create the DefaultAppAssociations.xml file on your desktop.

3. Go to your desktop and copy the file to a USB.
4. Next, go to the PC where the file association is messed up and copy the file to your desktop (this is important for the below command to work).
5. Now restore the original file association on your PC by typing the command:
Note: If you renamed the DefaultAppAssociations.xml file or you have copied the file to some other location than your desktop then you need to change the command in the red to the new path or the new name you chose for the file.
dism /online /Import-DefaultAppAssociations:”%UserProfile%\Desktop\MyDefaultAppAssociations.xml“
Note: Replace the above path (C:\PATH\TO\FILE.xml) with the location of the file which you copied.

4. Reboot your PC and you may have Restored File Type Associations in your PC.
Option 3: Registry Fix for removing File Association
1. Press Windows Key + R then type regedit and hit Enter to open Registry Editor.

2. Navigate to the following registry key:
HKEY_CURRENT_USER\Software\Microsoft\Windows\CurrentVersion\Explorer\FileExts

3. Now find the file extension for which you want to remove the association in the above key.
4. Once you have located the extension then right-click and select delete. This would delete the default file association of the program. For example: if you want to delete the default file association of .jpeg which is Photo Viewer then delete the .jpeg subkey in the above path and when you will again open the .jpeg file it will ask for default program to open the app with.
5. In order for above to take effect to reboot your PC or restart your explorer.exe
6. If you’re still not able to remove file associations then you need to also delete the same key in HKEY_CLASSES_ROOT.
Once you do that you will be able to successfully Remove File Type Associations for the particular file but there are other options also if you don’t want to mess with the registry.
Option 4: Remove File Association for a particular app manually
1. Open Notepad and Click File > Save as.

2. Type the name with the extension .xyz for example, Aditya.xyz
3. Choose the desired location where you want to save the file.
4. Next, select “All files” under Save as type and then click Save.

5. Now right-click your file (whose file type association you want to remove) and select “Open with” then click on Choose another app.

6. Now checkmark “Always use this app to open .txt files” and then select Look for another app on this PC.

7. Select All files from the bottom right drop-down and navigate to the file which you saved above (Aditya.xyz in this case) and select that file and click Open.

8. If you will try to open your file you will face an error This app can’t run on your PC, no problem just go to the next step.

9. Once the File type association is confirmed just delete the file you created above (Aditya.xyz). Now it will force the .png file type (or the file which you select) to make a file association again, and you can choose the app in which you want your program to open with.
10. If you don’t want to choose the app every time you open the file then again right-click then select “Open with” then click Choose another app.
11. Now checkmark “Always use this app to open .txt files” and then select the app with which you want to open the file.

10. Reboot your PC to save changes.
Option 5: Remove File Associations with a 3rd party utility Unassociate File Types
1. Download the tool unassoc_1_4.zip.
2. Next right click on the zip and select extract here.
3. Right-click on unassoc.exe then select Run as Administrator.

4. Now select the file type from the list and click “Remove file association(User).“

5. Once the File type association is removed you need to re-associate the file which is easy, when you again open the app it will ask you with an option to choose a program to open the file with.
6. Now the Delete button helps if you want to completely delete the file type association from the registry. Both the user-specific and global associations for the chosen file type is removed.
7. Reboot PC to save changes and this would successfully Remove File Type Associations.
Recommended for you:
That’s it you have successfully learned How to Remove File Type Associations in Windows 10 if you still have any queries regarding this post feel free to ask them in the comment’s section.