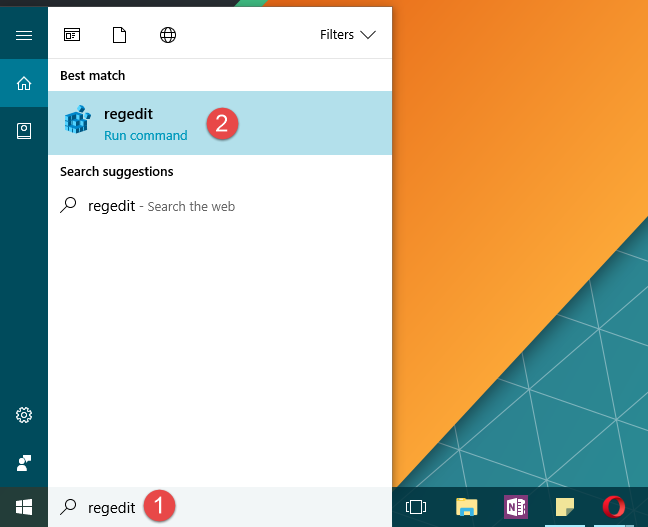注册表编辑器(Registry Editor)是一个小巧、极客且功能强大的Windows 工具(Windows tool),多年来,它的工作方式没有任何改变。它在Windows 10(Windows 10)、 Windows 8.1 和Windows 7中或多或少是相同的工具,两者之间只有一些非常小的视觉变化。在适用于Windows 10的新创作者更新中,(Creators Update)微软(Microsoft)似乎迈出了一小步但很重要的第一步,即为这个优秀的旧工具带来新功能和选项。现在,注册表编辑器(Registry Editor)有一个地址栏(address bar),您可以使用它快速导航到各个注册表项和值(registry key and values)你正在寻找的。以下是它的外观和工作方式:
注意:本指南专为Windows 10 Creators Update设计,从(Windows 10 Creators Update)2017 年 4 月开始,所有(April 2017)Windows 10用户均可免费使用。在此日期之前发布的以前的Windows 10版本没有此功能,而较新的版本有。
Windows 10中注册表编辑器(Registry Editor)的新位置栏(location bar)在哪里?
注册表编辑器(Registry Editor)是一种工具,可让您使用存储在Windows 10设置数据库(称为注册表(Registry))中的键和值。如果您不知道Windows 注册表(Windows Registry)是什么以及它的作用,我们建议您先阅读这篇文章:什么是Windows 注册表(Windows Registry),它有什么作用?
然后,打开注册表编辑器(Registry Editor)。在Windows 10(Windows 10)中启动它的一种快速方法是搜索它:在任务栏上Cortana的搜索字段(search field)中编写命令regedit,然后单击或点击相应的结果。
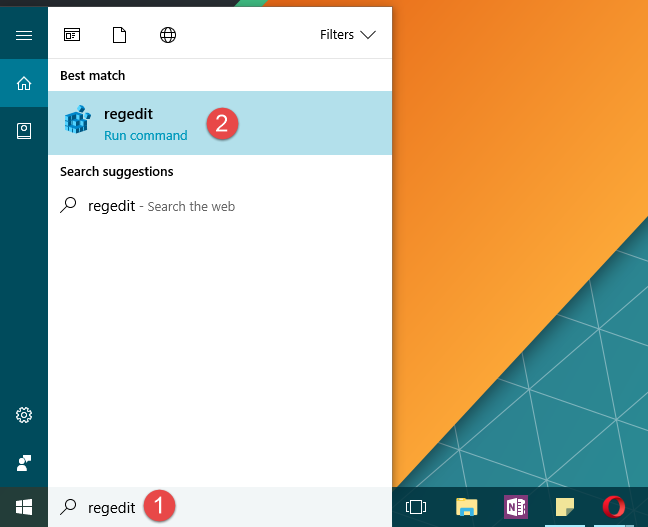
在注册表编辑器(Registry Editor)的顶部菜单下方,您会看到新的地址栏(address bar)。它与注册表编辑器(Registry Editor)的其余部分一样简单和简朴。

如何在Windows 10中使用注册表编辑器中的(Registry Editor)地址栏(address bar)
注册表编辑器(Registry Editor)中的地址栏正如您所期望的那样工作。当您浏览左侧面板上的按键时,您所遵循的路径也会显示在地址栏(address bar)上。例如,如果您转到“ComputerHKEY_LOCAL_MACHINESYSTEMCurrentControlSetControlSession ManagerMemory Management”,该路径也会显示在地址栏中(address bar)。

地址栏(address bar)是可编辑的,这意味着您可以在其中输入文本,并且可以复制和粘贴其内容。当您已经知道要到达的路径并且已经将其写入时,这可以为您节省大量时间。您只需将其复制并粘贴到地址栏中(address bar),然后按键盘上的Enter键即可到达。
当您想与他人共享键/值路径时,它也非常有用。在注册表编辑器(Registry Editor)中找到它后,您可以从地址栏中(address bar)复制其路径,然后分享出去。

顺便说一句,专注于地址栏(address bar)的快速方法是同时按下键盘上的Alt + D键,就像在文件资源管理器(File Explorer)中一样。
如何在Windows 10的(Windows 10)注册表编辑器中隐藏或显示地址栏(Registry Editor)
尽管我们发现它非常有用,但一些技术人员可能更喜欢将其隐藏起来。但是,其他人可能在默认情况下看不到它,并且可能希望将注册表编辑器(Registry Editor)设置为显示它。
幸运的是,隐藏和显示地址栏(address bar)都很简单。在注册表编辑器(Registry Editor)窗口的顶部,单击或点击以打开“查看”(View)菜单。其中的第一个选项称为地址栏(Address Bar)。单击(Click)或点击它以在隐藏和显示地址栏之间切换。

而已!
结论
Windows 10的注册表编辑器(Registry Editor)刚刚获得了一个小而实用的功能,可以减轻许多调整者的生活。您(Did)是否注意到此地址栏(address bar)显示在Windows 10 Creators Update的(Update)注册表编辑器(Registry Editor)中?你觉得有用吗?
How to use the new Address Bar from the Registry Editor in Windows 10
The Registry Editor is a small, geeky and powerful Windows tool and, for many years, nothing has changed in the way it works. It's more or less the same tool in Windows 10, Windows 8.1 and Windows 7, with only some very minor visual changes in between. In the new Creators Update for Windows 10, it looks like Microsoft made a small but important first step toward bringing new features and options to this good old tool. Now, the Registry Editor has an address bar which you can use to navigate quickly to individual registry key and values that you're searching for. Here's how it looks and works:
NOTE: This guide is designed for Windows 10 Creators Update, which will be available to all Windows 10 users, for free, starting in April 2017. Previous Windows 10 versions that were released before this date don't have this feature while newer versions do.
Where's the new location bar from the Registry Editor in Windows 10?
The Registry Editor is the tool that lets you work with the keys and values that are stored in the Windows 10 settings database, called the Registry. If you don't know what the Windows Registry is and what it does, we recommend you first read this article: What is the Windows Registry and what does it do?
Then, open the Registry Editor. A quick way to launch it in Windows 10 is to search for it: write the command regedit in Cortana's search field on your taskbar, and then click or tap on the appropriate result.
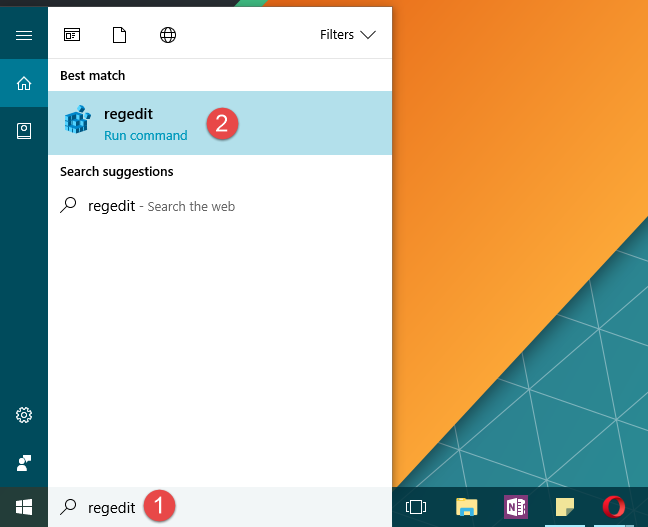
In the Registry Editor, right under the top menu, you'll see the new address bar. It's just as simple and as spartan as the rest of the Registry Editor.

How to use the address bar from the Registry Editor in Windows 10
The address bar from the Registry Editor works just as you would expect. When you browse through the keys on the left panel, the path you're following is also displayed on the address bar. For instance, if you go to "ComputerHKEY_LOCAL_MACHINESYSTEMCurrentControlSetControlSession ManagerMemory Management", this path will be shown in the address bar too.

The address bar is editable, meaning that you can enter text inside, and you can copy and paste its contents. That can save you a lot of time when you already know the path to where you want to get to, and you already have it written. You can just copy and paste it in the address bar and then press the Enter key on your keyboard to get there.
It's also quite useful when you want to share a key/value path with others. Once you've reached it in your Registry Editor, you can copy its path from the address bar, and then share away.

By the way, a quick way to focus on the address bar is to simultaneously press the Alt + D keys on your keyboard, just like you do in File Explorer.
How to hide or show the address bar from the Registry Editor in Windows 10
Although we find it quite useful, some techies might prefer to hide it from view. Others, though, might not see it by default and may want to set the Registry Editor to display it.
Fortunately, both hiding and showing the address bar are simple things to do. On the top of the Registry Editor window, click or tap to open the View menu. The first option in it is called Address Bar. Click or tap on it to switch between hiding and showing the address bar from view.

That's it!
Conclusion
The Registry Editor from Windows 10 just got a small yet rather useful feature that will ease the lives of many tweakers out there. Did you notice that this address bar is shown in the Registry Editor from Windows 10 Creators Update? Do you find it useful?