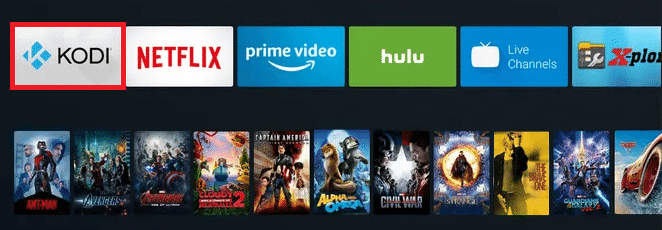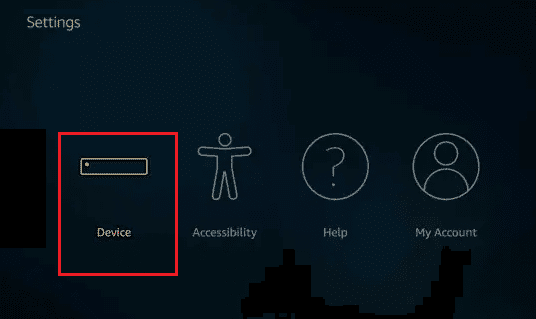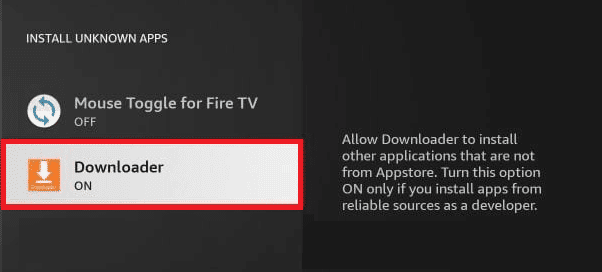Kodi是一个开源媒体播放器,不需要任何已安装的应用程序或网络浏览器作为媒体源。因此,您可以将所有可能的娱乐来源整合到一个平台中,享受观看电影和电视节目的乐趣。Kodi可以在Windows PC、macOS、Android、iOS、智能电视(Smart TVs)、Amazon Fire Stick和Apple TV(Apple TVs)上访问。在智能电视(Smart TVs)上享受Kodi是一种了不起的体验。如果您无法在智能电视上播放Kodi,请阅读本文,因为它将教您如何在智能电视上安装(Smart TV)Kodi。

如何在智能电视上安装 Kodi(How to Install Kodi on Smart TV)
Kodi在智能电视(TVs)上可用。但是,智能电视(TVs)也有多种平台,如Android TV、WebOS、Apple TV 等(Apple TV etc)。因此,为了减少混淆,我们编制了一份在智能电视上安装Kodi的方法列表。(Kodi)
Kodi 与我的智能电视兼容吗?(Is Kodi Compatible with My Smart TV?)
它可能是也可能不是。并非所有智能电视(Smart TVs)都可以支持Kodi等自定义软件(custom software),因为它们功耗低且存储或处理能力(storage or processing capabilities)最低。如果您想在智能电视上享受(Smart TV)Kodi,您必须购买满足所有Kodi 要求(Kodi requirements)的设备。
Kodi与(Kodi)Windows、Android、iOS 和Linux(Systems)等(Linux)四种不同的操作系统(Operating) 兼容。如果您的智能电视(Smart TV)具有这些操作系统中的任何一种,(Operating)则(Kodi)您的电视支持Kodi(Systems)。例如,一些三星智能电视使用(Samsung Smart TVs use)Tizen 操作系统(Tizen OS),而另一些则使用Android 操作系统(Android OS)。但仅内置Android 操作系统的(Android OS)智能电视与(Smart TVs inbuilt)Kodi兼容。
- 如果智能电视预装( it is pre-installed )了这些操作系统,则您可能不会强制要求在智能电视上安装(installed)Kodi 应用程序。(Kodi app)
- 另一方面,您仍然可以连接其他设备(例如Amazon Fire Stick)来访问 Kodi。
- 您可以安装与多个健身视频(fitness videos)、电视节目、在线电影、网络连续剧、运动等相关的多个Kodi 附加组件。(Kodi add-ons)在此处阅读我们关于如何(How)安装Kodi 附加组件(Kodi Add Ons)的指南。
- 您可以使用移动设备或 Roku将(using mobile devices or Roku)Kodi 内容(Kodi content)专门流式传输到您的智能电视(Smart TV)。
要记住的要点(Points to Remember)
这些是在智能电视上安装(Smart TV)Kodi之前要记住的几点。
- 安装Kodi取决于SmartTV的特定(of SmartTV)品牌和型号(make and model) 。
- 要安装Kodi,您应该可以访问电视界面上的Google Play 商店。(Google Play Store)
- 如果您无法访问Google Play 商店(Google Play Store),则必须依靠Fire Stick 或 Roku(Fire Stick or Roku)等第三方设备(third-party devices)来串流Kodi。
- 出于隐私和安全原因(privacy & security reasons),建议在安装和访问Kodi时使用VPN 连接(VPN connection)。
方法一:通过 Google Play 商店(Method 1: Through Google Play Store)
如果您的智能电视(Smart TV)在Android 操作系统(Android OS)上运行,那么您将能够访问Kodi 附加组件和第三方附加组件(Kodi Add-ons & Third-party add-ons)的整个生态系统。
注意:这些步骤可能会因电视的(Note: )型号和制造商(model and manufacturer)而略有不同。因此,要求用户在修改设置时要小心。
以下是在Android(Android)操作系统上运行的智能电视(Smart TV)上安装Kodi的方法:(Kodi)
1. 导航到电视上的Google Play 商店(Google Play Store )。
2. 现在,登录您的Google 帐户(Google Account )并在搜索栏中搜索(Search Bar)Kodi,如图所示。

3.选择KODI,点击安装(Install )按钮。
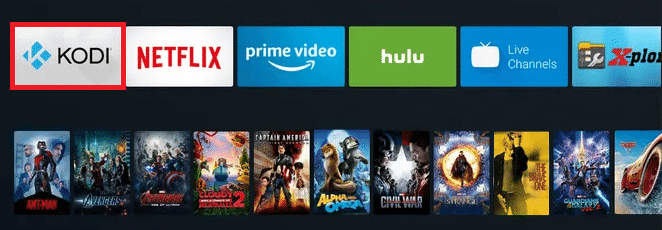
4. 等待安装完成。您会在主屏幕(home screen)上的应用程序列表中找到Kodi。
另请阅读(Also Read):如何修复 Hulu 令牌错误 5
方法二:通过安卓电视盒(Method 2: Through Android TV Box )
如果您的电视与流媒体兼容并具有HDMI 端口(HDMI port),则可以借助Android 电视(Android TV)盒将其转换为智能电视。(Smart TV)然后,同样可以用于安装和访问Hulu 和 Kodi(Hulu & Kodi)等流媒体应用程序。
注意:(Note:)使用同一Wi-Fi 网络(Wi-Fi network)连接您的Android 电视(Android TV)盒和智能电视(Smart TV)。
1. 启动Android Box Home并导航到Google Play 商店( Google Play Store)。

2. 登录您的谷歌账户(Google account)。
3. 现在,在Google Play 商店(Google Play Store)中搜索Kodi并点击安装(Install)。
4. 等待安装完成。完成后,导航到Android TV Box 主屏幕(Android TV Box home screen)并选择应用程序(Apps),如下图所示。

5. 单击Kodi将其流式传输到您的智能电视上。
另请阅读:(Also Read: )如何软和硬重置 Kindle Fire(Soft and Hard Reset Kindle Fire)
Method 3: Through Amazon Fire TV/Stick
Fire TV是一种机顶盒,可添加大量视频内容和 Amazon Prime 流媒体服务(video content and Amazon Prime Streaming service)。Fire TV Stick是 Fire TV 的较小版本,包装(Fire TV)更小。两者都与Kodi兼容。因此,首先,在Fire TV/ Fire TV Stick & smartTVKodi,然后从应用程序列表中(Apps list)启动它,如下所述:
1. 将您的Fire TV/ Fire TV Stick与您的 SmartTV 连接。
2.在您的Fire TV/ Fire TV StickAmazon Appstore并在您的设备上安装AFTV下载(Downloader)器。
注意:Downloader(Note: Downloader)是一个程序,用于在Amazon Fire TV、Fire TV Stick和Fire TV中从 Internet 下载文件。您需要输入网页文件的URL,内置浏览器会为您下载文件。
3. 在Fire TV/Fire TV stick主页上(Home page),导航到设置(Settings )并选择我的 Fire TV(My Fire TV),如图所示。

4. 在这里,选择设备(Device)选项。
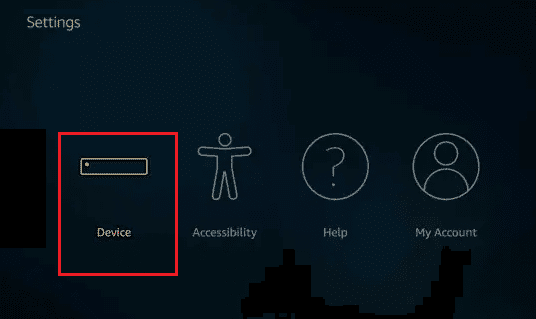
5. 接下来,选择开发人员选项。(Developer options.)
6. 现在,打开ADB Debugging选项,如图所示。

7. 然后,点击安装未知应用(Install unknown apps)。

8.如图所示,打开(ON)Downloader的设置。
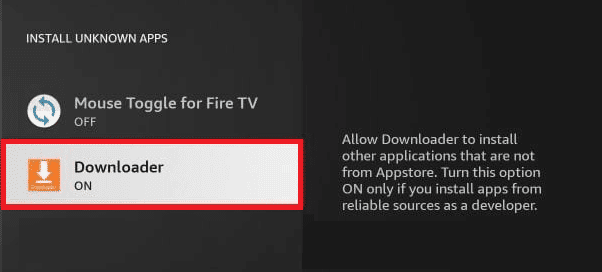
9. 接下来,启动下载(Downloader)器并输入用于下载 Kodi 的 URL(URL for downloading Kodi)。

10. 按照屏幕上的说明(on-screen instructions)完成安装过程(installation process)。
11. 现在,导航到Fire TV/Fire TV Stick中的Settings > Applications 。

12. 然后,选择管理已安装的应用程序(Manage Installed Applications )并从应用程序列表中选择Kodi 。

13. 最后,单击启动应用程序(Launch application )以享受 Kodi 流媒体服务。

推荐的:(Recommended:)
- 如何备份 Steam 游戏
- 如何在 Kodi 中添加收藏夹
- 修复家庭共享 YouTube 电视(Fix Family Sharing YouTube TV)不起作用
- 在哪里看全家福
我们希望本指南对您有所帮助,并且您已经了解了如何在智能电视上安装 Kodi(how to install Kodi on Smart TV)。在下面的评论部分中删除(Drop)任何查询/建议。
How to Install Kodi on Smart TV
Kodi is an open-sourcе mediа рlayer that does not require any installed app or web browser as a media source. Thus, you can intеgrate all possible sources of entertainment іnto one platform and enjoy watching moviеs and TV shows. Kоdi сan be accеssed on Windows РC, macOЅ, Android, iOS, Smart TVs, Amazon Fire Stiсk, and Apple TVs. Εnjoying Kodi on Smart TVs iѕ an amazing experience. Dіd you know that you can uѕe Kodi Web Interface as well?. Did you know that you can use Kodi Web Interface as well?. If you are unable to stream Kodi on your smart TV, read this article as it will teach you how to install Kodi on Smart TV.

How to Install Kodi on Smart TV
Kodi is available on smart TVs. But, there are varieties of platforms in smart TVs too like Android TV, WebOS, Apple TV etc. So, to reduce the confusion, we have compiled a list of methods to install Kodi on smart TV.
Is Kodi Compatible with My Smart TV?
It may or may not be. Not all Smart TVs can support custom software like Kodi since they are low-powered and have minimum storage or processing capabilities. If you want to enjoy Kodi on your Smart TV, you must buy a device that satisfies all Kodi requirements.
Kodi is compatible with four different Operating Systems like Windows, Android, iOS, and Linux. If your Smart TV has any one of these Operating Systems, your TV supports Kodi. For instance, some Samsung Smart TVs use Tizen OS while others have Android OS. But Smart TVs inbuilt with only Android OS are compatible with Kodi.
- You may not mandatorily require the Kodi app to be installed on your Smart TV if it is pre-installed with these Operating Systems.
- On the other hand, you can still attach other devices like Amazon Fire Stick to access Kodi.
- You can install several Kodi add-ons associated with several fitness videos, TV shows, online movies, web series, sports, and a lot more. Read our guide on How to Install Kodi Add Ons here.
- You can exclusively stream Kodi content to your Smart TV by using mobile devices or Roku.
Points to Remember
These are the few points to be remembered before the installation of Kodi on Smart TV.
- Installing Kodi is dependent on the specific make and model of SmartTV.
- To install Kodi, you should have access to Google Play Store on the TV interface.
- If you cannot access Google Play Store, you must rely upon third-party devices like Fire Stick or Roku to stream Kodi.
- It is advisable to use a VPN connection while installing and accessing Kodi for privacy & security reasons.
Method 1: Through Google Play Store
If your Smart TV runs on Android OS, then you will be able to access an entire ecosystem of Kodi Add-ons & Third-party add-ons.
Note: The steps might vary slightly according to the model and manufacturer of your TV. Thus, users are asked to be cautious when modifying settings.
Here’s how to install Kodi on Smart TV run on Android operating system:
1. Navigate to Google Play Store on your TV.
2. Now, sign in to your Google Account and search for Kodi in the Search Bar, as shown.

3. Select KODI, click on the Install button.
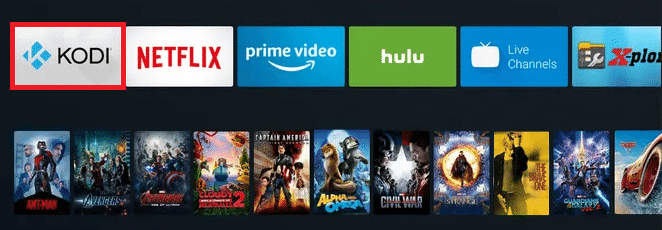
4. Wait for the installation to be completed. You will find Kodi in the list of apps on the home screen.
Also Read: How to Fix Hulu Token Error 5
Method 2: Through Android TV Box
If your TV is compatible with streaming and has an HDMI port, it can be converted into a Smart TV with the help of an Android TV box. Then, the same can be used to install & access streaming apps like Hulu & Kodi.
Note: Connect your Android TV box and your Smart TV using the same Wi-Fi network.
1. Launch Android Box Home and navigate to Google Play Store.

2. Log in to your Google account.
3. Now, search for Kodi in Google Play Store and click on Install.
4. Wait for the installation to be completed. Once done, navigate to the Android TV Box home screen and select Apps, as depicted below.

5. Click on Kodi to stream it on your Smart TV.
Also Read: How to Soft and Hard Reset Kindle Fire
Method 3: Through Amazon Fire TV/Stick
Fire TV is a set-top box that adds tons of video content and Amazon Prime Streaming service. Fire TV Stick is a smaller version of Fire TV available in a smaller package. Both are compatible with Kodi. So firstly, install Kodi on Fire TV/ Fire TV Stick & smartTV, then launch it from the Apps list, as explained below:
1. Connect your Fire TV/ Fire TV Stick with your SmartTV.
2. Launch Amazon Appstore on your Fire TV/ Fire TV Stick and install Downloader by AFTV on your device.
Note: Downloader is a program to download files from the internet in Amazon Fire TV, Fire TV Stick, and Fire TV. You need to type the URL of web files, and the built-in browser will download the files for you.
3. On the Home page of Fire TV/Fire TV stick, navigate to Settings and select My Fire TV, as shown.

4. Here, select Device option.
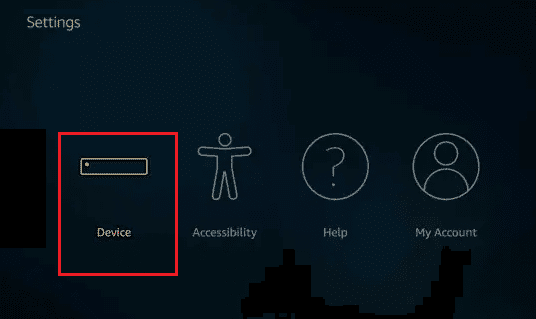
5. Next, select Developer options.
6. Now, turn on the ADB Debugging option as shown highlighted.

7. Then, click on Install unknown apps.

8. Turn the settings ON for Downloader, as depicted.
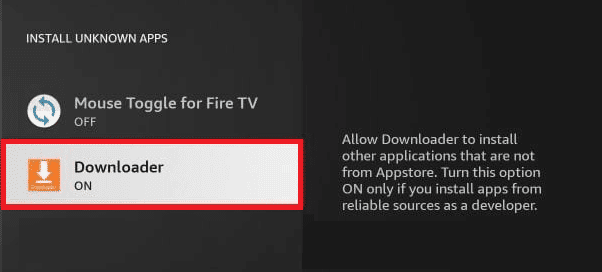
9. Next, launch the Downloader and type the URL for downloading Kodi.

10. Follow the on-screen instructions to complete the installation process.
11. Now, navigate to Settings > Applications in your Fire TV/Fire TV Stick.

12. Then, select Manage Installed Applications and select Kodi from the app list.

13. Finally, click on Launch application to enjoy Kodi Streaming services.

Recommended:
We hope that this guide was helpful and you have learned how to install Kodi on Smart TV. Drop any queries/suggestions in the comments section below.