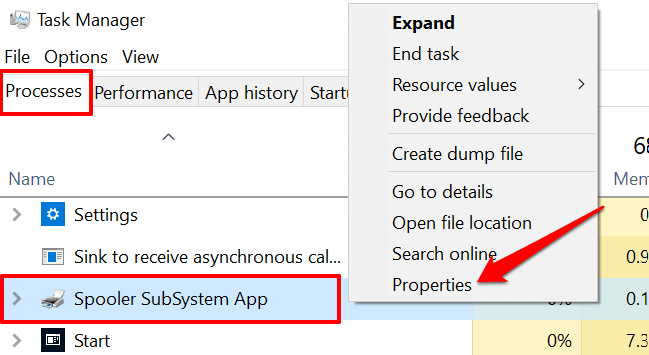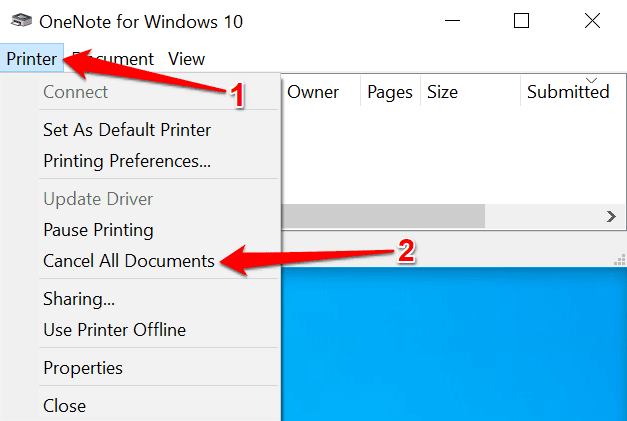实际上, Windows(Windows)操作系统上的所有系统进程、应用程序和服务都有其可执行 ( .exe ) 文件。例如,SMSS.exe为Microsoft 管理控制台(Microsoft Management Console)提供支持,MMC.exe为Microsoft 管理控制台(Microsoft Management Console)提供支持,等等。
通常,Windows需要一些系统服务才能在您的 PC 上执行基本任务。其他的,Windows可以没有。spooler 子系统应用程序是一个至关重要的系统进程。在这个解释器中,我们将引导您了解 spooler 子系统应用程序的功能。此外,我们将向您展示如果应用程序出现故障该怎么办。

什么是 Spooler 子系统应用程序?
所有 Windows 驱动的计算机都附带 spooler 子系统应用程序。该程序是一个重要的系统组件,负责“假脱机”打印任务。该应用程序充当将数据从您的应用程序(浏览器、文字处理器等)传输到您的打印机的中介。
当您从相同或不同的应用程序向打印机发送多个打印作业时,后台处理程序子系统应用程序会将打印数据存储在 PC 内存中的队列中。
然后,Spooler 子系统(Spooler Subsystem)按照您发送它们的确切顺序,一次将一个打印作业馈送到您的打印机。这样,您不必等待打印机执行打印作业,然后再发送另一个打印作业。
基本上,spooler 子系统应用程序促进了您的打印机和Windows计算机之间的握手。
后台处理程序子系统应用程序安全吗?
如前所述,系统应用程序和进程由它们各自的可执行文件提供支持。对于 spooler 子系统应用程序,该文件是spoolsv.exe。该应用程序由Microsoft(Microsoft)开发(Developed)和签名,在后台持续运行,使用起来完全安全。
平均而言,spooler 子系统应用程序(或 spoolsv.exe)在Windows设备上几乎不消耗高达 1MB 的内存空间。它的CPU使用率也很低。

但是,在某些情况下,spooler 子系统应用程序变得流氓,可能会出现故障或减慢您的系统。一些用户报告了 Spooler Subsystem App 的高 CPU 使用率(high CPU usage by the Spooler Subsystem App)。
发生这种情况的原因有多种:病毒感染、驱动程序损坏或过时、打印机配置不正确或打印队列超载。
后台处理程序子系统应用程序(Spooler SubSystem App)是病毒吗(Virus)?
如果恶意程序镜像或伪装正版 spoolsv.exe 可执行文件,则 spooler 子系统应用程序可能是病毒。幸运的是,有许多技术可以确认 spooler 子系统应用程序的合法性。您需要做的就是验证文件位置和数字签名。
检查后台处理程序子系统应用程序的位置(Check the spooler subsystem app’s Location)
- 打开任务管理器(Ctrl + Shift + Esc ),在 Processes 选项卡中右键单击Spooler SubSystem App ,然后选择(Spooler SubSystem App)Properties。
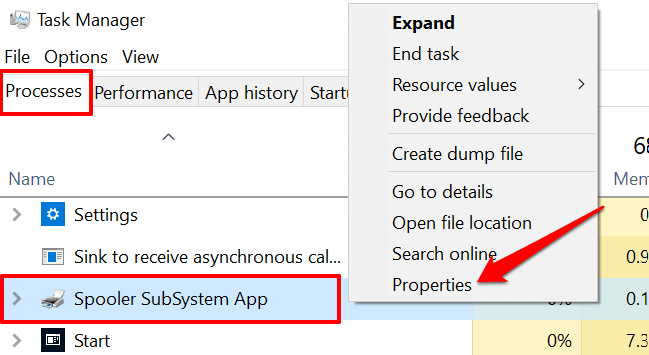
或者,转到详细信息(Details)选项卡,右键单击spoolsv.exe,然后选择属性(Properties)。

- 检查“位置”行并确保它显示为C:\Windows\System32。
这是任何Windows(Windows)计算机上后台处理程序子系统应用程序的默认位置。如果该位置指向不同的路径或文件夹,则 spoolsv.exe 文件可能是恶意副本。

- 前往“详细信息”选项卡并检查文件的版权。它应该读作“微软公司”。否则,该文件很可能是特洛伊木马。
如果Spoolsv.exe是病毒(Virus)怎么办?
如果您确定后台处理程序子系统应用程序不是正版,请立即从您的计算机中删除该文件。
- 右键单击任务管理器中的Spooler SubSystem App并选择Open file location。

- 右键单击spoolsv文件并选择Delete。
您可以通过您的防病毒应用程序运行该文件,或查看其他方法从您的计算机中删除顽固的恶意软件(remove stubborn malware from your computer)。没有防(Don)病毒应用程序?请参阅这份适用于 Windows 的最佳病毒和恶意软件扫描程序的(best virus and malware scanners for Windows)汇编。
基于在线的病毒扫描程序(Online-based virus scanners)也是不错的选择,特别是如果您不想在设备上安装不受信任的应用程序。
如何修复 Spooler 子系统应用程序(Fix Spooler SubSystem App)错误
除了异常使用系统资源外,spooler 子系统应用程序有时会在使用过程中崩溃。与该进程相关的一些错误消息包括“ Spooler SubSystem App停止工作并已关闭”、“ Spooler SubSystem App遇到问题”和“Spooler SubSystem 已停止工作”。
如果您遇到任何这些错误,请尝试以下故障排除建议。
1.重新启动后台打印服务(1. Restart the Print Spooler Service)
这样做将终止打印后台处理程序并重新启动它。尽管重新启动打印后台处理程序可能会清除 PC 打印队列中的数据,但这是修复错误消息的一个很好的故障排除步骤。
启动任务管理器,转到Services选项卡,右键单击Spooler,然后选择Restart。

2. 运行 Windows 打印机疑难解答(2. Run the Windows Printer Troubleshooter)
Windows有一个专用的故障排除工具,用于诊断和修复与打印机相关的问题。要访问该工具,请转至设置(Settings)>更新和安全(Updates & Security)>疑难解答(Troubleshoot )>其他疑难解答(Additional troubleshooters)>打印机(Printer),然后选择运行疑难解答(Run the troubleshooter)。

故障排除程序将扫描假脱机服务以查找错误、检查打印机驱动程序并运行其他诊断检查。如果故障排除工具检测到任何错误,尤其是假脱机服务时,请在结果页面上选择应用此修复。(Apply this fix)否则,请关闭疑难解答并尝试以下其他解决方案。
3.清除打印机队列(3. Clear the Printer’s Queue)
(Spoolsv.exe)如果您的打印机队列超载或队列中有打印作业卡住,Spoolsv.exe可能会出现故障。取消(Cancel)队列中所有挂起的打印作业,并检查这是否稳定了后台处理程序子系统应用程序的CPU和内存消耗。
- 转到设置(Settings)>设备(Devices)>打印机和扫描仪(Printers & scanners),然后在“打印机和扫描仪”部分选择活动打印机。

- 选择打开队列(Open queue)。

- 在打印机的工具栏上,选择打印机(Printer),然后选择取消所有文档(Cancel All Documents)。
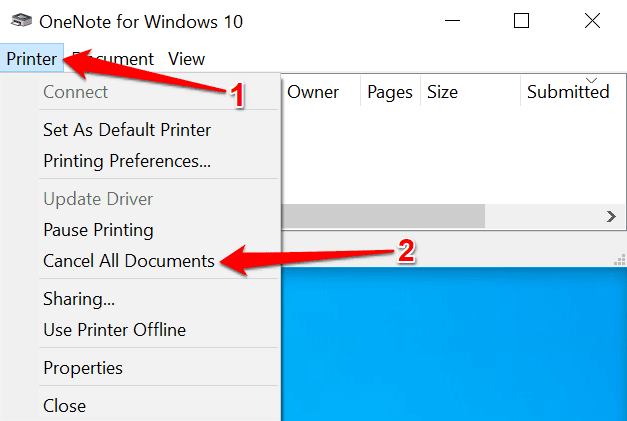
- 在确认提示中选择是(Yes)继续。

4. 更新打印机驱动(4. Update the Printer’s Driver)
最后,您需要确保您的打印机驱动程序是最新的。损坏(Corrupt)或过时的驱动程序会导致多种类型的打印失败(several types of printing failures)。您可以删除或卸载打印机的驱动程序(remove or uninstall your printer’s driver),并从打印机制造商的网站下载最新版本。或者,尝试从Windows 设备管理器(Windows Device Manager)更新驱动程序。
- 右键单击(Right-click)开始菜单(Start Menu)图标并选择设备管理器(Device Manager)。

- 展开“打印(Print)队列”类别,右键单击打印机,然后选择更新驱动程序(Update driver)。

- 选择自动搜索驱动程序(Search automatically for drivers)。

- 如果更新代理没有找到新的驱动程序版本,请选择在 Windows 更新上搜索更新的驱动程序(Search for updated drivers on Windows Update)。

这将提示设备管理器(Device Manager)检查您 PC 的Windows 更新(Windows Update)历史记录,以获取打印机驱动程序的更新版本。
后台处理程序子系统揭秘
这就是您需要了解的有关 spooler 子系统应用程序的所有信息。这是一个安全且重要的系统进程,网络攻击者可以利用它来访问您的计算机。我们应该提到,更新Windows并重新启动计算机也可以解决 spoolsv.exe 高CPU使用率问题。
如果您仍然不了解打印机后台处理程序过程,请在下方发表评论。
What is the Spooler Subsystem App and Is It Safe?
Virtυally all system processes, аpps, and services on the Windоws орerating system have their exеcutable (.exe) files. For іnstance, SMSS.exe powers the Microsoft Management Console, MMC.exe powers the Microsoft Management Console, and so on.
Usually, Windows requires some system services to execute essential tasks on your PC. Others, Windows can do without. The spooler subsystem app is a vital system process. In this explainer, we’ll walk you through the functions of the spooler subsystem app. Also, we’ll show you what to do if the app ever malfunctions.

What is the Spooler SubSystem App?
All Windows-powered computers ship with the spooler subsystem app. The program is an important system component that’s responsible for “spooling” printing tasks. The app acts as an intermediary that transports data from your applications (browser, word processors, etc.) to your printer.
When you send multiple print jobs to your printer, either from the same or different applications, the spooler subsystem app stores the print data in a queue on your PC’s memory.
The Spooler Subsystem then feeds the print jobs to your printer one at a time, in the exact order you sent them. That way, you don’t have to wait for your printer to execute a print job before sending another.
Basically, the spooler subsystem app facilitates the handshaking between your printer and Windows computer.
Is the Spooler SubSystem App Safe?
As mentioned earlier, system apps and processes are powered by their individual executable files. For the spooler subsystem app, that file is spoolsv.exe. Developed and signed by Microsoft, this app constantly runs in the background and is totally safe to use.
On average, the spooler subsystem app (or spoolsv.exe) barely consumes up to 1MB of memory space on Windows devices. Its CPU usage is also minimal.

However, there are instances when the spooler subsystem app goes rogue and may malfunction or slow down your system. Some users have reported high CPU usage by the Spooler Subsystem App.
There are several reasons why this happens: virus infection, corrupt or outdated driver, incorrect printer configuration, or an overloaded print queue.
Is the Spooler SubSystem App a Virus?
The spooler subsystem app may be a virus if a malicious program mirrors or camouflages the genuine spoolsv.exe executable file. Luckily, there are numerous techniques to confirm the legitimacy of the spooler subsystem app. All you need to do is verify the file location and the digital signature.
Check the spooler subsystem app’s Location
- Open the Task Manager (Ctrl + Shift + Esc), right-click Spooler SubSystem App in the Processes tab, and select Properties.
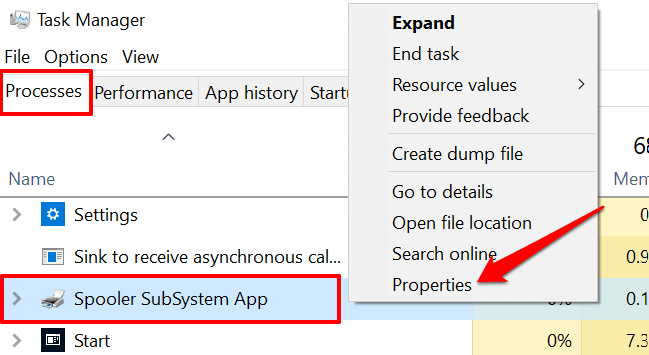
Alternatively, go to the Details tab, right-click spoolsv.exe, and select Properties.

- Check the “Location” row and ensure it reads C:\Windows\System32.
That’s the default location of the spooler subsystem app on any Windows computer. If the location points to a different path or folder, the spoolsv.exe file is likely a malicious copy.

- Head to the “Details” tab and check the file’s copyright. It should read “Microsoft Corporation.” Otherwise, the file is likely a Trojan Horse.
What if the Spoolsv.exe Is a Virus?
If you’re sure that the spooler subsystem app isn’t genuine, remove the file from your computer immediately.
- Right-click the Spooler SubSystem App in the Task Manager and select Open file location.

- Right-click the spoolsv file and select Delete.
You could run the file through your antivirus app or check out other ways to remove stubborn malware from your computer. Don’t have an antivirus app? Refer to this compilation of the best virus and malware scanners for Windows.
Online-based virus scanners are also great alternatives, especially if you don’t want to install untrusted apps on your device.
How to Fix Spooler SubSystem App Errors
In addition to the unusual usage of system resources, the spooler subsystem app sometimes crashes during use. Some error messages related to the process include “Spooler SubSystem App stopped working and was closed,” “Spooler SubSystem App has encountered a problem,” and “Spooler SubSystem has stopped working.”
If you ever encounter any of these errors, try the troubleshooting recommendations below.
1. Restart the Print Spooler Service
Doing this will terminate the print spooler and restart it. Although restarting the print spooler may clear data in your PC’s print queue, it’s a good troubleshooting step to fix error messages.
Launch the Task Manager, go to the Services tab, right-click Spooler, and select Restart.

2. Run the Windows Printer Troubleshooter
Windows has a dedicated troubleshooting tool for diagnosing and fixing printer-related problems. To access the tool, go to Settings > Updates & Security > Troubleshoot > Additional troubleshooters > Printer and select Run the troubleshooter.

The troubleshooter will scan the spooler service for errors, check the printer’s driver, and run other diagnostic checks. Select Apply this fix on the results page if the troubleshooting tool detects any error, particularly with the spooler service. Otherwise, close the troubleshooter and try other solutions below.
3. Clear the Printer’s Queue
Spoolsv.exe may malfunction if your printer’s queue is overloaded or if there’s a print job stuck in the queue. Cancel all pending print jobs in the queue and check if that stabilizes the spooler subsystem app’s CPU and memory consumption.
- Go to Settings > Devices > Printers & scanners and select the active printer in the “Printers & Scanners” section.

- Select Open queue.

- On the printer’s toolbar, select Printer, and choose Cancel All Documents.
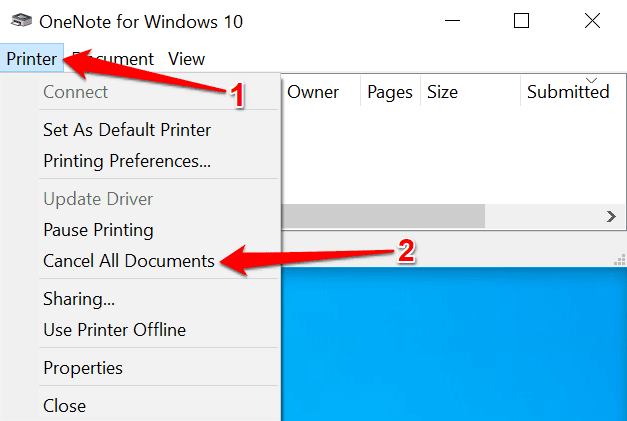
- Select Yes on the confirmation prompt to proceed.

4. Update the Printer’s Driver
Finally, you’ll want to ensure your printer’s driver is up-to-date. Corrupt or outdated drivers can cause several types of printing failures. You can remove or uninstall your printer’s driver and download the latest version from the printer manufacturer’s website. Alternatively, try updating the driver from the Windows Device Manager.
- Right-click the Start Menu icon and select Device Manager.

- Expand the “Print queue” category, right-click the printer, and select Update driver.

- Select Search automatically for drivers.

- If the update agent doesn’t find a new driver version, select Search for updated drivers on Windows Update.

That’ll prompt the Device Manager to check your PC’s Windows Update history for an updated version of your printer’s driver.
Spooler SubSystem Demystified
That’s everything you need to know about the spooler subsystem app. It’s a safe and vital system process that cyberattackers can exploit to gain access to your computer. We should mention that updating Windows and restarting your computer can also fix the spoolsv.exe high CPU usage issue.
Drop a comment below if there’s anything you still don’t understand about the printer spooler process.