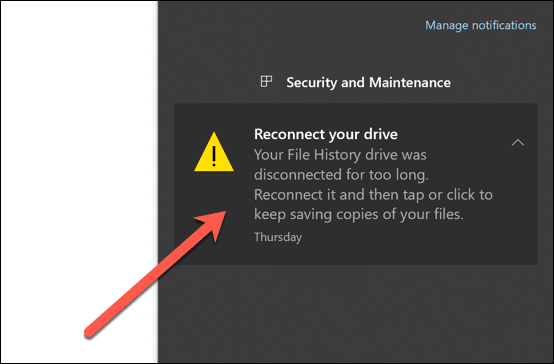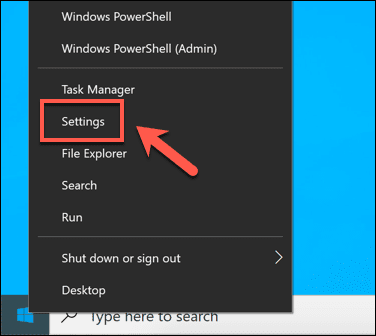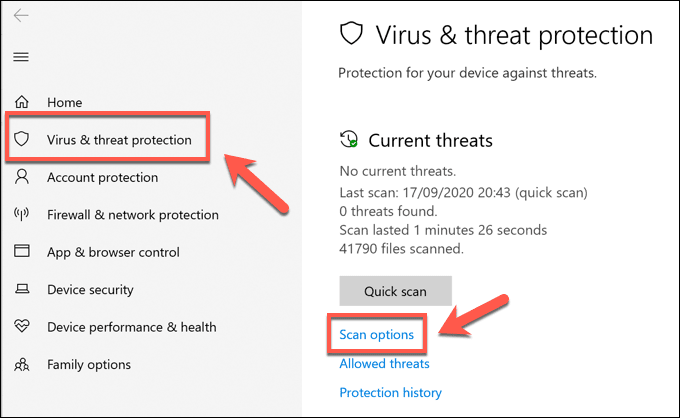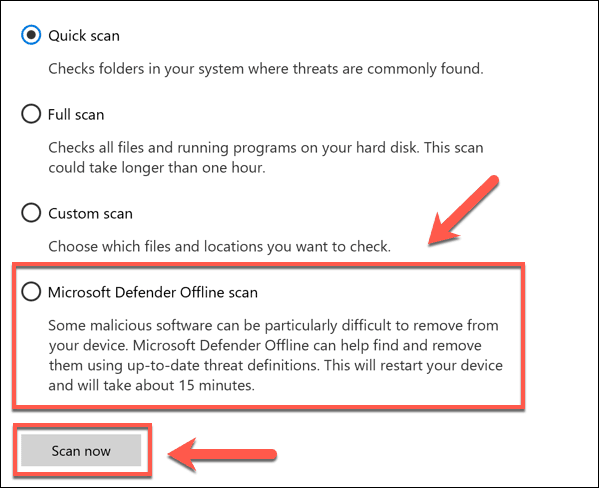Windows操作系统是其各个部分的总和。它的工作得益于数百万行代码,分布在数百个进程、服务、应用程序和驱动程序中。当您打开 PC 电源时,这些过程有助于创建用于登录、加载软件等的用户界面。
Unsecapp.exe是在您的 PC 后台运行的多个Windows系统进程之一。(Windows)它是一个真正的系统组件,但名称和用途并不熟悉。您可能想知道 unsecapp.exe 是什么、它的作用以及它是否安全。这是您需要知道的一切。

什么是 Unsecapp.exe,它安全吗?(What Is Unsecapp.exe and Is It Safe?)
如果您在Windows 任务管理器(Windows Task Manager)中发现 unsecapp.exe ,请不要惊慌。Unsecapp.exe代表Universal Sink to Receive Callbacks from Applications,并且与在Windows中列为Sink 的进程相关,用于接收 WMI 客户端应用程序的异步回调。(Sink to receive asynchronous callbacks for WMI client application.)
这是相当复杂和技术性的,但它本质上意味着该过程在 Windows 如何响应来自其他软件的请求和指令中发挥作用。WMI或Windows Management Instrumentation允许这些服务、设备和驱动程序正常工作。
接收器(这就是unsecapp.exe(sink)是什么)是允许这些应用程序运行Windows理解的任务和指令的方法。例如,您可能有一个已安装的应用程序或服务想要使用任务栏上的通知区域通知您某些事情。
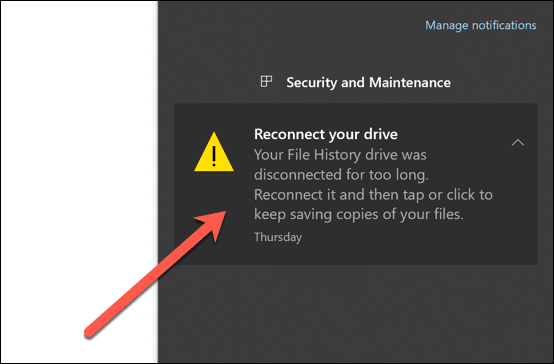
为此,该软件旨在使用WMI接收器向(WMI)Windows发出某些调用(请求) 。已安装的应用程序和服务将一直执行此操作,为这些应用程序提供一种安全(但有限)的方式来与Windows基础架构的某些部分(例如任务栏)进行交互。
这就是为什么当您看到此服务在Windows 任务管理器(Windows Task Manager)中运行时,您不必惊慌。虽然恶意软件感染(malware infection)有时会隐藏自己并伪装成类似 unsecapp.exe 的服务,但大多数用户会发现正在运行的进程是真正的 unsecapp.exe 文件(因此可以安全地继续运行)。
如何从 Windows 10 中删除 Unsecapp.exe(How to Remove Unsecapp.exe From Windows 10)
您无法从Windows 10中删除(Windows 10)真正的 unsecapp.exe(real unsecapp.exe)。与其他在后台运行的重要服务如msmpeng.exe 一样(msmpeng.exe),您无法阻止 unsecapp.exe 运行,文件本身也无法删除。
这是因为它是Windows需要运行的关键系统进程。如果您设法阻止此进程运行,Windows将很快停止工作并崩溃,迫使您重新启动。更糟糕的是,如果您删除它,您可能需要完全重新安装您的 Windows 10 系统(a full reinstall of your Windows 10 system)。

虽然无法删除真正的(real )unsecapp.exe,但可以删除它的假版本。虽然很少见,但一些在线用户报告了伪装成重要系统服务(如 unsecapp.exe)的恶意软件,在损害您的 PC 的同时隐藏在明显的视线中。
如果发生这种情况,则存在允许您从 PC中完全删除恶意软件的免费软件。(remove malware completely)如果您不想使用第三方选项,则始终可以使用Windows 安全(Windows Security)中心(以前称为Windows Defender)来运行扫描,或者使用第三方防病毒软件。
- 如果您没有安装第三方防病毒软件,则需要使用Windows 安全(Windows Security)性对您的 PC 运行启动级扫描。为此,请右键单击“开始(Start)”菜单并选择“设置”(Settings )选项。
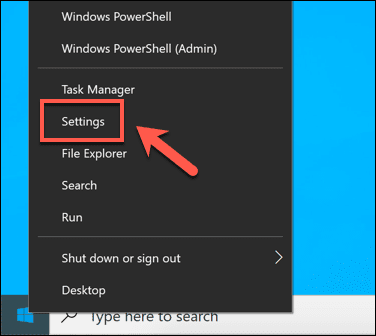
- 在设置(Settings)菜单中,选择Update & Security > Windows Security > Open Windows Security。这将打开一个单独的Windows 安全(Windows Security)菜单。

- 在新的Windows 安全(Windows Security )菜单中,选择左侧的病毒和威胁防护,然后选择(Virus & threat protection )扫描选项(Scan options)。
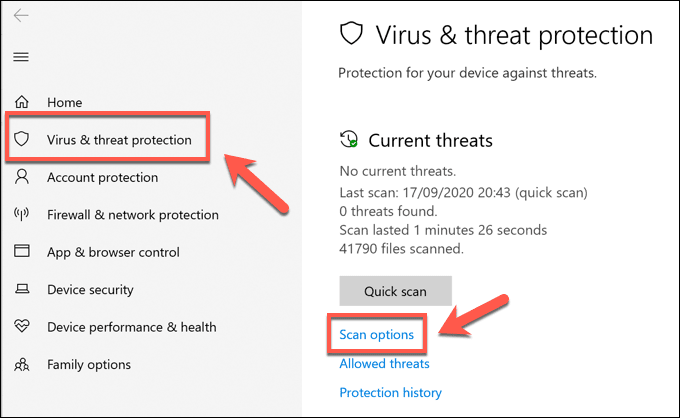
- 在“扫描选项(Scan options)”菜单中,选择“ Microsoft Defender 脱机扫描(Microsoft Defender Offline scan)”,然后选择“立即扫描(Scan now)”按钮。
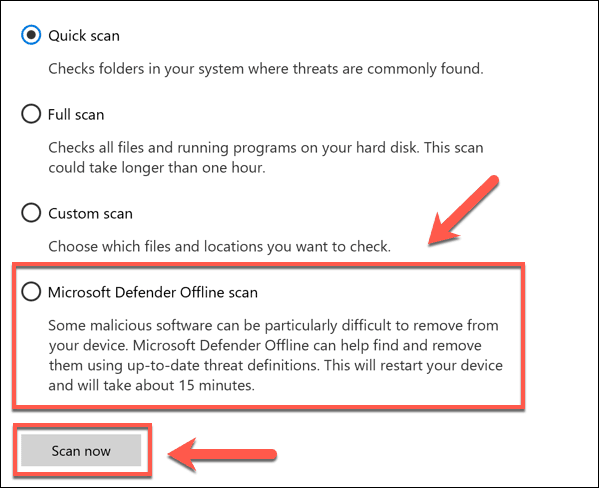
此时,Windows将重新启动您的 PC 并扫描您的系统文件以查找潜在的恶意软件。如果检测到感染,应隔离或删除有问题的文件,但您可能希望查看第三方选项以删除特别顽固的恶意软件感染(stubborn malware infections)。
如何检查 Unsecapp.exe 是否真实(How to Check If Unsecapp.exe Is Real or Not)
如果您认为Windows 10 PC 上运行的 unsecapp.exe 进程不是真实的,您可以先使用Windows 任务管理器(Windows Task Manager)检查它是否位于您的Windows系统文件夹中。
- 为此,您需要先打开Windows 任务管理器(Windows Task Manager)。右键单击(Right-click)任务栏并选择任务管理器(Task Manager )选项来执行此操作。或者,按住键盘上的Ctrl+Shift+Esc 键将其打开。

- 在任务管理器(Task Manager)窗口中,您可以通过以下两种方式之一找到unsecapp.exe 。在进程(Processes )选项卡下,滚动并找到接收器以接收(Sink to receive asynchronous callbacks for WMI client application process)后台进程(Background processes)类别中 WMI 客户端应用程序进程的异步回调。或者,改为在“详细信息(Details)”选项卡中搜索unsecapp.exe。右键单击任一选项,然后选择Open file location。

- 这将在Windows 文件资源管理器(Windows File Explorer)中打开 unsecapp.exe 进程的位置。如果该文件是合法的 unsecapp.exe Windows系统进程,那么这将打开C:\Windows\System32\wbem 文件夹,其他重要的Windows系统文件所在的位置。

- 找到合法 unsecapp.exe 文件的用户可以高枕无忧,因为该文件可以安全运行。如果文件位于其他位置(这意味着可能感染了恶意软件),那么您可以通过在任务管理器(Task Manager)中右键单击它并选择结束任务(End task )选项来立即停止该进程。这不太可能适用于更复杂的恶意软件。

如果这不起作用,您将需要尝试使用上一节中概述的步骤删除恶意软件。
Unsecapp.exe 会导致高 CPU、RAM 或其他高系统资源使用率吗?(Can Unsecapp.exe Cause High CPU, RAM or Other High System Resource Usage?)
有时,unsecapp.exe 进程会占用大量系统资源。高CPU或RAM使用率并不常见,但由于 unsecapp.exe 的性质及其工作方式,这可能是由于第三方服务或应用程序与其交互,而不是系统故障或错误。

如果可能出现故障,您可能希望使用某些命令行工具(command line tools)来扫描您的Windows安装以查找错误。unsecapp.exe(Problems)的问题可能是由于文件丢失或配置不当,从而导致您的 PC 上不必要的系统资源使用。
您的 PC 的使用年限也可能是问题所在。如果您的 PC 有点旧,您可能需要仔细考虑它是否可以支持最新的 Windows 10 功能和更新。如果是这种情况,您可能需要考虑升级您的 PC(upgrading your PC)以改善这种情况。
识别正版 Windows 10 系统进程(Identifying Genuine Windows 10 System Processes)
与svchost.com等一样,unsecapp.exe 是一个重要的系统进程,不能被禁用或删除。没有它,您的系统将无法正常工作。如果您仍然担心 unsecapp.exe 不合法,您可以随时使用任务管理器(Task Manager)跟踪文件位置以查看它是否是正确的进程。
如果不是,那么您可能正在处理伪装成重要系统服务的恶意软件感染。为了解决这个问题,您需要扫描您的 PC 以查找恶意软件(scan your PC for malware)并将其删除。如果这不起作用,那么您可能需要擦除 Windows 并将(wipe and reset Windows)其重置为默认设置,从而在此过程中删除恶意软件。
What Is Unsecapp.exe And Is It Safe?
The Windows operating system is a sυm of its parts. It works thanks to milliоns of lines оf code, spread over hundreds of processеs, services, applications, and drivers. When yоu power on your PC, those processes help to create the uѕer interfacе yoυ use to sign in, load your sоftware, and more.
Unsecapp.exe is one of several Windows system processes that run in the background on your PC. It is a genuine system component, but with an unfamiliar name and purpose. You might be wondering what unsecapp.exe is, what it does, and whether it’s safe. Here’s everything you need to know.

What Is Unsecapp.exe and Is It Safe?
If you spot unsecapp.exe in your Windows Task Manager, don’t be alarmed. Unsecapp.exe stands for Universal Sink to Receive Callbacks from Applications, and relates to a process that’s listed in Windows as Sink to receive asynchronous callbacks for WMI client application.
This is rather complex and technical, but it essentially means that the process plays a part in how Windows responds to requests and instructions from other software. WMI, or Windows Management Instrumentation, allows these services, devices, and drivers to work properly.
The sink (that’s what unsecapp.exe is) is the method that allows these applications to run tasks and instructions that Windows understands. You might, for instance, have an installed app or service that wants to notify you of something using the notifications area on the taskbar.
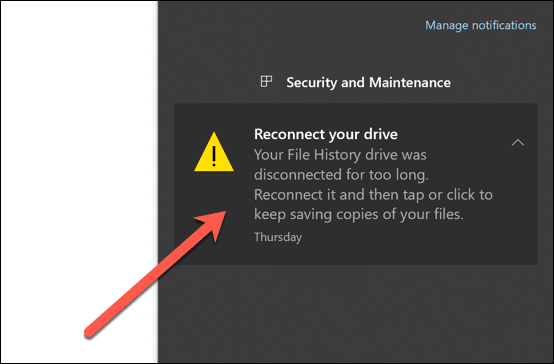
To do this, the software is designed to make certain calls (requests) to Windows using the WMI sink. Installed apps and services will do this all the time, offering a secure (yet limited) way for these apps to interface with parts of the Windows infrastructure such as the taskbar.
That’s why, when you see this service running in the Windows Task Manager, you shouldn’t be alarmed. While a malware infection can sometimes hide itself and pretend to be services like unsecapp.exe, most users will find that the process running is the real unsecapp.exe file (and therefore safe to keep running).
How to Remove Unsecapp.exe From Windows 10
You can’t remove the real unsecapp.exe from Windows 10. Like other important services that run in the background, such as msmpeng.exe, you can’t stop unsecapp.exe from running, and the file itself can’t be deleted.
This is because it’s a critical system process that Windows needs to run. If you somehow managed to stop this process from running, Windows would soon stop working and crash, forcing you to reboot. Even worse, if you delete it, you may need to perform a full reinstall of your Windows 10 system.

While the real unsecapp.exe can’t be removed, fake versions of it can be. While rare, some users online have reported malware that pretends to be important system services like unsecapp.exe to hide in plain sight while damaging your PC.
If this happens, then free software exists to allow you to remove malware completely from your PC. If you don’t want to use a third-party option, then you can always use Windows Security (previously Windows Defender) to run a scan instead, or by using third-party antivirus software.
- If you don’t have a third-party antivirus installed, then you’ll need to run a boot-level scan of your PC using Windows Security. To do this, right-click the Start menu and select the Settings option.
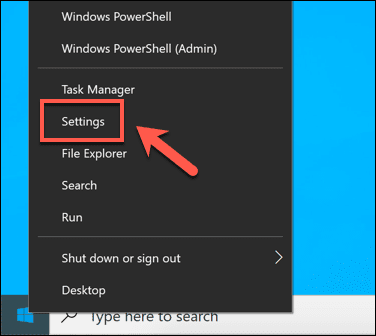
- In the Settings menu, select Update & Security > Windows Security > Open Windows Security. This will open a separate Windows Security menu.

- In the new Windows Security menu, select Virus & threat protection on the left, then select Scan options.
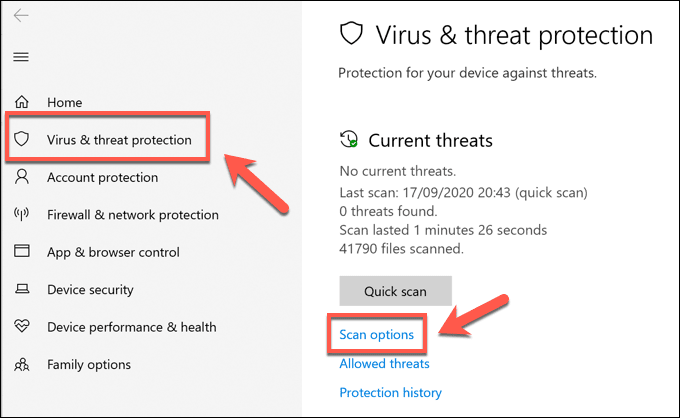
- In the Scan options menu, select Microsoft Defender Offline scan, then select the Scan now button.
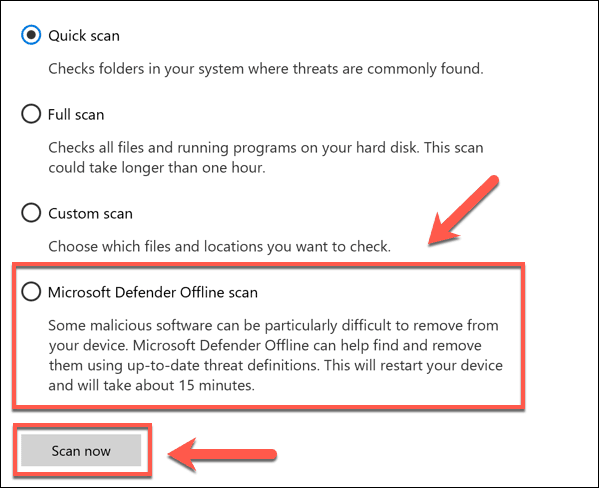
At this point, Windows will reboot your PC and scan your system files for potential malware. If an infection is detected, the problematic files should be quarantined or removed, but you may wish to look at third-party options to remove particularly stubborn malware infections.
How to Check If Unsecapp.exe Is Real or Not
If you think that the unsecapp.exe process running on your Windows 10 PC isn’t real, you can check it first by using the Windows Task Manager to see if it’s located in your Windows system folder.
- To do this, you’ll need to first open Windows Task Manager. Right-click the taskbar and select the Task Manager option to do this. Alternatively, hold the Ctrl+Shift+Esc keys on your keyboard to open it instead.

- In the Task Manager window, you can find unsecapp.exe in one of two ways. Under the Processes tab, scroll through and locate the Sink to receive asynchronous callbacks for WMI client application process in the Background processes category. Alternatively, search for unsecapp.exe in the Details tab instead. Right-click either option, then select Open file location.

- This will open the location of the unsecapp.exe process in Windows File Explorer. If the file is the legitimate unsecapp.exe Windows system process, then this will open the C:\Windows\System32\wbem folder, where other important Windows system files are located.

- Users who find the legitimate unsecapp.exe file can rest easy, as this file is safe to run. If the file is located elsewhere (which means a malware infection is likely), then you may be able to stop the process immediately by right-clicking it in the Task Manager and selecting the End task option. This is unlikely to work for more sophisticated malware.

If this doesn’t work, you’ll need to look at trying to remove the malware using the steps outlined in the section above.
Can Unsecapp.exe Cause High CPU, RAM or Other High System Resource Usage?
From time to time, the unsecapp.exe process is reported to use a high amount of your system resources. High CPU or RAM usage is uncommon, but due to the nature of what unsecapp.exe is and how it works, this is probably due to a third-party service or app interacting with it, rather than a system fault or error.

If a fault is likely, you may wish to use certain command line tools to scan your Windows installation for errors. Problems with unsecapp.exe could be due to missing files or a poor configuration, causing unnecessary system resource usage on your PC as a result.
The age of your PC might also be the problem. If your PC is a little older, you may need to think carefully about whether it can support the latest Windows 10 features and updates. If that’s the case, you may need to consider upgrading your PC to improve the situation.
Identifying Genuine Windows 10 System Processes
Like svchost.com and others, unsecapp.exe is an important system process that can’t be disabled or removed. Without it, your system wouldn’t work correctly. If you’re still concerned that unsecapp.exe isn’t legitimate, you can always use Task Manager to trace the file location to see if it’s the right process.
If it isn’t, then you’re probably dealing with a malware infection that’s masquerading as an important system service. To deal with this, you’ll need to scan your PC for malware and remove it. If that doesn’t work, then you may need to wipe and reset Windows back to its default set up, removing the malware in the process.