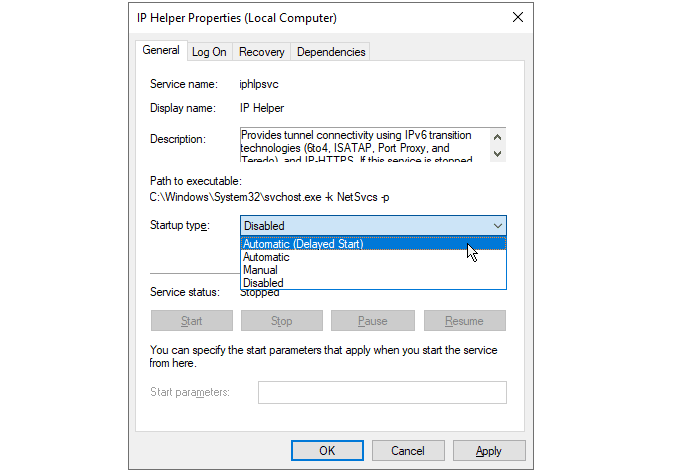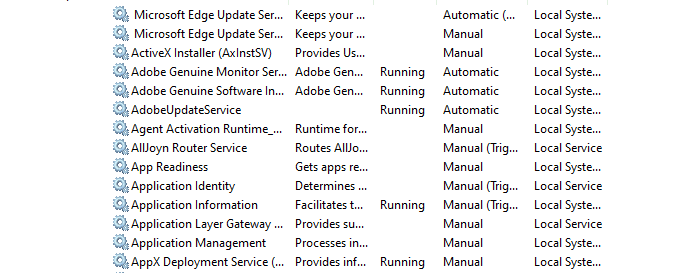每台运行Windows 10(Windows 10)的计算机的幕后都是一个由相互交织的进程组成的完整生态系统。它们控制程序的通信方式、计算机与打印机(printers)和相机(cameras)等外围设备的交互方式,甚至是连接到互联网的方式(connect to the internet)。
Windows有一个Internet 协议(Internet Protocol)(IP)助手服务(Helper Service),它在任务管理器中显示为 iphlpsvc.dll。作为操作系统上的未知进程,您可能会担心它是某种恶意软件。IP Helper是安全的,是官方的Windows服务,但它会占用一些系统内存。今天,您将了解此服务是什么,是否需要它,以及如何安全地禁用它。

Windows 10 中的 Iphlpsvc 是什么?
Iphlpsvc指的是Windows 10中的(Windows 10)IP Helper服务。它是一种旨在帮助用户获取有关其网络的信息并使用代码轻松配置网络的工具。大多数 Windows 用户没有意识到它甚至是他们系统的一部分,因为它不是您在日常使用中遇到过的东西。
通常,唯一需要使用IP Helper的人是使用IPv6连接、专用网络或访问具有特定连接要求的在线数据库的软件开发人员。(software developers)
Iphlpsvc 可以安全删除吗?
如果您在任务管理器(task manager)中遇到 Iphlpsvc ,您可能想知道它是否是必要的软件,或者甚至是在后台运行的恶意软件。IP Helper包含在每个Windows 10安装中包含的工具和服务套件中。跑步是完全安全的,除非你有理由停止或移除它,否则最好不要管它。
如果您注意到IP Helper占用了大量内存(significant amount of memory),有几种方法可以禁用该服务。如果您选择禁用它,停止IP Helper是安全的,不会对您的系统产生不利影响。
如何使用服务禁用(Services)IP 助手(IP Helper Using)
禁用IP Helper的最简单方法是使用“服务(Services)”窗口。
- 选择开始(Start)并键入服务(Services)以打开服务窗口
- 向下滚动(Scroll)到IP Helper并右键单击以打开上下文菜单
- 在以下对话框中选择停止(Stop)并单击确定(OK )

Windows 将停止该服务,并在您重新启动计算机之前保持关闭状态。如果您希望永久禁用该服务,还有一个额外的步骤:
- 打开服务窗口
- 右键单击(Right-click)IP助手(IP Helper)并选择属性(Properties)
- 从启动类型(Startup type)下拉菜单中选择禁用(Disabled)
- 选择应用(Apply)或确定(OK)以保存更改

现在,该服务将在重新启动之间保持禁用状态。
重启 IP Helper 服务
当您启动计算机时,上述步骤会阻止IP Helper服务启动。(IP Helper)如果您以后需要使用该服务,再次打开它是一个简单的过程。
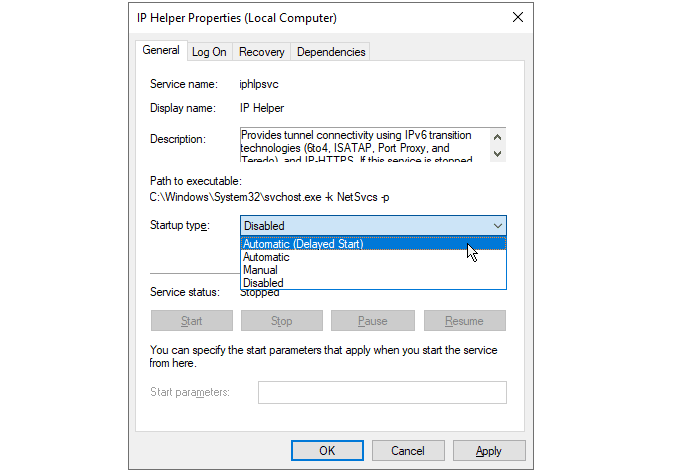
- 打开服务窗口
- 右键单击(Right-click)IP助手(IP Helper)并选择属性(Properties)
- 从启动类型(Startup type)下拉菜单中选择自动(Automatic )
- 选择应用(Apply)或确定(OK)以保存更改
下次重新启动计算机时,服务将恢复。如果您想加快计算机的启动时间,您可以从同一列表中选择自动(延迟启动) 。(Automatic (delayed start))这将在启动时延迟启动IP Helper进程 1-2 分钟,从而减少您的计算机在初始启动时的工作量。
使用命令提示符禁用Iphlpsvc(Iphlpsvc Using Command Prompt)
如果愿意,您可以使用Windows 命令提示符(Windows Command Prompt)禁用 IP Helper 服务。
- 在开始菜单中搜索cmd ,然后选择(cmd)以管理员身份运行(Run as administrator)
- 当用户帐户控制(User Account Control)对话框提示时选择是(yes)
- 要停止IP Helper服务,请输入net stop iphlpsvc
- 出现提示时,键入y停止服务

您会注意到停止服务会导致警告说另一个服务会受到影响。在这种情况下,大多数用户不需要英特尔(Intel)(R)动态应用程序加载程序主机接口服务。(Dynamic Application Loader Host Interface Service)然而,情况并非总是如此,许多Windows服务是相互依赖的。停止一项服务可能会导致其他服务停止工作。
要在命令行上永久禁用IP Helper服务,请输入:(IP Helper)
REG add “HKLM\SYSTEM\CurrentControlSet\services\iphlpsvc” /v Start /t REG_DWORD /d 4 /f
按(Press)Enter,您将看到该服务现已禁用的确认信息。

很像之前使用服务菜单的方法,这将阻止IP Helper服务在启动时启动。要反转该过程,请输入:
REG add “HKLM\SYSTEM\CurrentControlSet\services\iphlpsvc” /v Start /t REG_DWORD /d 2 /f
按Enter将服务设置为在下次重新启动后自动启动。
并非所有服务都是平等的
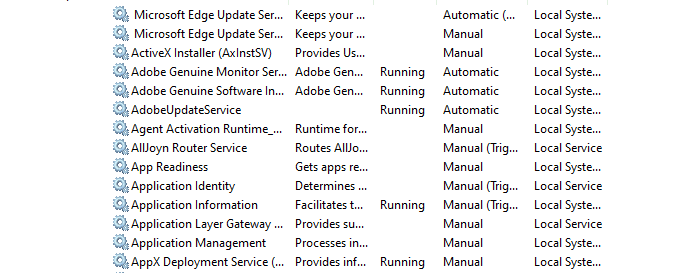
停止您不使用的服务似乎是加快计算机速度(speed up your computer)的一种简单方法,但请务必在禁用之前研究每个服务的功能,以及其他服务是否依赖它。
虽然这在当时似乎是个好主意,但有一个令人信服的论点是永远不要禁用 Windows 服务(never disabling Windows services)以避免不必要的和难以调试的错误。
What is Iphlpsvc in Windows 10 (And Is It Safe?)
Behind the scenes of every computer running Windows 10 is a whole еcosyѕtem оf intertwined processes. They control how programs communicatе, how your computer interacts with peripherals like printers and cameras, and even how you connect to the internet.
Windows has an Internet Protocol (IP) Helper Service, which shows up as iphlpsvc.dll in the task manager. As an unknown process on your operating system, you might worry that it’s some kind of malware. IP Helper is safe and an official Windows service, but it can take up some system memory. Today you’ll learn what this service is, whether you need it, and how to disable it safely.

What Is Iphlpsvc in Windows 10?
Iphlpsvc refers to the IP Helper service in Windows 10. It’s a tool designed to help users get information about their network and easily configure the network using code. Most Windows users don’t realize that it’s even a part of their system as it’s not something you’d ever come across in normal daily use.
Usually, the only people who’d ever need to use IP Helper are software developers working with IPv6 connections, specialized networks, or accessing online databases with specific connection requirements.
Is Iphlpsvc Safe to Remove?
If you come across Iphlpsvc in the task manager, you might wonder if it’s a necessary piece of software, or even something malicious running in the background. IP Helper comes in the suite of tools and services included in every Windows 10 installation. It’s completely safe to have running, and best left alone unless you have a reason to stop or remove it.
If you notice IP Helper taking up a significant amount of memory, there are several ways to disable the service. If you choose to disable it, stopping IP Helper is safe and shouldn’t affect your system adversely.
How To Disable IP Helper Using Services
The easiest way to disable IP Helper is by using the Services window.
- Select Start and type Services to open the Services window
- Scroll down to IP Helper and right-click to open the context menu
- Select Stop and click OK on the following dialog box

Windows will stop the service, and it will remain off until you reboot your computer. If you wish to disable the service permanently, there’s an extra step:
- Open the Services Window
- Right-click on IP Helper and select Properties
- Select Disabled from the Startup type drop-down menu
- Select Apply or OK to save the change

Now, the service will remain disabled between reboots.
Restarting the IP Helper Service
The above steps stop the IP Helper service from starting when you boot your computer. If you need to use the service later, turning it on again is a simple process.
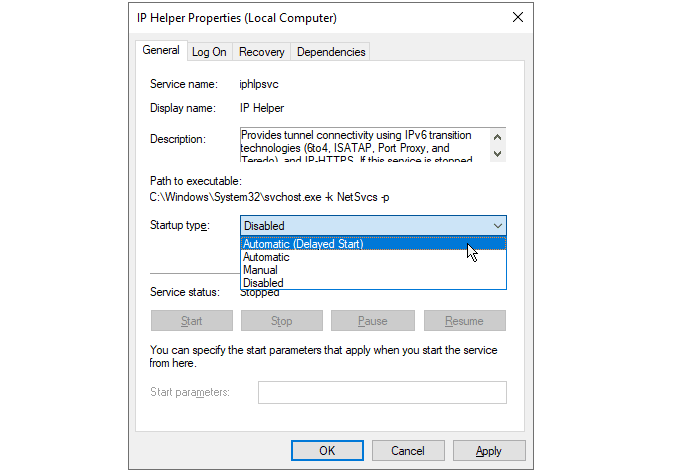
- Open the Services Windows
- Right-click on IP Helper and select Properties
- Select Automatic from the Startup type drop-down menu
- Select Apply or OK to save the change
Next time you reboot your computer, the service will resume. If you want to speed up your computer’s boot time, you can select Automatic (delayed start) from the same list. This will delay starting the IP Helper process for 1-2 minutes at startup, giving your computer less to do in the initial boot.
Disabling Iphlpsvc Using Command Prompt
If preferred, you can use the Windows Command Prompt to disable the IP Helper service.
- Search for cmd in the Start menu, and select Run as administrator
- Select yes when prompted by the User Account Control dialog
- To stop the IP Helper service, enter net stop iphlpsvc
- When prompted, type y to stop the service

You’ll notice that stopping the service causes a warning that another service would be affected. In this case, the Intel(R) Dynamic Application Loader Host Interface Service isn’t something most users need. This isn’t always the case, however, and many Windows services are interdependent. Stopping one service could cause others to stop working.
To permanently disable the IP Helper service on the command line, enter:
REG add “HKLM\SYSTEM\CurrentControlSet\services\iphlpsvc” /v Start /t REG_DWORD /d 4 /f
Press enter, and you’ll see a confirmation that the service is now disabled.

Much like the earlier method using the services menu, this will stop the IP Helper service from starting at boot. To reverse the process, enter:
REG add “HKLM\SYSTEM\CurrentControlSet\services\iphlpsvc” /v Start /t REG_DWORD /d 2 /f
Press Enter to set the service to start automatically after the next reboot.
Not All Services Are Equal
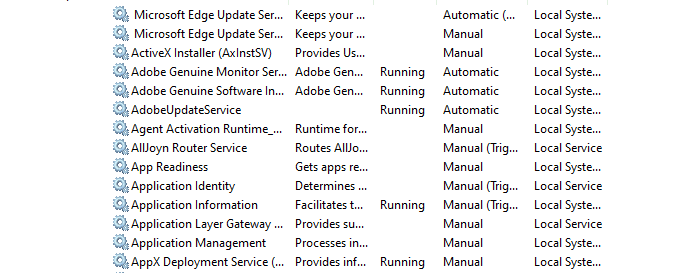
Stopping services you’re not using can seem like an easy way to speed up your computer, but be sure to research what each one does, and whether other services depend on it, before disabling.
While it might seem like a good idea at the time, there is a compelling argument for never disabling Windows services to avoid unwanted and difficult to debug errors.