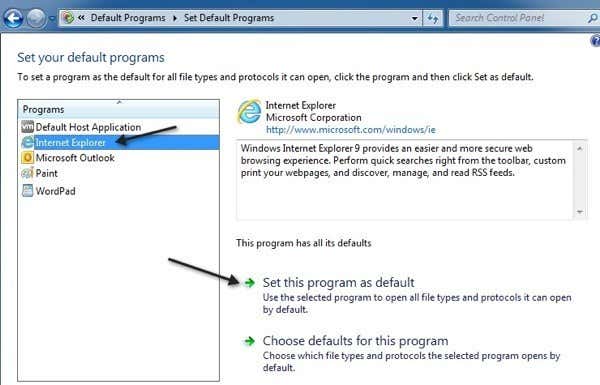我最近在计算机上使用Outlook时遇到了一个非常烦人的问题。当我尝试单击链接时,我最终收到以下消息:
This operation has been cancelled due to restrictions in effect on this computer. Please contact your system administrator.
嗯(Hmm),几天前我可以在Outlook中正常打开超链接,那么发生了什么变化?(Outlook)我点击哪个链接似乎并不重要,我一直收到该消息。在做了一些研究之后,我了解到这与我卸载了Google Chrome的事实有关,并且出于某种奇怪的原因,这导致Outlook无法再正确打开链接。

在本文中,我将向您展示解决此问题的几种不同方法,以便您可以再次在Outlook中打开链接而不会出现问题。
方法 1 – 微软修复它
您在这里最简单的选择是简单地下载并运行针对此特定问题的Microsoft Fix it 修复工具。
https://support.microsoft.com/en-us/help/310049/hyperlinks-are-not-working-in-outlook
继续尝试一下,看看它是否为您解决了问题。如果没有,那么您可以继续阅读并尝试其他一些解决方案。
方法 2 – 注册表更改
第二种方法是手动编辑注册表。您必须打开提升的命令提示符(右键单击Run并选择Run as Administrator)并复制/粘贴以下命令:
REG ADD HKEY_CURRENT_USER\Software\Classes\.htm /ve /d htmlfile /fREG ADD HKEY_CURRENT_USER\Software\Classes\.html /ve /d htmlfile /f
REG ADD HKEY_CURRENT_USER\Software\Classes\.shtml /ve /d htmlfile /fREG ADD HKEY_CURRENT_USER\Software\Classes\.xht /ve /d htmlfile /f
REG ADD HKEY_CURRENT_USER\Software\Classes\.xhtml /ve /d htmlfile /f
完成此操作后将Internet Explorer 设为(Make Internet Explorer)默认浏览器,然后重新启动一次。你应该很高兴。您可以阅读有关将 IE 设置为默认浏览器的教程:
https://support.microsoft.com/en-us/help/17435/windows-internet-explorer-make-default-browser
同样,这是如果您最近卸载了Google Chrome并开始在Outlook中遇到此问题。
方法 3 (Method 3) – 将 IE 设置(– Set IE)为默认程序(Default Program)
您还可以将 IE 设置为打开链接的默认程序,方法是转到“控制面板(Control Panel)”,单击“默认程序(Default Programs)”,然后单击“设置默认程序( Set your default programs)” 。
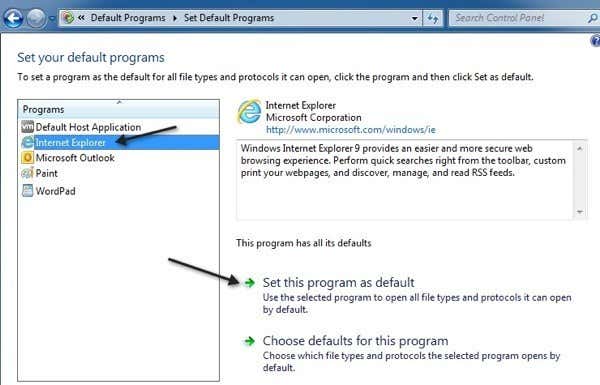
单击(Click)Internet Explorer,然后单击将此程序设置为默认(Set this program as default)链接。这是针对Windows 7的。在Windows XP上,您必须转到控制面板(Control Panel),然后是添加和删除程序(Add and Remove Programs),然后在默认程序(Default Programs )下单击设置您的默认程序(Set your default programs)。之后的过程是一样的。
方法 4 – 系统还原
您可以尝试的最后一件事是在您知道问题没有发生时将系统还原到上一个点。(system restore to a previous point)只需(Just)单击开始(Start)并键入系统还原并选择一个足够远的还原点,以确保您跳过首先导致超链接问题的任何原因。
方法 5 – 重新安装 Chrome
作为最后的手段,您始终可以重新安装Chrome,将其设置为默认浏览器,然后检查链接是否正常工作。如果是这样,那么继续将您的默认浏览器更改为Internet Explorer。然后检查链接是否有效。如果是,请继续卸载Chrome。有点(Kind)痛苦,但如果没有其他方法对你有用,那么值得一试。
不幸的是,如果您仍然无法打开超链接,这实际上可能是您的 IT 部门正在应用的一项策略,以防止人们意外下载病毒或恶意软件。但是,IT 团队很少会阻止所有链接,因为很多合法电子邮件都会包含链接。您可以尝试联系您的 IT 部门,看看他们是否可以解决问题。
如果您在Outlook 2003、2007、2010、2013(Outlook 2003)或 2016中仍然遇到此问题,请在此处发表评论,我会尽力提供帮助。享受!
Can’t Open Hyperlinks in Outlook?
I recently ran into a very annoying problem whіle using Outlоok on my computer. When I tried to click on a link, I ended up getting the following message:
This operation has been cancelled due to restrictions in effect on this computer. Please contact your system administrator.
Hmm, I was able to open hyperlinks just fine in Outlook a few days back, so what had changed? It didn’t seem to matter what link I clicked on, I kept getting that message. After doing some research, I learned that it had something to do with the fact that I uninstalled Google Chrome and for some odd reason, that causes Outlook to not open links properly anymore.

In this article, I’ll show you a couple of different methods to fix this problem so you can start opening links in Outlook again without a problem.
Method 1 – Microsoft Fix it
Your easiest choice here is to simply download and run the Microsoft Fix it repair tool for this particular problem.
https://support.microsoft.com/en-us/help/310049/hyperlinks-are-not-working-in-outlook
Go ahead and give it a shot and see if it fixes the issue for you. If not, then you can keep reading and try some of the other solutions.
Method 2 – Registry Changes
The second way is to manually edit the registry. You have to open an elevated command prompt (right-click on Run and choose Run as Administrator) and copy/paste in the following commands:
REG ADD HKEY_CURRENT_USER\Software\Classes\.htm /ve /d htmlfile /fREG ADD HKEY_CURRENT_USER\Software\Classes\.html /ve /d htmlfile /f
REG ADD HKEY_CURRENT_USER\Software\Classes\.shtml /ve /d htmlfile /fREG ADD HKEY_CURRENT_USER\Software\Classes\.xht /ve /d htmlfile /f
REG ADD HKEY_CURRENT_USER\Software\Classes\.xhtml /ve /d htmlfile /f
Make Internet Explorer your default browser after doing this and then restart once. You should be good to go. You can read this tutorial on setting IE to be the default browser:
https://support.microsoft.com/en-us/help/17435/windows-internet-explorer-make-default-browser
Again, this is if you recently uninstalled Google Chrome and started having this issue in Outlook.
Method 3 – Set IE as Default Program
You can also set IE to be the default program for opening links by going to Control Panel, clicking on Default Programs, then click Set your default programs.
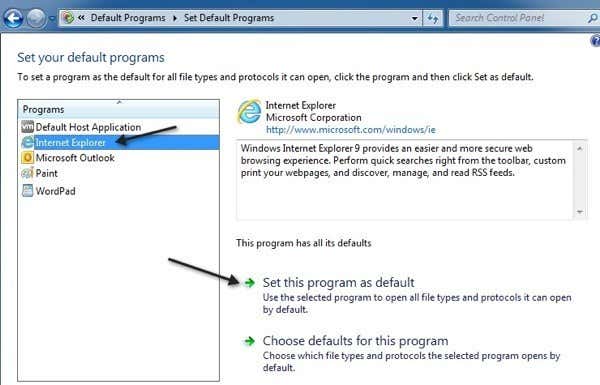
Click on Internet Explorer and click the Set this program as default link. This is for Windows 7. On Windows XP, you have to go to Control Panel, then Add and Remove Programs, then under Default Programs click on Set your default programs. Then the process is the same after that.
Method 4 – System Restore
The last thing you can try is to do a system restore to a previous point when you know the issue was not occurring. Just click on Start and type system restore and choose a restore point far enough in the past to ensure you skip past whatever caused the issue with the hyperlinks in the first place.
Method 5 – Reinstall Chrome
As a last resort, you can always reinstall Chrome, set it as your default browser, then check if the links are working properly. If so, then go ahead and change your default browser to Internet Explorer. Then check to see if the links are working. If they are, then go ahead and uninstall Chrome. Kind of a pain, but if nothing else worked for you, then it’s worth a shot.
Unfortunately, if you are still not able to open hyperlinks, it could actually be a policy that is being applied by your IT department to prevent people from accidentally downloading viruses or malware. However, it’s very rare for the IT team to block all links as a lot of legitimate emails will have links. You can try contacting your IT department to see if they can fix the issue.
If you’re still having problems with this issue in Outlook 2003, 2007, 2010, 2013 or 2016 post a comment here and I’ll try to help. Enjoy!