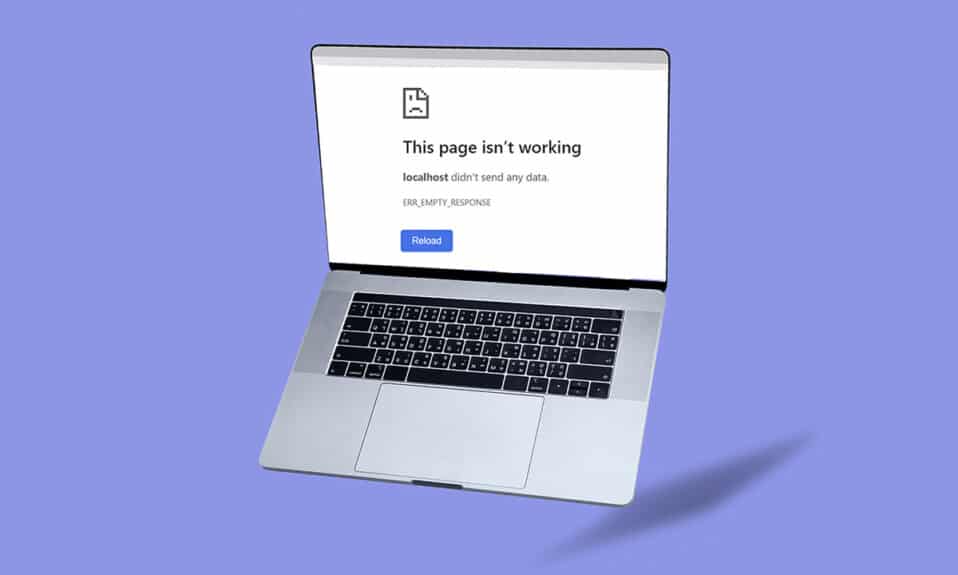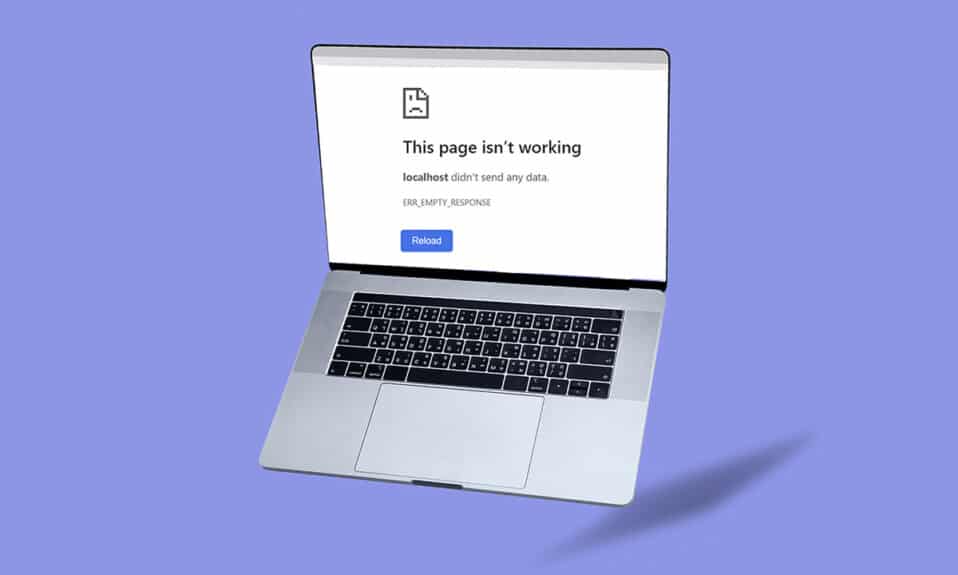
谷歌(Google)是这个科技界的顶级网络浏览器之一。多年来,浏览器的帝国已经在这个现代时代的每一个角落向用户广泛传播。(nook and corner)您在上网时可能会遇到一些错误,例如Windows 10中的EMPTY_RESPONSE。如果您遇到ERR_EMPTY_RESPONSE Windows 10,我们了解您的沮丧情况,在这里我们将通过简单有效的故障排除方法帮助您解决相同的问题。开始了!

如何在 Windows 10 上修复 ERR_EMPTY_RESPONSE(How to Fix ERR_EMPTY_RESPONSE on Windows 10)
下面列出了此问题的一些根本原因。
- 损坏的浏览数据,
- 网络连接不好,
- 不兼容的网络驱动程序,
- 过时的 Windows 版本,
- DNS服务器故障,
- 防病毒干扰。
我们已经编制了修复此ERR_EMPTY_RESPONSE Windows 10 错误的方法列表。这些方法按照有效性从初级到高级进行排列。但是,在执行下面提到的故障排除步骤之前,建议您重新启动(reboot )PC 并检查您是否已解决问题。简单的重新启动可能会修复几个临时故障,并且您可以通过简单的步骤获得问题的解决方案。不过,如果您没有找到解决方法,请继续使用这些方法。
方法一:重启路由器(Method 1: Restart Router)
重新启动路由器将重新启动网络连接(network connectivity)。很少有用户报告说,配置设置中标记的所有更改都会在您重新启动路由器时生效。因此,请按照以下步骤操作。
1. 找到路由器背面的 电源按钮(Power button) 。
2. 按一下按钮 将其关闭。(turn it off.)

3. 现在, 断开(disconnect) 路由器电源线(Router power cable) ,等待电容器完全耗尽电力。
4. 然后, 重新连接(reconnect) 电源(the) 线(power cable) 并在一分钟后将其打开。
5.等待(Wait)网络连接(network connection)重新建立,然后 再次尝试登录(try signing in again)。
方法二:重置路由器(Method 2: Reset Router)
在尝试以下说明之前,您必须了解路由器重置将使路由器恢复出厂设置的几点。所有设置和设置,如转发端口、黑名单连接、凭据等,都将被删除。不过,如果您决定重置路由器,请按照下面讨论的说明进行操作。
注意 1:(Note 1:) 所有设置和设置,如转发端口、黑名单连接、凭据等,都将被删除。因此,在继续执行下面讨论的说明之前,请务必记下这些内容。
注2:(Note 2:)重置(Reset) 后,路由器将切换回默认设置和认证密码(authentication password)。因此,重置后使用其默认凭据登录。
1.使用 默认网关IP地址 (default gateway IP address. )打开 路由器设置。( router settings)然后,使用您的凭据 登录,(L)如图(ogin) 所示。

2. 记下所有 配置设置(configuration settings)。重置路由器后您将需要它们,因为如果您使用 P2P 协议(Internet 上的点对点协议) ,您可能会丢失(Point-to-Point Protocol over the Internet))ISP凭据(ISP)
3. 现在,按住路由器上的 重置按钮(Reset button) 10-30 秒。
注意:(Note:)在某些路由器中,您可能必须使用大头针 (pin, )或 牙签 (toothpick )等定位设备来按下 RESET 按钮。

4. 路由器会自动关机再开机。 当灯开始闪烁时,您可以 松开按钮。(release the button)
5. 在网页上重新输入路由器的(Re-enter) 配置详细信息。(configuration details)
另请阅读:(Also Read:) 修复 Windows 10 蓝屏错误
方法 3:禁用启动应用程序和服务(Method 3: Disable Startup Apps and Services)
Windows 10中有关EMPTY_RESPONSE的问题可以通过禁用启动应用程序和服务(startup apps and services)来解决,如下所示。
1. 要启动 运行对话框(Run dialog box),请同时按下 Windows + R keys 。
2、输入 msconfig 命令后,点击 确定(OK) 按钮。

3. 出现系统配置(System Configuration) 窗口。接下来,切换到 服务(Services) 选项卡。
4. 选中Hide all Microsoft services(Hide all Microsoft services)旁边的框 ,然后单击 Disable all 按钮,如图突出显示。

5. 现在,切换到 启动选项卡(Startup tab) 并单击 打开任务管理器(Open Task Manager)的链接, 如下图所示。

6. 现在, 将弹出任务管理器窗口。(Task Manager)
7.接下来,选择 不需要 的启动(Startup)任务,然后单击 右下角显示的禁用。(Disable)

8. 退出 任务管理器(Task Manager) 和 系统配置(System Configuration) 窗口。
9. 最后, 重启你的电脑(reboot your PC)。
方法 4:运行 Ping 测试并重置 ipconfig(Method 4: Run Ping Test & Reset ipconfig)
花点时间分析一下您的 PC 如何与您要访问的网页建立连接。您可以分析丢包情况,从而决定是否建立了与相应网站的远程连接。按照以下步骤运行 ping 测试并重置 ipconfig 以修复ERR_EMPTY_RESPONSE Windows 10。
1.如图所示,通过在搜索栏中键入cmd以(cmd )管理员身份(Command Prompt as administrator )启动命令提示符窗口。

2. 现在,输入ping google.com并按Enter。

3.等待(Wait)结果并记下 % loss。

4. 分析结果。
-
0% packet loss 意味着您的 PC 已成功到达远程服务器,现在您在访问它时不会出现任何错误。
-
100% packet loss 是一个不好的迹象,表明您的 PC 没有将任何数据传输到远程服务器。在这种情况下,罪魁祸首是您的网络连接(network connection)或任何相应的网站。
-
From 0% to 100% packet loss表明您的 PC 和远程服务器之间正在建立 不稳定的互联网连接。(internet connection)
5. 如果您面临 100 % packet loss或从 0% 到 100% 的任何值,您可以尝试使用以下命令重置互联网连接。
ipconfig /flushdns
ipconfig /registerdns
ipconfig /release
ipconfig /renew
netsh winsock reset
6. 逐一键入上面列出的命令,并在每个命令后按Enter 。

7. 最后,等待命令执行并重新启动您的 Windows PC(reboot your Windows PC)。
另请阅读:(Also Read:) 如何修复 StartupCheckLibrary.dll 丢失错误(Fix StartupCheckLibrary.dll Missing Error)
方法 5:运行网络适配器疑难解答(Method 5: Run Network Adapter Troubleshooter)
运行网络适配器疑难解答(Network Adapter Troubleshooter)将解决以太网连接(Ethernet connection)中的任何故障,此方法不仅适用于Windows 7,也适用于Windows 7和 8.1。
1. 同时按 Windows + I keys 启动 设置(Settings)。
2. 单击 更新和安全(Update & Security) 磁贴,如图所示。

3. 从左侧窗格转到 疑难解答 (Troubleshoot )菜单,然后在右侧窗格中找到 查找并修复其他问题(Find and fix other problems)。
4. 选择 网络适配器(Network Adapter) 疑难解答并单击突出显示的 运行疑难解答(Run the troubleshooter) 按钮。

5. 等待故障排除程序检测并修复问题。该过程完成后,按照 屏幕上的说明(on-screen instructions) 重新 启动(restart) 您的 PC(your PC)。
方法 6:更改 DNS 地址(Method 6: Change DNS Address)
一些用户报告说,ERR_EMPTY_RESPONSE Windows 10问题将通过更改您的Internet 服务提供商提供的(Internet Service Provider)DNS 地址(DNS address)来解决。您可以使用Google DNS 地址(Google DNS address)来解决此问题,这里有一些更改PC的DNS 地址的说明。(DNS address)
1. 按 Windows 键(Windows key),键入 控制面板(Control Panel) 并单击 打开(Open)。

2. 设置 View by: > Large icons并 从列表中 单击 网络和共享中心。( Network and Sharing Center)

3. 接下来,单击左侧窗格中的 更改适配器设置 ( Change adapter settings )超链接。

4. 右键单击您当前的网络连接(network connection)(例如 Wi-Fi)并选择 属性(Properties),如图所示。

5:在 此连接下使用以下项目:(This connection uses the following items:) 列出,找到并单击 Internet Protocol Version 4 (TCP/IPv4)。

6. 单击 属性 (Properties )按钮,如上所示。
7. 在这里,选择 使用以下 DNS 服务器地址:(Use the following DNS server addresses:) 选项并输入以下内容:
- 首选 DNS 服务器: 8.8.8.8
- 备用 DNS 服务器: 8.8.4.4

8. 单击 确定(OK)保存更改并退出。检查EMPTY_RESPONSE Windows 10 错误是否仍然存在。
另请阅读:(Also Read:) 修复 Windows 10 中的 DISM 错误 87
方法 7:更新或回滚网络驱动程序(Method 7: Update or RollBack Network Drivers)
如果您系统中的当前驱动程序与Google(Google)数据不兼容或已过时,那么您将面临EMPTY_RESPONSE Windows 10。因此,建议您更新设备和驱动程序(device and drivers)以修复或避免此EMPTY_RESPONSE Windows 10错误。
选项 1:更新驱动程序(Option 1: Update Driver)
1.在 Windows 10 搜索菜单中键入 设备管理器。(Device Manager)

2. 双击 网络适配器(Network adapters) 将其展开。
3. 右键单击您的 无线网络驱动程序 (wireless network driver )(例如 Qualcomm Atheros QCA9377 无线网络适配器( Qualcomm Atheros QCA9377 Wireless Network Adapter))并选择 更新驱动程序(Update driver),如下图所示。

4. 接下来,单击 自动搜索驱动程序 (Search automatically for drivers )以自动下载并安装最佳可用驱动程序。

5A。现在,如果驱动程序未更新,驱动程序将更新并安装到最新版本。
5B。如果它们已经处于更新阶段,则会显示消息 “您的设备的最佳驱动程序已安装” (The best drivers for your device are already installed )。

6. 单击 关闭 (Close )按钮退出窗口并 重新启动您的 PC( restart your PC)。
选项 2:回滚驱动程序更新(Option 2: Roll Back Driver Updates)
1. 像之前一样进入Device Manager > Network adapters 。
2. 右键单击 Wi-Fi 驱动程序(Wi-Fi driver) (例如 Intel(R) Dual Band Wireless-AC 3168)并选择 属性(Properties),如图所示。

3. 切换到 驱动程序选项卡 (Driver tab )并选择 回滚驱动程序(Roll Back Driver),如突出显示的那样。
注意:(Note:) 如果“ 回滚驱动器(Roll Back Drive)r”选项显示为灰色,则表示您的计算机没有预装驱动程序文件或从未更新过。

4. 提供你 为什么要回滚的原因?(Why are you rolling back?) 在 驱动程序包回滚(Driver Package rollback)。然后,单击 Yes,如下图所示。

5. 然后,单击 确定(OK) 以应用此更改。最后, 重新启动您的 PC(restart your PC)。
方法 8:重新安装网络驱动程序(Method 8: Reinstall Network Drivers)
如果更新驱动程序无法修复ERR_EMPTY_RESPONSE Windows 10,您可以卸载驱动程序并重新安装。然后,按照下面提到的步骤来实现它。
1.使用上述步骤启动 设备管理器 。(Device Manager )
2. 双击展开网络适配器 。(Network adapters )
3. 现在,右键单击网络适配器(network adapter )并选择 卸载设备(Uninstall device),如下图所示。

4. 现在,屏幕上将显示警告提示。(warning prompt)选中标记为Delete the driver software for this device的框,然后单击(Delete the driver software for this device)Uninstall确认提示。

5. 现在,访问制造商的网站(manufacturer’s website) (例如 Intel)手动下载驱动程序。

7. 下载后,双击 下载的文件(downloaded file) 并按照屏幕上的说明进行安装。
另请阅读:(Also Read:) 修复 Windows 更新安装错误 0x8007012a(Fix Windows Update Install Error 0x8007012a)
方法 9:禁用 VPN 和代理服务器(Method 9: Disable VPN and Proxy Server)
如果您的网络连接(network connection)阻止您访问Google客户端,您可以尝试使用其他连接或禁用VPN/proxy。然后,按照步骤实施相同的步骤来修复ERR_EMPTY_RESPONSE Windows 10。
第 I 步:禁用 VPN(Step I: Disable VPN)
1. 按 Windows 键(Windows key), 在Windows 搜索栏中(Windows Search Bar)键入 VPN 设置(VPN Settings),然后单击 打开(Open)。

2. 在 设置(Settings) 窗口中,选择 已连接的 VPN (Connected VPN )(例如 vpn2)。

3. 单击 断开连接(Disconnect) 按钮。

4. 现在, 关闭(Off)高级选项(Advanced Options) 下 以下 VPN 选项(VPN options)的切换开关:
- 允许通过计量网络使用 VPN(Allow VPN over metered networks)
- 漫游时允许 VPN(Allow VPN while roaming)

第二步:禁用代理服务器(Step II: Disable Proxy Server)
1. 同时按下 Windows + I keys 打开 设置(Settings)。
2. 然后,打开它,单击 网络和 Internet(Network & Internet) 设置。

3. 转到 左侧窗格中的代理选项卡。(Proxy )

4. 关闭使用代理服务器(Use a proxy server) 选项。

方法 10:禁用 IPV6(Method 10: Disable IPV6)
尽管IPv6比IPv4增加了优势,但它也有一些限制。但是,如果您的系统不适应IPv6 协议(IPv6 protocol),那么您将在Windows 10中遇到(Windows 10)EMPTY_RESPONSE 错误(EMPTY_RESPONSE error)。因此(Hence),建议您按照以下说明禁用IPv6以修复ERR_EMPTY_RESPONSE Windows 10。
注意:(Note: )此处演示了 Wi-Fi 连接的步骤。如果您使用的是以太网连接(Ethernet connection),请相应地选择设置。
1. 右键单击系统托盘中的网络图标(network icon),然后选择打开网络和 Internet 设置(Open Network & Internet settings)。

2. 单击更改适配器选项(Change adapter options)。

3. 现在,右键单击活动网络适配器(active network adapter),然后单击属性(Properties),如图所示。

4.将弹出Wi-Fi 属性窗口。(Wi-Fi Properties)在这里,取消选中Internet Protocol Version 6(TCP/IPv6) 选项。

5. 最后,单击OK保存更改并重新启动(Restart)您的 PC。
另请阅读:(Also Read:)如何修复访问(Fix Access)被拒绝 Windows 10(Denied Windows 10)
方法 11:禁用多个网络适配器(Method 11: Disable Multiple Network Adapters)
如果您使用多个网络连接,请执行以下操作以禁用其他连接。
1.按照上一方法的步骤1-2(steps 1-2)打开网络和 Internet 设置(Open Network & Internet settings) > Change adapter options
2. 右键单击网络适配器(network adapter),然后为所有其他连接选择禁用(Disable )选项,您当前使用的连接除外。

方法 12:从主机文件中删除域(如果适用)(Method 12: Delete Domain from the Host File (If Applicable))
如果主机文件(host file)中有损坏的条目,那么您将面临ERR_EMPTY_RESPONSE Windows 10问题。要解决此问题,请按照以下说明从主机文件(host file)中删除具有域名的(domain name)Chrome 部分(Chrome section)。
1. 同时按下Windows + E 键打开Windows 资源管理器(Windows Explorer)。
2. 现在,切换到视图(View )选项卡并选中突出显示的隐藏项目(Hidden items )框。

C:\Windows\System32\drivers\etc复制并粘贴到导航窗格中,如图所示。

4. 右键单击主机(hosts )文件并选择打开方式(Open with )选项,如图所示。

5. 在这里,从列表中选择记事本(Notepad )选项,然后单击确定(OK)。

主机文件将在记事本(Notepad)中打开,如下所示。

7. 单击Ctrl + F keys打开“查找”( Find )窗口。在这里,在“查找内容”(Find what )选项卡中键入域名( domain name )(例如,Wikipedia),然后单击“查找下一个”(Find Next )按钮,如下所示。

8A。如果您没有得到任何搜索结果,则表示您的 PC 上没有损坏的域文件。(no corrupt domain files)
8B。如果您找到#domain部分,请单击它并将其删除(delete)。通过同时单击Ctrl+ S 键保存文件并退出。
方法 13:将 URL 列入白名单或暂时禁用杀毒软件(如果适用)(Method 13: Whitelist URL or Disable Antivirus Temporarily (If Applicable))
有时,由于安全问题,您的防病毒程序可能会阻止您访问任何特定网站。在这种情况下,请按照以下说明将您的URL列入白名单或暂时禁用该程序。这里以Avast为例。根据您的防病毒程序执行这些步骤。
注意:(Note:) 这里 以Avast Free Antivirus 为例。您可以根据您的防病毒应用程序执行这些步骤。
选项 1:将网站 URL 列入白名单(Option 1: Whitelist Website URL)
如果您不希望Avast阻止任何特定网站,您还可以按照以下步骤将URL列入白名单并修复(URL)ERR_EMPTY_RESPONSE Windows 10错误。
1. 导航到 Search Menu,键入 Avast 并单击 Open,如图所示。

2. 点击右上角的 菜单 (Menu )选项。

3. 接下来,从下拉列表中单击 设置 。(Settings )

4. 在 General 选项卡中, (General tab, )切换到 Exceptions 选项卡并单击 ADD ADVANCED EXCEPTION ,如下图所示。

5. 现在,在新窗口中,单击 Website/Domain ,如下所示。

6. 现在,将 URL 粘贴到 Type in url path 部分下。接下来,单击 添加例外(ADD EXCEPTION) 选项。参考图片。

7. 如果您想从Avast 白名单中删除(Avast whitelist)URL,请转到 Settings > General > Exceptions 菜单,然后单击 垃圾箱图标(Trash icon) ,如下图所示。

选项 2:暂时禁用防病毒软件(Option 2: Disable Antivirus Temporarily)
如果您没有通过在防病毒程序中添加(antivirus program)URL例外来修复ERR_EMPTY_RESPONSE Windows 10问题,则可以按照以下说明执行步骤来禁用它们。
1. 导航到任务栏中的防(Taskbar)病毒图标(Antivirus icon)并 右键单击 (right-click )它。

2. 现在,选择 Avast shields control 选项,您可以使用以下选项暂时禁用Avast :
- 禁用 10 分钟(Disable for 10 minutes)
- 禁用 1 小时(Disable for 1 hour)
- 禁用直到计算机重新启动(Disable until computer is restarted)
- 永久禁用(Disable permanently)

3. 根据您的方便选择选项并确认屏幕上显示的提示。

4. 现在,回到主窗口。在这里,您已关闭Avast的所有屏蔽。要激活设置,请单击 TURN ON。

检查您是否已修复此EMPTY_RESPONSE Windows 10 错误。
另请阅读:(Also Read:) C:windowssystem32configsystemprofileDesktop 不可用:已修复
方法 14:运行恶意软件扫描(Method 14: Run Malware Scan)
当任何病毒或恶意软件(virus or malware)使用主机本地系统文件时,内置的Windows 防御程序(Windows defender)有时无法识别威胁。很少有反恶意软件程序会定期扫描和保护您的系统以克服恶意软件。因此,为避免出现 EMPTY_RESPONSE Windows 10(EMPTY_RESPONSE Windows 10)问题,请在系统中运行防病毒扫描并检查问题是否已解决。
1. 同时按Windows + I keys 启动 设置(Settings)。
2. 在这里,单击 更新和安全(Update & Security) 设置,如图所示。

3. 转到 左侧窗格中的Windows 安全性。(Windows Security)

4. 单击右窗格中的 病毒和威胁防护(Virus & threat protection) 选项。

5. 单击 快速扫描(Quick Scan) 按钮搜索恶意软件。

6A。扫描完成后,将显示所有威胁。单击(Click)当前威胁(Current threats)下 的 开始操作 (Start Actions )。

6B。如果您的设备中没有威胁,设备将显示 无当前威胁 (No current threats )警报。

方法 15:更新 Windows(Method 15: Update Windows)
请按照以下步骤更新您的Windows 操作系统(Windows operating)以修复EMPTY_RESPONSE Windows 10问题:
1. 同时按 Windows + I keys 启动 设置(Settings)。
2. 单击 更新和安全(Update & Security) 磁贴,如图所示。

3. 在 Windows 更新 (Windows Update )选项卡中,单击 检查更新(Check for updates) 按钮。

4A。如果有新更新可用,请单击 立即安装(Install Now) 并按照说明进行更新。

4B。否则,如果Windows是最新的,那么它将显示 您是最新的(You’re up to date) 消息。

推荐的:(Recommended:)
- 28款适用于Windows的(Windows)最佳文件复制软件(Best File Copy Software)
- 修复缩放音频(Fix Zoom Audio)不工作(Working)Windows 10
- (Fix ERR_EMPTY_RESPONSE)修复Google Chrome(Google Chrome)中的ERR_EMPTY_RESPONSE
- 修复(Fix)Windows 10 Netwtw04.sys 蓝屏错误(Netwtw04.sys Blue Screen Error)
我们希望本指南对您有所帮助,您可以在 Windows 10 上修复 ERR_EMPTY_RESPONSE(fix ERR_EMPTY_RESPONSE on Windows 10)。让我们知道哪种方法最适合您。此外,如果您对本文有任何疑问/建议,请随时将它们放在评论部分。
Fix ERR_EMPTY_RESPONSE on Windows 10
Googlе is one of the top web browsers in this tech world. Over the years, the empire of the browser has been widespread to users in every nook and corner of this modern еra. You might encountеr a few errors like EMPΤY_RESPONSE in Windows 10 while surfing the intеrnet. If you encounter ERR_EMPTY_RESPONSE Windowѕ 10, we understand yoυr frustratіng situation, and here we are going to help you fix the same with simple and еfficient troubleshooting methods. Here we go!

How to Fix ERR_EMPTY_RESPONSE on Windows 10
Some root causes for this issue are listed below.
- Corrupt browsing data,
- Bad internet connection,
- Incompatible network drivers,
- Outdated Windows version,
- Malfunctioning of DNS server,
- Antivirus interference.
We have compiled a list of methods to fix this ERR_EMPTY_RESPONSE Windows 10 error. The methods are arranged according to the basic level of effectiveness to the advanced level. Yet, before following the below-mentioned troubleshooting steps, you are advised to reboot your PC and check if you have fixed the problem. A simple restart might fix several temporary glitches, and you may attain solutions to your problem within simple steps. Still, if you didn’t attain a workaround, go ahead with these methods.
Method 1: Restart Router
Restarting the router will re-initiate the network connectivity. Few users have reported that all the changes marked in the configuration settings will be effective when you restart the router. Therefore, follow the below-mentioned steps.
1. Find the Power button at the back of your router.
2. Press the button once to turn it off.

3. Now, disconnect Router power cable and wait until the power is entirely drained from the capacitors.
4. Then, reconnect the power cable and switch it on after a minute.
5. Wait until the network connection is re-established and try signing in again.
Method 2: Reset Router
Before you try the below instructions, you must be aware of a few points that router reset will bring the router back to the factory settings. All the settings and setups like forwarded ports, black-listed connections, credentials, etc., will be erased. Still, if you decide to reset the router, follow the instructions as discussed below.
Note 1: All the settings and setups like forwarded ports, black-listed connections, credentials, etc., will be erased. So, make sure to keep an account of these before proceeding to the instructions discussed below.
Note 2: After Reset, the router will switch back to its default settings and authentication password. So, use its default credentials to log-in after the reset.
1. Open the router settings using the default gateway IP address. Then, use your credentials to Login as shown.

2. Note down all the configuration settings. You will require them after resetting the router as you may lose your ISP credentials if you use a P2P protocol (Point-to-Point Protocol over the Internet)
3. Now, hold the Reset button on your router for 10-30 seconds.
Note: You may have to use pointing devices like a pin, or toothpick to press the RESET button in some Routers.

4. The router will automatically turn off and turn back on. You can release the button when thelights begin to blink.
5. Re-enter configuration details for the router on the webpage.
Also Read: Fix Windows 10 Blue Screen Error
Method 3: Disable Startup Apps and Services
The issues concerning EMPTY_RESPONSE in Windows 10 can be fixed by disabling startup apps and services as shown below.
1. To launch the Run dialog box, press the Windows + R keys together.
2. After entering the msconfig command, click the OK button.

3. The System Configuration window appears. Next, switch to the Services tab.
4. Check the box next to Hide all Microsoft services, and click on Disable all button as shown highlighted.

5. Now, switch to the Startup tab and click the link to Open Task Manager as depicted below.

6. Now, the Task Manager window will pop up.
7. Next, select the Startup tasks which are not required and click Disable displayed in the bottom right corner.

8. Exit the Task Manager and System Configuration window.
9. Finally, reboot your PC.
Method 4: Run Ping Test & Reset ipconfig
Take a minute to analyze how your PC establishes a connection with the webpage you want to visit. You can analyze packet loss and thereby decide whether the remote connection to the corresponding website is established or not. Follow these steps to run ping test and reset ipconfig to fix ERR_EMPTY_RESPONSE Windows 10.
1. Launch the Command Prompt as administrator window by typing cmd in the search bar as shown.

2. Now, type ping google.com and hit Enter.

3. Wait for the results and make a note of the % loss.

4. Analyze the results.
-
0% packet loss means your PC has reached the remote server successfully, and now, you will not get any error while accessing it.
-
100% packet loss is a bad indication that your PC has not transferred a single bit of data to the remote server. In this case, the culprit is your network connection or any corresponding website.
-
From 0% to 100% packet loss indicates an unstable internet connection that is being established between your PC and the remote server.
5. If you face 100% packet loss or any values from 0% to100%, you can try resetting internet connectivity using the following commands.
ipconfig /flushdns
ipconfig /registerdns
ipconfig /release
ipconfig /renew
netsh winsock reset
6. Type the above-listed commands one by one and hit Enter after each command.

7. Finally, wait for the commands to be executed and reboot your Windows PC.
Also Read: How to Fix StartupCheckLibrary.dll Missing Error
Method 5: Run Network Adapter Troubleshooter
Running the Network Adapter Troubleshooter will resolve any glitches in the Ethernet connection, and this method is applicable not only for Windows 7 but also for Windows 7 & 8.1.
1. Press Windows + I keys simultaneously to launch Settings.
2. Click on the Update & Security tile, as shown.

3. Go to Troubleshoot menu from the left pane and locate Find and fix other problems in the right pane.
4. Select Network Adapter troubleshooter and click on Run the troubleshooter button shown highlighted.

5. Wait for the troubleshooter to detect and fix the problem. Once the process is complete, follow on-screen instructions and restart your PC.
Method 6: Change DNS Address
Several users have reported that the ERR_EMPTY_RESPONSE Windows 10 issue will be fixed by changing the DNS address provided by your Internet Service Provider. You may use the Google DNS address to tackle the issue, and here are a few instructions for changing the DNS address of your PC.
1. Press the Windows key, type Control Panel and click on Open.

2. Set View by: > Large icons and click on the Network and Sharing Center from the list.

3. Next, click on the Change adapter settings hyperlink present in the left pane.

4. Right-click on your current network connection (e.g. Wi-Fi) and select Properties, as depicted.

5: Under This connection uses the following items: list, locate and click Internet Protocol Version 4 (TCP/IPv4).

6. Click the Properties button, as highlighted above.
7. Here, select Use the following DNS server addresses: option and enter the following:
- Preferred DNS server: 8.8.8.8
- Alternate DNS server: 8.8.4.4

8. Click on OK to save changes and exit. Check if EMPTY_RESPONSE Windows 10 error persists or not.
Also Read: Fix DISM Error 87 in Windows 10
Method 7: Update or RollBack Network Drivers
If the current drivers in your system are incompatible or outdated with the Google data, then you will face EMPTY_RESPONSE Windows 10. Therefore, you are advised to update your device and drivers to fix or avoid this EMPTY_RESPONSE Windows 10 error.
Option 1: Update Driver
1. Type Device Manager in the Windows 10 search menu.

2. Double-click on Network adapters to expand it.
3. Right-click on your wireless network driver (e.g. Qualcomm Atheros QCA9377 Wireless Network Adapter) and select Update driver, as depicted below.

4. Next, click on Search automatically for drivers to automatically download and install the best available driver.

5A. Now, the drivers will update and install to the latest version, if they are not updated.
5B. If they are already in an updated stage, the message saying The best drivers for your device are already installed will be shown.

6. Click on the Close button to exit the window and restart your PC.
Option 2: Roll Back Driver Updates
1. Go to Device Manager > Network adapters as earlier.
2. Right-click on the Wi-Fi driver (e.g. Intel(R) Dual Band Wireless-AC 3168) and select Properties, as depicted.

3. Switch to the Driver tab and select Roll Back Driver, as highlighted.
Note: If the option to Roll Back Driver is greyed out, it indicates that your computer does not have the pre-installed driver files or it has never been updated.

4. Provide your reason for Why are you rolling back? in Driver Package rollback. Then, click on Yes, as illustrated below.

5. Then, click on OK to apply this change. Finally, restart your PC.
Method 8: Reinstall Network Drivers
If updating drivers does not give you a fix to ERR_EMPTY_RESPONSE Windows 10, you can uninstall the drivers and install them again. Then, follow the below-mentioned steps to implement the same.
1. Launch the Device Manager using the steps mentioned above.
2. Expand Network adapters by double-clicking on it.
3. Now, right-click on the network adapter and select Uninstall device as depicted below.

4. Now, a warning prompt will be displayed on the screen. Check the box marked Delete the driver software for this device and confirm the prompt by clicking Uninstall.

5. Now, visit the manufacturer’s website (e.g. Intel) to download the driver manually.

7. Once downloaded, double click on the downloaded file and follow the given on-screen instructions to install it.
Also Read: Fix Windows Update Install Error 0x8007012a
Method 9: Disable VPN and Proxy Server
If your network connection blocks you from accessing Google clients, you can try using another connection or disable VPN/proxy. Then, follow the steps to implement the same to fix ERR_EMPTY_RESPONSE Windows 10.
Step I: Disable VPN
1. Hit the Windows key, type VPN Settings in the Windows Search Bar, and click on Open.

2. In the Settings window, select the Connected VPN (e.g. vpn2).

3. Click on the Disconnect button.

4. Now, switch Off the toggle for the following VPN options under Advanced Options:
- Allow VPN over metered networks
- Allow VPN while roaming

Step II: Disable Proxy Server
1. Press the Windows + I keys simultaneously to open Settings.
2. Then, to open it, click on the Network & Internet setting.

3. Go to the Proxy tab on the left pane.

4. Toggle off the Use a proxy server option.

Method 10: Disable IPV6
In spite of the fact that IPv6 has added advantages over IPv4, there are a few limitations to it. However, if your system does not adapt to the IPv6 protocol, then you will face an EMPTY_RESPONSE error in Windows 10. Hence, you are advised to disable IPv6 as instructed below to fix ERR_EMPTY_RESPONSE Windows 10.
Note: Here, steps are demonstrated for a Wi-Fi connection. If you are using an Ethernet connection, choose the settings accordingly.
1. Right-click on the network icon in the system tray and select Open Network & Internet settings.

2. Click Change adapter options.

3. Now, right-click on the active network adapter and click on Properties as shown.

4. Wi-Fi Properties window will pop up. Here, uncheck the Internet Protocol Version 6(TCP/IPv6) option.

5. Finally, click OK to save the changes and Restart your PC.
Also Read: How to Fix Access is Denied Windows 10
Method 11: Disable Multiple Network Adapters
If you use multiple network connections, do the following to disable the additional connections.
1. Open Network & Internet settings > Change adapter options by following steps 1-2 of the previous method.
2. Right-click on the network adapter and select the Disable option for all additional connections except the one you are using currently.

Method 12: Delete Domain from the Host File (If Applicable)
If you have a corrupt entry in the host file, then you will face ERR_EMPTY_RESPONSE Windows 10 problem. To resolve this, delete the Chrome section having the domain name from the host file as instructed below.
1. Press Windows + E keys together to open Windows Explorer.
2. Now, switch to the View tab and check the Hidden items box shown highlighted.

3. Now, copy and paste C:\Windows\System32\drivers\etc in the navigation pane as shown.

4. Right-click on the hosts file and select the Open with option as shown.

5. Here, select the Notepad option from the list and click on OK.

The hosts file will be opened in the Notepad as follows.

7. Click on Ctrl + F keys to open the Find window. Here, type a domain name (for example, Wikipedia) in the Find what tab and click on Find Next button as depicted below.

8A. If you did not get any search results, it means there are no corrupt domain files on your PC.
8B. If you find the #domain section, click on it and delete it. Save the file by clicking on Ctrl+ S keys together and exit.
Method 13: Whitelist URL or Disable Antivirus Temporarily (If Applicable)
Sometimes, your antivirus program might prevent you from accessing any particular website due to security issues. In this case, whitelist your URL or disable the program temporarily as instructed below. Here, Avast is taken as an example. Follow the steps according to your antivirus program.
Note: Here, Avast Free Antivirus is taken as an example. You can follow the steps according to your antivirus application.
Option 1: Whitelist Website URL
If you do not want Avast to block any specific website, you can also whitelist the URL by following the below-mentioned steps and fix ERR_EMPTY_RESPONSE Windows 10 error.
1. Navigate to the Search Menu, type Avast and click on Open, as shown.

2. Click on the Menu option at the top right corner.

3. Next, click on Settings from the drop-down list.

4. In the General tab, switch to the Exceptions tab and click on ADD ADVANCED EXCEPTION as illustrated below.

5. Now, in the new window, click on Website/Domain as highlighted below.

6. Now, paste the URL under the Type in url path section. Next, click on ADD EXCEPTION option. Refer to the pic.

7. If you want to remove the URL from the Avast whitelist, go to the Settings > General > Exceptions menu and click on the Trash icon as depicted below.

Option 2: Disable Antivirus Temporarily
If you did not fix ERR_EMPTY_RESPONSE Windows 10 issue by adding an exception of the URL in your antivirus program, you could disable them by implementing the steps as instructed below.
1. Navigate to the Antivirus icon in the Taskbar and right-click on it.

2. Now, select the Avast shields control option, and you can temporarily disable Avast using the below options:
- Disable for 10 minutes
- Disable for 1 hour
- Disable until computer is restarted
- Disable permanently

3. Choose the option according to your convenience and confirm the prompt displayed on the screen.

4. Now, go back to the main window. Here, you have turned off all shields from Avast. To activate the settings, click on TURN ON.

Check if you have fixed this EMPTY_RESPONSE Windows 10 error.
Also Read: C:\windows\system32\config\systemprofile\Desktop is Unavailable: Fixed
Method 14: Run Malware Scan
The built-in Windows defender sometimes fails to recognize the threat when any virus or malware uses the host local system files. Few anti-malware programs routinely scan and safeguard your system to overcome malicious software. Therefore, to avoid EMPTY_RESPONSE Windows 10 issue, run an antivirus scan in your system and check if the problem is solved.
1. Hit Windows + I keys simultaneously to launch Settings.
2. Here, click on Update & Security settings as shown.

3. Go to Windows Security in the left pane.

4. Click on the Virus & threat protection option in the right pane.

5. Click on the Quick Scan button to search for malware.

6A. Once the scan is done, all the threats will be displayed. Click on Start Actions under Current threats.

6B. If there is no threat in your device, the device will show the No current threats alert.

Method 15: Update Windows
Follow the below-mentioned steps to update your Windows operating system to fix EMPTY_RESPONSE Windows 10 issue:
1. Press Windows + I keys simultaneously to launch Settings.
2. Click on the Update & Security tile, as shown.

3. In the Windows Update tab, click on Check for updates button.

4A. If a new update is available, then click Install Now and follow the instructions to update.

4B. Otherwise, if the Windows is up-to-date, then it will show You’re up to date message.

Recommended:
We hope that this guide was helpful and you could fix ERR_EMPTY_RESPONSE on Windows 10. Let us know which method worked for you the best. Also, if you have any queries/suggestions regarding this article, then feel free to drop them in the comments section.