
与连接到同一网络的其他 PC 共享文件变得比以前容易得多。早些时候,人们要么将文件上传到云端并共享(cloud and share)下载链接(download link),要么将文件物理复制到USB 驱动器等可移动存储介质中并传递(USB drive and pass)。但是,这些古老的方法不再需要,因为您现在可以使用Windows 10中的(Windows 10)网络文件共享( network file sharing)功能通过几次简单的点击来共享您的文件。话虽如此,您可能经常发现很难连接到同一网络中的其他Windows PC。我们将解释几种修复计算机未显示在网络和 Windows上的方法(network & Windows)本文中的 10 个网络共享不起作用的问题。

如何修复 Windows 10 中未出现在网络上的计算机(How to Fix Computers Not Showing Up on Network in Windows 10)
尝试与其他 PC 连接时,计算机未显示在网络上是一个常见问题。如果您也有这个问题,请不要担心!您可以查看我们关于如何在(How)Windows 10上设置网络文件(Setup Network Files)共享的指南,以了解如何连接到网络中的其他 PC 并共享文件(network and share files)。

Windows 10 网络共享不工作问题的原因(Reasons for Windows 10 Network Sharing Not Working Issue)
此问题主要出现在以下情况:
- 您尝试将新 PC 添加到您的网络。
- 您完全重置了PC 或网络(PC or network)共享设置。
- 新的Windows更新(版本 1709、1803 和 1809)充满了错误。
- 网络发现(network discovery)设置配置不正确。
- 网络适配器(network adapter)驱动程序已损坏。
方法 1:启用网络发现和文件共享(Method 1: Enable Network Discovery and File Sharing)
如果首先禁用网络发现功能(network discovery feature),则必然会出现通过网络共享文件的问题。顾名思义,此功能允许您的 PC 发现连接到同一网络的其他 PC 和设备。
注意:默认情况下,对于(Note:) 家庭和工作场所网络(home & workplace networks)等私有网络,(for private networks)网络发现(Network discovery)已打开。此外,默认情况下,对于机场和咖啡馆等公共网络,它是禁用的。(public networks)
因此,要解决此问题,请通过以下步骤启用网络发现和文件共享:(network discovery and file)
1. 同时按Windows + E 键(keys)打开文件资源管理器(File Explorer)。
2. 单击左窗格中的网络(Network ),如图所示。

3. 如果文件共享功能被禁用,(File Sharing feature)窗口(window stating)顶部会出现一条警告消息,说明:文件共享已关闭。某些网络计算机和设备可能不可见。单击更改...(File sharing is turned off. Some network computers & devices might not be visible. Click on change… )因此,单击弹出窗口( pop-up)。

4. 接下来,选择打开网络发现和文件共享(Turn on the network discovery and file sharing)选项,如下图所示。

5. 一个对话框询问您是否要为所有公共网络打开网络发现和文件共享?(Do you want to turn on network discovery and file sharing for all public networks?)会弹出。选择适当的选项。
注意:(Note: )您应该避免为所有公共网络启用网络发现和文件(network discovery and file)共享,并且仅在绝对必要时启用它。如果您不确定(t sure)选择哪个选项,只需单击“否,将我连接到专用网络的网络”(No, make the network that I am connected to a private network)。
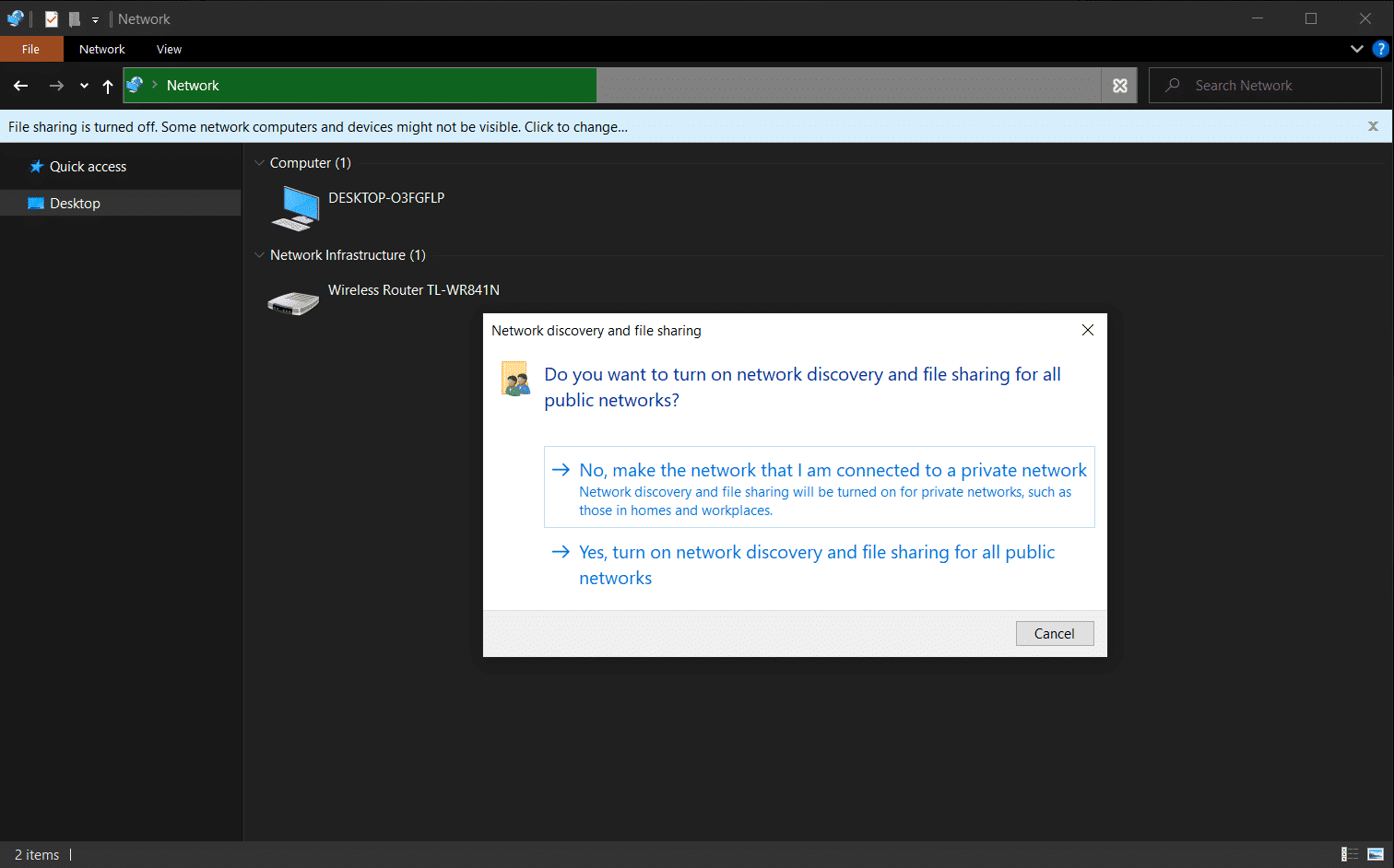
6. 刷新网络页面或重新打开文件资源管理器(reopen File Explorer)。连接到此网络的所有PC将在此处列出。(PCs)
另请阅读:(Also Read:) 修复家庭共享 YouTube 电视(Fix Family Sharing YouTube TV)不起作用
方法二:正确配置共享设置(Method 2: Properly Configure Share Settings)
启用网络发现(network discovery)将允许您查看其他 PC。但是,如果未正确设置共享设置,您可能会遇到网络共享无法正常工作的问题。请仔细按照以下说明修复未出现在网络问题(network issue)上的计算机。
1. 同时按下Windows + I keys打开 Windows 设置(Settings)。
2. 单击网络和 Internet(Network & Internet)设置,如图所示。

3. 向下滚动并单击右侧窗格中高级网络设置(Advanced network settings)下的网络和共享中心。(Network and Sharing Center)

4. 展开Private (current profile)部分并选择打开网络发现(Turn on network discovery)。
5. 选中标题为打开网络连接设备的自动设置(Turn on automatic setup of network-connected devices)的框,如图所示。

6. 接下来,选择打开文件和打印机共享(Turn on file and printer sharing)功能以在文件和打印机共享(File and printer sharing)部分启用它。

7. 现在,展开所有网络(All Networks)部分。
8. 选择打开共享,以便任何有网络访问权限的人都可以在公共文件夹(Turn on sharing so anyone with network access can read and write files in Public folders)选项中读取和写入文件公共文件夹共享(Public folder sharing),如下所示。

9. 还为文件共享连接选择使用128(File sharing connections)位加密来帮助保护文件共享连接(推荐)(Use 128-bit encryption to help protect file sharing connections(recommended))
10. 并在密码保护共享中选择打开密码保护共享(Turn on password protected sharing )选项(Password protected sharing)以提高安全性。
注意:(Note: )如果网络中有旧设备或您(network or yours)的设备是其中一台,请选择为使用 40 位或 56 位加密(Enable sharing for devices that use 40-bit or 56-bit encryption )选项的设备启用共享。

11. 最后,单击保存更改(Save changes)按钮使它们生效,如图所示。

现在应该解决 Windows 10 网络共享不起作用的问题。
注意:(Note:)如果您信任网络中的所有设备并希望每个人都可以访问文件,请随时在步骤 10中选择(Step 10)关闭受密码保护的共享(Turn off password-protected sharing)。
另请阅读:(Also Read:)如何在Windows 10中加密(Windows 10)文件夹(Folder)
方法 3:启用必需的发现相关服务(Method 3: Enable Required Discovery Related Services)
Function Discovery Provider Host 和 Function Discovery Resource Publication(Function Discovery Provider Host and Function Discovery Resource Publication)是两项服务,负责使您的 PC 对网络中的其他PC 和设备(PCs & devices)可见或可发现。如果服务已停止在后台运行或出现故障,您将在发现其他系统和共享文件时遇到问题。请按照下面列出的步骤通过启用相关服务来修复未显示在网络上的计算机和 Windows(network & Windows) 10 网络共享无法正常工作的问题。
1.同时按Windows + R keys打开运行(Run)对话框。
2.输入services.msc并点击OK打开Services应用程序。

3. 定位并找到Function Discovery Provider Host服务。右键单击它并选择Properties,如图所示。

4. 在常规(General)选项卡下,选择启动类型(Startup type )为自动(Automatic)。

5. 另外,确保服务状态(Service status)为(Running)Running 。如果没有,请单击开始(Start)按钮。
6. 单击应用(Apply )保存更改并单击确定(OK )退出,如图所示。

7. 接下来,右键单击Function Discovery Resource Publication (FDResPub) 服务并选择Properties,如前所述。

8. 在常规(General )选项卡中,单击启动类型:(Startup type: )下拉并选择(choose) 自动(延迟启动)(Automatic (Delayed Start)),如下图所示。

9. 单击Apply > OK以保存更改。
10. 同样,将SSDP Discovery和UPnP Device Host服务的启动类型(Startup types)也设置为手动(Manual)。

11. 单击 Apply > OK以保存单个更改,最后重新启动(restart)您的 Windows 10 台式机/笔记本电脑。
另请阅读:(Also Read:)如何在Windows 11中启用或禁用(Windows 11)服务(Service)
Method 4: Enable SMB 1.0/CIFS File Sharing Support
服务器消息块(Server Message Block)或SMB是确定数据传输方式的协议或规则集。(protocol or set)Windows 10操作系统使用它来传输文件、共享打印机和相互通信。尽管SMB 1.0的使用尚无定论,并且协议被认为是安全的,但启用该功能可能是解决计算机未出现在手头的网络问题的关键。(network problem)
1.单击开始(Start )并键入控制面板(Control Panel),单击右侧窗格中的打开(Open )

2. 设置View by > Large icons,然后单击程序和功能(Programs and Features)选项。

3. 在左侧窗格中,单击打开或关闭 Windows 功能,(Turn Windows features on or off)如图所示。

4. 向下滚动并找到SMB 1.0/CIFS File Sharing Support。确保选中旁边的框(checked)。

5. 选中突出显示的所有给定子项目(sub-items)的框:
- SMB 1.0/CIFS Automatic Removal
- SMB 1.0/CIFS Client
- SMB 1.0/CIFS Server

6. 单击确定(Ok )保存并退出。如果需要,请重新启动系统。

另请阅读:(Also Read:)修复以太网没有有效的 IP 配置错误(Valid IP Configuration Error)
方法 5:允许通过防火墙进行网络发现(Method 5: Allow Network Discovery Through Firewall)
Windows Defender 防火墙(Defender Firewall)和不必要的严格防病毒程序通常是几个连接问题的罪魁祸首。特别是Firewall被指定用于调节从您的 PC 发送来的连接和网络请求的任务。(connectivity & network requests)您将需要通过它手动允许网络发现功能(Network Discovery functionality)查看其他网络计算机并解决Windows 10网络共享无法正常工作的问题。这可以通过两种方式完成。
选项 1:通过 Windows 设置(Option 1: Through Windows Settings)
请按照以下步骤通过设置应用程序(Settings app)允许通过Windows 防火墙进行(Windows Firewall)网络发现(network discovery):
1. 按Windows + I 打开设置(Settings),然后单击更新和安全(Update & Security),如图所示。

2. 导航到Windows 安全(Windows Security)选项卡,然后单击右侧窗格中的防火墙和网络保护(Firewall & network protection)。

3. 在以下窗口(Window)中,单击允许应用程序通过防火墙(Allow an app through the firewall),如图所示。

4.接下来,单击更改设置(Change Settings)按钮以解锁允许的应用程序和功能(Allowed apps and features)列表并对其进行修改。

5. 找到Network Discovery并仔细检查与该功能有关的Private和Public列框。然后,点击OK。

选项 2:通过命令提示符(Option 2: Through Command Prompt)
您可以通过简单地在命令提示符(Command Prompt)中执行以下行来避免上述挖掘多个窗口的麻烦,并且可能修复计算机未出现在网络问题上(network issue)。
1. 按Windows 键(Windows key),键入命令提示符(command prompt)并单击以管理员身份运行(Run as administrator),如图所示。

2. 输入给定的命令并按(command and press)Enter 键(Enter key)。
netsh advfirewall firewall set rule group="Network Discovery" new enable=Yes

另请阅读:(Also Read:)如何在Windows 10中启用(Windows 10)计算器绘图模式(Calculator Graphing Mode)
方法 6:重置网络设置
(Method 6: Reset Network Settings
)
如果上述所有方法都正确执行,您可以放心,网络文件共享(network file sharing)已正确配置。网络本身的问题可能会阻止计算机查看其他连接的系统。在这种情况下,重置所有相关项目应该可以解决Windows 10网络共享无法正常工作的问题。这也可以通过两种方式实现。
选项 1:通过 Windows 设置(Option 1: Through Windows Settings)
如果您更喜欢图形界面而不是命令行应用程序,那么您可以通过Windows 设置(Windows Settings)重置您的网络,如下所示:
1. 启动 Windows设置(Settings)并导航到网络和 Internet(Network & Internet)。

2. 如图所示,单击Network Reset > Reset Now按钮。

选项 2:通过命令提示符(Option 2: Through Command Prompt)
按照给定的步骤通过命令提示符(Command Prompt)重置网络设置:
1. 像之前一样以管理员(as Administrator)身份启动 命令提示符(Command Prompt )。

2. 依次执行以下命令(commands)集。
netsh winsock reset
netsh int ip reset
ipconfig /release
ipconfig /renew
ipconfig /flushdns

方法 7:重新安装网络驱动程序(Method 7: Reinstall Network Driver)
您可以通过重新安装网络适配器(network adapter)驱动程序并让Windows安装最新的驱动程序来进一步执行重置过程。(reset process)以下是通过重新安装网络驱动程序(network driver)来修复未显示在网络上的计算机的方法:
1. 按Windows 键(Windows key),键入设备管理器(device manager),然后单击打开(Open)。

2. 双击展开网络适配器(Network adapters)类别。
3. 右键单击您的网络适配器驱动程序(network adapter driver)(例如Realtek PCIe GBE 系列控制器(Realtek PCIe GBE Family Controller))并选择Properties,如图所示。

4. 转到驱动程序(Driver )选项卡,单击卸载设备(Uninstall Device),如图所示。

5.在选中删除此设备的驱动程序软件(Delete the driver software for this device)选项后,单击确认提示(confirmation prompt)中的卸载。(Uninstall)
6. 现在,重新启动(restart)您的 PC。
7. Windows 将在您重新启动时自动安装驱动程序。如果没有,请单击Action > Scan for hardware changes,如下图所示。

另请阅读:(Also Read:)如何在Windows 10上修复(Windows 10)麦克风太安静的问题(Microphone Too Quiet)
专业提示:如何访问网络中的其他 PC(Pro Tip: How to Access Other PCs in your Network)
在我们开始使用解决方案之前,如果您急于寻找在 Windows 中传输文件(transfer files in Windows)的快速解决方法,那么您可以按照给定的步骤操作:
1. 同时按下Windows + E keys启动文件资源管理器(File Explorer)。
2. 转到网络并在文件资源管理器地址栏中(File Explorer address bar)type \\ ,后跟 PC 的IP 地址(IP address)。
例如:如果 PC IP 地址(IP address)是192.168.1.108,输入\\192.168.1.108并按Enter 键(Enter key) 访问该计算机。

注意:(Note:)要找出IP 地址(IP address),请在命令提示符(Command prompt)下执行ipconfig并检查默认网关(Default Gateway)地址条目,如突出显示。

常见问题 (FAQ)(Frequently Asked Questions (FAQs))
Q1。如何使我的计算机在网络上可见?(Q1. How do I make my computer visible on a network?)
答。(Ans.)要使您的计算机在网络上可见(computer visible),您需要启用网络发现(Network Discovery)。启动控制面板(Control Panel)并转到Network and Sharing Center > Change advanced sharing settings > Private > Turn on network discovery。
Q2。为什么我看不到网络上的所有设备?(Q2. Why can’t I see all devices on my network?)
答。(Ans.)如果禁用网络发现、 (network discovery)FDPHost、FDResPub和其他相关服务出现故障,或者网络本身存在问题,您将无法看到网络上的其他设备。按照上面列出的解决方案来解决它。
推荐的:(Recommended:)
- 如何修复 NVIDIA ShadowPlay(Fix NVIDIA ShadowPlay)不录制
- 如何在Windows 10中禁用(Windows 10)鼠标加速(Mouse Acceleration)
- 修复(Fix Invalid Access)Valorant中对内存位置错误(Memory Location Error)的无效访问
- 修复(Fix)Windows 10文件(File)共享不工作
希望您的Windows 10系统中(Windows 10)未出现网络(computers not showing up on network)问题的计算机现已得到解决。通过网络共享文件可能是一个复杂的过程。此外,如果您对本文有任何疑问/建议,请随时将它们放在评论部分,如果您需要任何进一步的帮助,请随时与我们联系。
Fix Computers Not Showing Up on Network in Windows 10
Sharing files with other PCs connected to the same network has become a lot easier than before. Eаrlier, one would either upload the files to the cloud and share thе download link or physiсally copy the files in a removable storage media such as a USB drive and pass it on. However, these ancient methods are no longer required as your fіles can now be sharеd via a few easy clicks using thе network file sharing functionality in Windows 10. Having said that, you may often find it difficult to connect to other Windows PCs in the same network. We will be explaining several methods to fix computers not showing up on network & Windows 10 network sharing not working issues in this article.

How to Fix Computers Not Showing Up on Network in Windows 10
Computers not showing up on network is a common issue while trying to connect with other PCs. If you are also having this problem then, do not worry! You can check out our guide on How to Setup Network Files Sharing on Windows 10 to learn to connect to other PCs in your network and share files.

Reasons for Windows 10 Network Sharing Not Working Issue
This problem primarily arises when:
- you try to add a new PC to your network.
- you reset your PC or network sharing settings entirely.
- new Windows updates (Versions 1709, 1803 & 1809) are bug-ridden.
- network discovery settings are incorrectly configured.
- network adapter drivers are corrupt.
Method 1: Enable Network Discovery and File Sharing
Issues with sharing files over a network are bound to occur if the network discovery feature is disabled in the first place. As the name suggests, this feature allows your PC to discover other PCs and devices connected to the same network.
Note: Network discovery is turned on, by default, for private networks like home & workplace networks. Also, it is disabled, by default, for public networks such as airports and cafes.
Hence, to resolve this issue, enable network discovery and file sharing through the following steps:
1. Press Windows + E keys simultaneously to open File Explorer.
2. Click on the Network in the left pane as shown.

3. If the File Sharing feature is disabled, an alert message will appear at the top of the window stating: File sharing is turned off. Some network computers & devices might not be visible. Click on change… Thus, click on the pop-up.

4. Next, select Turn on the network discovery and file sharing option, as depicted below.

5. A dialog box inquiring Do you want to turn on network discovery and file sharing for all public networks? will pop up. Choose the appropriate option.
Note: You should steer away from enabling network discovery and file sharing for all public networks and only enable it if an absolute necessity arises. If you aren’t sure which option to choose, simply click on No, make the network that I am connected to a private network.
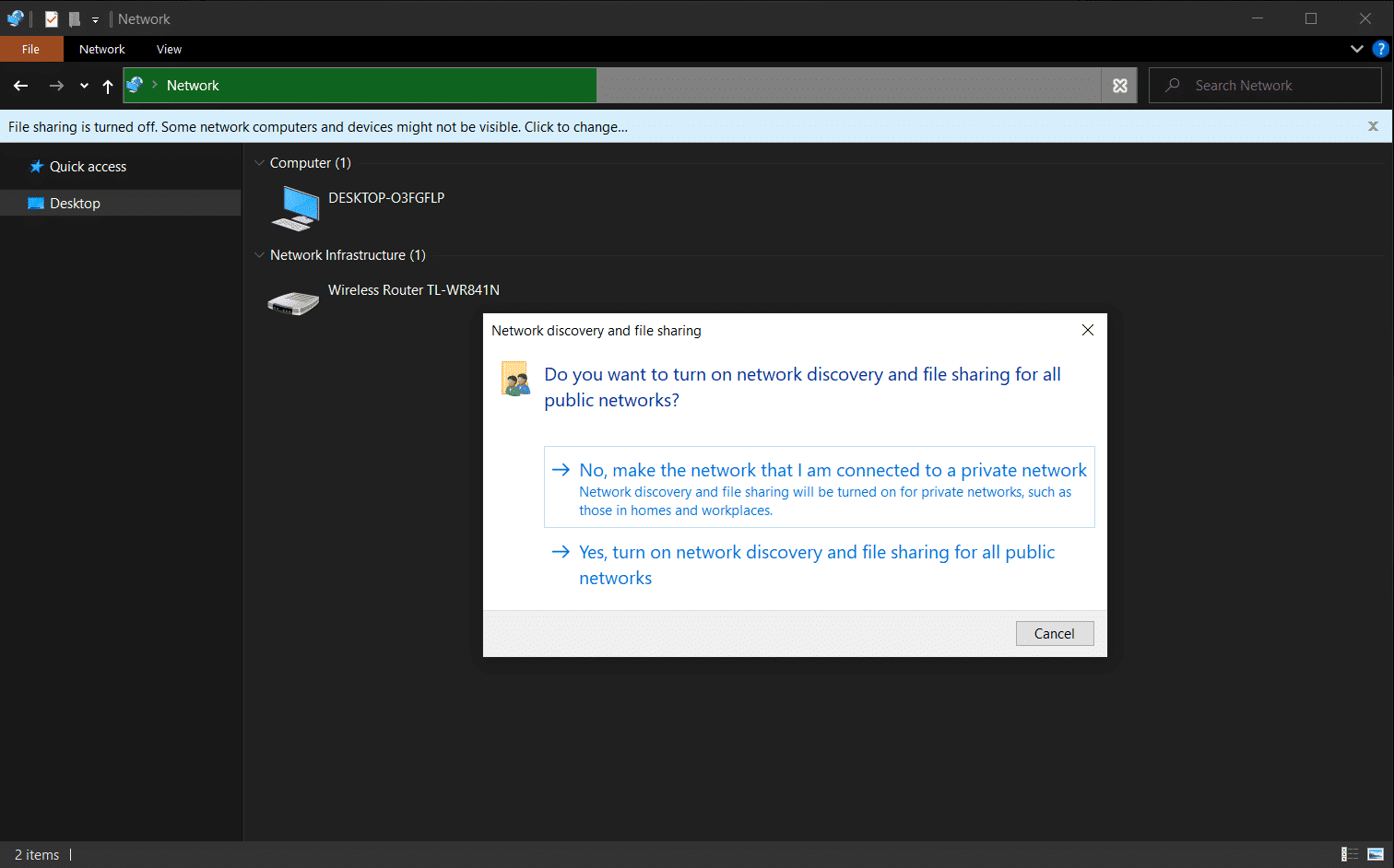
6. Refresh the Network page or reopen File Explorer. All the PCs connected to this network will be listed here.
Also Read: Fix Family Sharing YouTube TV Not Working
Method 2: Properly Configure Share Settings
Enabling network discovery will allow you to see other PCs. However, you may encounter network sharing not working problems if the share settings aren’t set appropriately. Follow the below instructions carefully to fix computers not showing up on network issue.
1. Hit the Windows + I keys simultaneously to open Windows Settings.
2. Click on the Network & Internet settings, as shown.

3. Scroll down and click Network and Sharing Center under Advanced network settings on the right pane.

4. Expand the Private (current profile) section and select Turn on network discovery.
5. Check the box titled Turn on automatic setup of network-connected devices, as depicted.

6. Next, select Turn on file and printer sharing feature to enable it in the File and printer sharing section.

7. Now, expand the All Networks section.
8. Select Turn on sharing so anyone with network access can read and write files in Public folders option for Public folder sharing as shown highlighted below.

9. Also select Use 128-bit encryption to help protect file sharing connections(recommended) for File sharing connections
10. And choose Turn on password protected sharing option in Password protected sharing for additional security.
Note: If there are older devices in the network or yours is one, choose to Enable sharing for devices that use 40-bit or 56-bit encryption options instead.

11. Finally, click the Save changes button to bring them into effect, as shown.

Windows 10 network sharing not working problem should be solved now.
Note: If you trust all the devices in the network and would like everyone to access the files, feel free to choose to Turn off password-protected sharing in Step 10.
Also Read: How to Encrypt a Folder in Windows 10
Method 3: Enable Required Discovery Related Services
Function Discovery Provider Host and Function Discovery Resource Publication are two services responsible for making your PC visible or discoverable to other PCs & devices in the network. If the services have stopped running in the background or are glitching, you will experience problems with discovering other systems and with sharing of files. Follow the steps listed below to fix computers not showing up on network & Windows 10 network sharing not working issues by enabling the related services.
1. Hit Windows + R keys simultaneously to open Run dialog box.
2. Type services.msc and click on OK to open the Services application.

3. Locate and find Function Discovery Provider Host service. Right-click on it and choose Properties, as shown.

4. Under the General tab, select the Startup type as Automatic.

5. Also, ensure that the Service status reads Running. If not, click on the Start button.
6. Click on Apply to save changes and click OK to exit, as depicted.

7. Next, right-click on Function Discovery Resource Publication (FDResPub) service and choose Properties, as earlier.

8. In the General tab, click Startup type: drop-down and choose Automatic (Delayed Start), as illustrated below.

9. Click on Apply > OK to save the changes.
10. Similarly, set the Startup types of SSDP Discovery and UPnP Device Host services to Manual as well.

11. Click on Apply > OK to save individual changes and lastly, restart your Windows 10 desktop/laptop.
Also Read: How to Enable or Disable A Service in Windows 11
Method 4: Enable SMB 1.0/CIFS File Sharing Support
Server Message Block or SMB is the protocol or set of rules that determine how data is transmitted. It is used by Windows 10 operating systems to transfer files, share printers, and communicate with one another. While the jury is still out on the use of SMB 1.0 and protocols are considered secure, switching on the feature might hold the key to solving computers not showing up on network problem at hand.
1. Click on Start and type Control Panel, click Open in the right pane

2. Set View by > Large icons and click on the Programs and Features option.

3. On the left pane, click on the Turn Windows features on or off as shown.

4. Scroll down and locate SMB 1.0/CIFS File Sharing Support. Ensure the box next to is checked.

5. Check the boxes for all the given sub-items shown highlighted:
- SMB 1.0/CIFS Automatic Removal
- SMB 1.0/CIFS Client
- SMB 1.0/CIFS Server

6. Click on Ok to save and exit. Reboot the system if requested.

Also Read: Fix Ethernet Doesn’t Have a Valid IP Configuration Error
Method 5: Allow Network Discovery Through Firewall
Windows Defender Firewall and unnecessarily strict antivirus programs are often the culprits behind several connectivity issues. The Firewall, in particular, is designated to the task of regulating connectivity & network requests sent to and fro from your PC. You will need to manually allow the Network Discovery functionality through it to view other network computers and resolve Windows 10 network sharing not working issue. This can be done in two ways.
Option 1: Through Windows Settings
Follow the steps below to allow network discovery through Windows Firewall via Settings app:
1. Press Windows + I to open Settings and click on Update & Security, as shown.

2. Navigate to the Windows Security tab and click on Firewall & network protection in the right pane.

3. In the following Window, click on Allow an app through the firewall as depicted.

4. Next, click the Change Settings button to unlock the Allowed apps and features list and make modifications to it.

5. Find Network Discovery and carefully check the box Private as well as Public columns pertaining to the feature. Then, click on OK.

Option 2: Through Command Prompt
You can avoid the above hassle of digging into multiple windows by simply executing the following line in Command Prompt & possibly, fix computers not showing up on network issue.
1. Hit the Windows key, type command prompt and click on Run as administrator, as shown.

2. Type the given command and press the Enter key.
netsh advfirewall firewall set rule group="Network Discovery" new enable=Yes

Also Read: How to Enable Calculator Graphing Mode in Windows 10
Method 6: Reset Network Settings
If all the above methods were followed accurately, you can be rest assured that network file sharing has been properly configured. Issues with the network itself may be prohibiting the computer from viewing other connected systems. In such cases, resetting all related items should fix Windows 10 network sharing not working issue. This too, can be achieved in two ways.
Option 1: Through Windows Settings
If you are more comfortable with graphical interfaces instead of command-line applications, then you can reset your network through Windows Settings, as follows:
1. Launch Windows Settings and navigate to Network & Internet.

2. Click on Network Reset > Reset Now button, as depicted.

Option 2: Through Command Prompt
Follow the given steps to reset network settings through Command Prompt:
1. Launch Command Prompt as Administrator as earlier.

2. Execute the below set of commands one after the other.
netsh winsock reset
netsh int ip reset
ipconfig /release
ipconfig /renew
ipconfig /flushdns

Method 7: Reinstall Network Driver
You can take the reset process a step further by reinstalling the network adapter drivers and letting Windows install the latest ones. Here’s how to fix computers not showing up on network by reinstalling your network driver:
1. Press the Windows key, type device manager and click on Open.

2. Double-click to expand Network adapters category.
3. Right-click on your network adapter driver (e.g. Realtek PCIe GBE Family Controller) and choose Properties, as depicted.

4. Go to the Driver tab, click on Uninstall Device, as shown.

5. Click on Uninstall in the confirmation prompt after checking the Delete the driver software for this device option.
6. Now, restart your PC.
7. Windows will install the drivers automatically when you restart. If not, click Action > Scan for hardware changes as illustrated below.

Also Read: How to Fix Microphone Too Quiet on Windows 10
Pro Tip: How to Access Other PCs in your Network
Before we get started with the solutions, if you are in a hurry and looking for a quick workaround to transfer files in Windows, then you can follow the given steps:
1. Press Windows + E keys together to launch File Explorer.
2. Go to Network and type \\ followed by the PC’s IP address in the File Explorer address bar.
For example: If the PC IP address is 192.168.1.108, type \\192.168.1.108 and press Enter key to access that computer.

Note: To find out the IP address, execute ipconfig in Command prompt and check Default Gateway address entry, shown highlighted.

Frequently Asked Questions (FAQs)
Q1. How do I make my computer visible on a network?
Ans. To make your computer visible on the network, you will need to enable Network Discovery. Launch Control Panel and go to Network and Sharing Center > Change advanced sharing settings > Private > Turn on network discovery.
Q2. Why can’t I see all devices on my network?
Ans. You will be unable to see other devices on your network if network discovery is disabled, FDPHost, FDResPub, and other related services are malfunctioning, or there are issues with the network itself. Follow the solutions listed above to resolve it.
Recommended:
Hopefully, computers not showing up on network issue in your Windows 10 system has now been resolved. Sharing files over the network can be a complicated process. Also, if you have any queries/suggestions regarding this article, then feel free to drop them in the comments section and do not hesitate to get in touch with us if you require any further assistance.






![]()





































