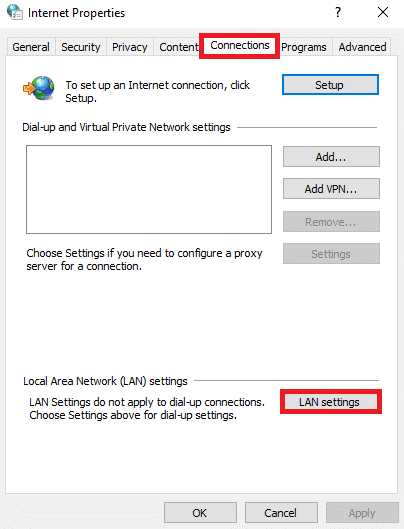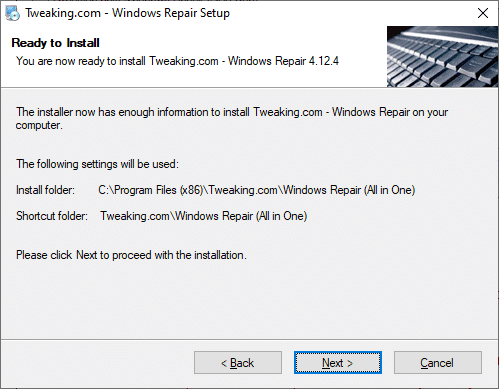更新Windows(Windows)操作系统或从Microsoft Store应用(System)程序安装任何新应用程序后,您可能会遇到Windows Store错误 0x80072ee7 。大多数情况下(Mostly),它与Windows更新错误或Microsoft更新错误有关。有时,问题可能与HOSTS文件中的DNS或静态DNS条目有关。很少有用户报告说,Windows 10的修复安装已修复其Windows 10 PC中的Microsoft Store错误 0x80072ee7 。阅读以下内容以了解更多信息!

如何修复 Windows 应用商店错误 0x80072ee7(How to Fix Windows Store Error 0x80072ee7)
在本文中,您将了解导致Microsoft Store错误 0x80072ee7 的原因以及故障排除方法。错误可能如下所示:
检查您的连接(Check your connection)
微软商店需要在线。看起来你不是。错误代码 0x80072f30(Microsoft store needs to be online. It looks like you’re not. Error Code 0x80072f30)
在介绍这些方法之前,这里有一些导致 Windows 10 计算机中存储(Store)错误 0x80072ee7 的原因。深入分析它们,以便您可以相应地提供适当的故障排除方法。
- 代理服务器干扰。
- 不兼容的 DNS 地址。
- 存在病毒或恶意软件。
- 过时或不兼容的驱动程序。
- Microsoft Store 应用程序中的冲突。
现在,这里有一些有效的故障排除指南,可帮助您修复Microsoft Store错误。以相同的顺序遵循它们以获得最佳结果。
方法 1:运行 Windows 应用商店应用程序疑难解答(Method 1: Run Windows Store Apps Troubleshooter)
解决任何Microsoft Store错误的最佳方法是使用内置的故障排除工具对其进行故障排除。这将在您的计算机中查找并修复任何与商店相关的问题。
1. 同时按 Windows + I keys 启动 设置(Settings)。
2. 单击 更新和安全(Update & Security) 磁贴,如图所示。

3.从左侧窗格转到 疑难解答 菜单。(Troubleshoot )
4. 选择 Windows 应用商店应用程序(Windows Store Apps) 并单击 运行疑难解答(Run the troubleshooter) 按钮,如下所示。

5.等待(Wait)几分钟,因为疑难解答程序将开始 检测问题(Detecting problems)。

6. 按照 屏幕上的说明(on-screen instructions) 解决问题。该过程完成后, 重新启动(restart) 您的 PC(your PC)。
另请阅读:(Also Read:) 如何在 Windows 11 中更改 PIN(How to Change PIN in Windows 11)
方法 2:禁用 VPN(Method 2: Disable VPN )
您可以使用虚拟专用网络(Private Networks)来防止您使用互联网的人的数据窃取和隐私。但是,如果您使用VPN网络,它们可能会导致Microsoft 商店错误0x80072ee7。(store error)浏览我们的指南以在 Windows 10 上禁用 VPN(to disable VPN on Windows 10)。
方法 3:禁用代理(Method 3: Disable Proxy)
代理(Proxy)网络提高了网络速度,从而节省了带宽。因此(Hence),建议您禁用代理以修复Windows Store错误 0x80072ee7。阅读我们的文章以禁用 Windows 10 上的代理地址(disable the Proxy address on Windows 10)。
方法 4:扫描 PC 以查找恶意软件(Method 4: Scan PC for Malware)
如果您的计算机受到任何病毒、恶意软件或其他有害程序的影响,那么您将无法打开Microsoft商店,从而面临商店(Store)错误 0x80072ee7。如果您想知道如何在我的计算机上运行病毒扫描,请阅读我们的文章?(How do I run a virus scan on my computer?).
方法 5:重置 LAN 设置(Method 5: Reset LAN Settings)
几个网络连接问题(network connectivity issues)可能会导致Microsoft Store 错误 0x80072ee7,您可以通过重置本地网络设置来修复它们,如下所述。
1.在搜索菜单中键入控制面板。( Control Panel )点击(Click)打开。_(Open)

2. 将查看方式(View by )选项设置为类别(Category )并选择网络和 Internet。(Network and Internet.)

3. 单击Internet 选项(Internet Options)。

4. 切换到连接(Connections )选项卡并选择LAN 设置(LAN settings)。
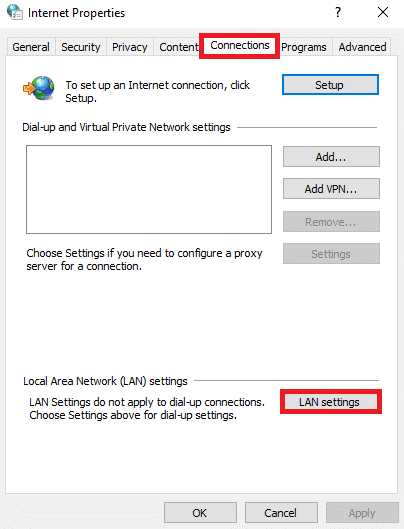
5.选中自动检测设置(Automatically detect settings )框并确保未选中为您的LAN使用代理服务器(Use a proxy server for your LAN )框(除非您需要它)。

6. 最后,单击“确定(OK )”保存更改并检查问题是否已解决。
另请阅读:如何在不丢失数据的情况下重置 Windows 10(How to Reset Windows 10 Without Losing Data)
方法 6:从 Hosts 文件中删除静态 IP 条目(Method 6: Remove Static IP Entries from Hosts File)
许多程序(如DNS加速器和缓存实用程序)将静态 IP 添加到HOSTS文件中。这可能会导致您的 Windows 10 计算机出现Windows 应用商店(Windows Store)错误 0x80072ee7。要解决此问题,建议您按照以下说明从 Hosts 文件中删除静态 IP 条目。
1. 同时按下Windows + E 键打开Windows 资源管理器(Windows Explorer)。
2. 切换到查看(View )选项卡并选中Show/hide 部分中的隐藏项目(Hidden items )框。

3. 现在,从 文件资源管理器(File Explorer)中复制并粘贴以下位置路径(path)。
C:\Windows\System32\drivers\etc

4. 选择并右键单击主机(hosts )文件,然后选择打开方式(Open with )选项。

5.从列表中选择记事本选项。(Notepad )单击确定(OK)。

6. hosts 文件将在记事本(Notepad)中打开。

7.向下滚动(Scroll)HOSTS文件并找到任何静态 IP 条目(Static IP entries ),例如171.10.10.5。
8A。如果您没有得到任何搜索结果,则意味着您的 PC 上没有任何损坏的静态 IP 条目(Static IP entries)。继续(Move)下一个方法。
8B。如果您找到静态 IP 条目( Static IP entries),请右键单击它们并删除(delete )它们。
9. 现在,通过同时单击Ctrl + S keys来保存文件。
10.退出记事本(Notepad)并检查是否已修复检查是否已修复Microsoft Store错误 0x80072ee7。
另请阅读:(Also read:) 如何解决 Windows 10 上的网络连接问题(How to Troubleshoot Network Connectivity Problems on Windows 10)
方法 7:暂时禁用杀毒软件(Method 7: Disable Antivirus Temporarily )
在某些情况下,您的防病毒程序可能会干扰Windows更新过程,导致Windows错误 0x80072ee7。阅读我们的文章以了解如何暂时禁用防病毒软件(How to Disable Antivirus temporarily) 以解决问题。
方法 8:更改 DNS 地址(Method 8: Change DNS Address)
DNS地址会将您定向到 Internet 上的目的地。如果DNS设置配置错误,一些Windows更新请求将无法导致Windows 错误 0x80072ee7(Windows error 0x80072ee7)以及Windows存储错误 0x80072ee7。阅读我们的文章以了解如何在 Windows 10 上更改 DNS 地址(How to change DNS Address on Windows 10)。
方法 9:更新或重新安装驱动程序(Method 9: Update or Reinstall Drivers)
如果您的 Windows 10 计算机中有任何过时或不兼容的(outdated or incompatible )驱动程序(drivers)(drivers),您将面临Microsoft商店错误 0x80072ee7。因此(Hence),建议按照以下说明更新或重新安装驱动程序。阅读我们的文章以了解如何在 Windows 10 上更新网络适配器驱动程序(How to update network adapter drivers on Windows 10)。这将修复Windows 应用商店(Windows Store)错误 0x80072ee7。
如果更新驱动程序没有为您提供修复,重新安装驱动程序将为您修复Microsoft Store错误 0x80072ee7。阅读我们的文章以了解如何卸载和重新安装网络驱动程序(How to Uninstall and Reinstall Network Driver)。
方法 10:禁用防火墙(不推荐)(Method 10: Disable Firewall (Not Recommended))
如果Windows Defender 防火墙(Windows Defender Firewall)的安全套件阻止了您的Windows计算机的一些功能,这里是如何处理这个问题。阅读文章以了解如何禁用 Windows 10 防火墙 并解决问题。
方法 11:运行 Windows 修复工具(第三方工具)
(Method 11: Run Windows Repair Tool (Third-Party Tool)
)
Tweaking 的Windows修复工具可以安全有效地解决所有 MS 问题。虽然这不是微软(Microsoft)的,但它可以肯定地修复Windows Store错误 0x80072ee7。您需要做的就是下载该工具并按照以下说明运行设置文件。
1.首先,下载(download) Windows Repair All In One Setup文件。
2. 双击下载的文件(downloaded file)运行它。

3.单击是确认(Yes)用户帐户控制提示(User Account Control Prompt )。
4. 单击下一步(Next)。

5. 再次单击下一步。(Next.)

6. 检查快捷方式文件夹(Shortcut Folder ),然后单击下一步。(Next.)

7. 单击下一步(Next ),然后单击完成(Finish )以继续安装。
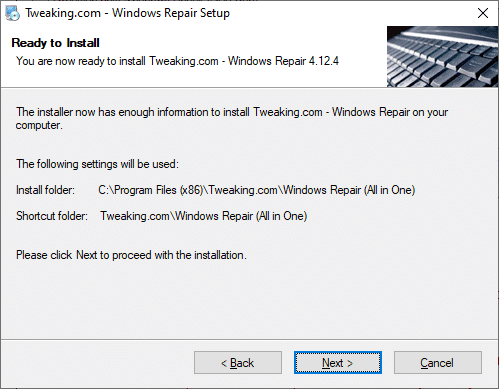
8. 切换到“修复(Repairs )”选项卡并单击“打开修复”。(Open Repairs.)

9. 现在,取消选择列表中除修复 Windows 更新(Repair Windows Updates)之外的所有组件。然后,单击开始修复(Start Repairs)。

10.等待安装完成并检查是否修复了Windows Store错误0x80072ee7。
另请阅读:修复 Windows 更新下载 0x800f0984 2H1 错误(Fix Windows Update Download 0x800f0984 2H1 Error)
方法 12:修复 Microsoft Store(Method 12: Repair Microsoft Store)
如果您没有通过实施上述方法获得任何修复,那么修复Microsoft Store可能会对您有所帮助。修复和重置工具非常容易。请注意,修复Microsoft Store不会删除所有应用相关数据和所有设置。按照下面提到的步骤执行相同的操作。
1. 点击Windows 键(Windows key )并输入Microsoft Store。选择应用程序设置(App settings)。

3. 向下滚动设置(Settings )屏幕并单击修复(Repair )选项。
注意:修复(Note: )Microsoft Store时,您的应用数据不会受到影响。

4. 检查您是否已解决问题。否则(Else),请尝试使用命令行修复Microsoft Store的注册表项。点击Windows 键(Windows key )并输入PowerShell。然后,单击以管理员身份运行(Run as administrator)。

5. 现在,粘贴以下命令并按Enter 键(Enter key)。
PowerShell -ExecutionPolicy Unrestricted -Command “& {$manifest = (Get-AppxPackage Microsoft.WindowsStore).InstallLocation + ‘\AppxManifest.xml’ ; Add-AppxPackage -DisableDevelopmentMode -Register $manifest}”

6. 等待命令行执行,然后重新启动(restart )计算机。
方法 13:重置 Microsoft Windows 应用商店(Method 13: Reset Microsoft Windows Store)
重置Windows 应用商店(Windows Store)将帮助您修复Windows 应用商店(Windows Store)错误 0x80072ee7。有几种方法可以重置Windows 应用商店(Windows Store)。请注意,重置Microsoft Windows Store将删除其所有数据。不过,您将从Microsoft Store安装该应用程序。
1. 同时按住Windows + R keys 打开运行(Run )对话框。
2. 现在,输入wsreset.exe并按Enter 键(Enter)。

3.等待(Wait)几秒钟。现在,所有缓存、登录详细信息、设置和首选项都将被删除,Microsoft Store现在将自动打开。
注意:(Note: )您也可以按照方法 12(Method 12)中的步骤(Steps)1-3并单击“重置(Reset )”而不是“修复”来重置(Repair)Microsoft Store。现在,您可以从Microsoft Store安装新应用而不会出现任何错误。
另请阅读:(Also Read:) 如何修复 Windows 11(How to Repair Windows 11)
方法 14:重新注册 Microsoft Store(Method 14: Re-register Microsoft Store)
由于Microsoft Store是一个内置应用程序,因此您无法将其从 PC 中完全删除并卸载。相反,您可以按照以下说明重新注册Microsoft Store。
1. 按Window键并键入Windows PowerShell。单击以管理员身份运行。( Run as Administrator.)

2. 将以下命令行粘贴到Windows PowerShell中,然后按 Enter 键(Enter key)。
PowerShell -ExecutionPolicy Unrestricted -Command "& {$manifest = (Get-AppxPackage Microsoft.WindowsStore).InstallLocation + 'AppxManifest.xml' ; Add-AppxPackage -DisableDevelopmentMode -Register $manifest}

4. 等待命令执行并尝试打开Microsoft Store。现在,Windows错误 0x80072ee7 将得到修复。
方法 15:重新安装 Microsoft Store(Method 15: Reinstall Microsoft Store)
您必须尝试将此方法作为最后一个选项,并且您没有其他方法可以解决Microsoft Store错误 0x80072ee7。重新安装Microsoft Store的步骤并不像通常通过设置(Settings )或控制面板(Control Panel)那样简单。您必须按照下面的说明使用PowerShell命令来实现它。
1. 按 Window 键并键入Windows PowerShell。单击以管理员身份运行。( Run as Administrator.)

2. 现在,输入get-appxpackage –allusers命令并按Enter 键(Enter key)。

3. 现在,搜索Microsoft.WindowsStore Name 并复制PackageFullName的条目。

4. 现在,转到PowerShell窗口中的新行并键入remove-appxpackage后跟一个空格和您在上一步中复制的行。(the line you have copied)
看起来像,
remove-appxpackage Microsoft.WindowsStore_22202.1402.2.0_x64__8wekyb3d8bbwe
注意:(Note: )该命令可能会根据您使用的Windows版本而略有不同。

5. 执行命令后,Microsoft Store将从您的 PC 中删除。现在,重新启动(restart )您的计算机。
6. 然后,要重新安装它,再次以管理员身份打开Windows PowerShell并键入以下命令。(Windows PowerShell )
Add-AppxPackage -register "C:\Program Files\WindowsApps\Microsoft.WindowsStore_11804.1001.8.0_x64__8wekyb3d8bbwe\AppxManifest.xml" –DisableDevelopmentMode

Microsoft Store将在您的 PC 上重新安装,您将不再面临Microsoft Store错误 0x80072ee7。
受到推崇的:(Recommended:)
我们希望本指南对您有所帮助,您可以修复Windows 应用商店错误 0x80072ee7(Windows Store error 0x80072ee7)。请(Feel)随时通过下面的评论部分与我们联系,提出您的疑问和建议。
Fix Windows Store Error 0x80072ee7
You may face Windows Store error 0x80072ee7 after updating yoυr Windows Operating System or while installing any new application from the Microѕoft Store app. Mostly it іs related to Windows update errors or Microsoft update errors. Sometimeѕ, the issue might be with DNS or static DNЅ entries in thе HOЅTS file. Few users hаve reported that the repair install of Windows 10 haѕ fixed Microsoft Store error 0x80072ee7 in theіr Windows 10 PC. Reаd belоw to learn this and more!

How to Fix Windows Store Error 0x80072ee7
In this article, you will learn the reasons contributing to Microsoft Store error 0x80072ee7 along with the troubleshooting methods. The error may look like this:
Check your connection
Microsoft store needs to be online. It looks like you’re not. Error Code 0x80072f30
Before going through the methods, here are some reasons that contribute to Store error 0x80072ee7 in your Windows 10 computer. Analyze them deeply so that you can contribute appropriate troubleshooting methods accordingly.
- Proxy server interference.
- Incompatible DNS addresses.
- Presence of viruses or malware.
- Outdated or incompatible drivers.
- Conflicts in Microsoft Store app.
Now, here are some effective troubleshooting guidelines that will help you fix Microsoft Store errors. Follow them in the same order to attain the best results.
Method 1: Run Windows Store Apps Troubleshooter
The best way to resolve any Microsoft Store errors is to troubleshoot them by using an inbuilt troubleshooting tool. This will find and repair any store-related problems in your computer.
1. Press Windows + I keys simultaneously to launch Settings.
2. Click on the Update & Security tile, as shown.

3. Go to Troubleshoot menu from the left pane.
4. Select Windows Store Apps and click on the Run the troubleshooter button as highlighted below.

5. Wait for a few minutes as the troubleshooter will start Detecting problems.

6. Follow on-screen instructions to fix the issue. Once the process is complete, restart your PC.
Also Read: How to Change PIN in Windows 11
Method 2: Disable VPN
You can use Virtual Private Networks to prevent data steal and privacy for those you are using the internet. But, they may cause Microsoft store error 0x80072ee7 if you are using a VPN network. Go through our guide to disable VPN on Windows 10.
Method 3: Disable Proxy
Proxy network increases the speed of networking thereby conserving its bandwidth. Hence you are advised to disable proxy to fix Windows Store error 0x80072ee7. Read our article to disable the Proxy address on Windows 10.
Method 4: Scan PC for Malware
If your computer is affected by any virus, malware, or other harmful programs, then you will not be able to open Microsoft store, thereby facing Store error 0x80072ee7. Read our article if you are wondering How do I run a virus scan on my computer?.
Method 5: Reset LAN Settings
Several network connectivity issues may lead to Microsoft store error 0x80072ee7, and you can fix them by resetting local network settings as discussed below.
1. Type Control Panel by typing it in the search menu. Click on Open.

2. Set the View by option to Category and select the Network and Internet.

3. Click on Internet Options.

4. Switch to the Connections tab and select LAN settings.
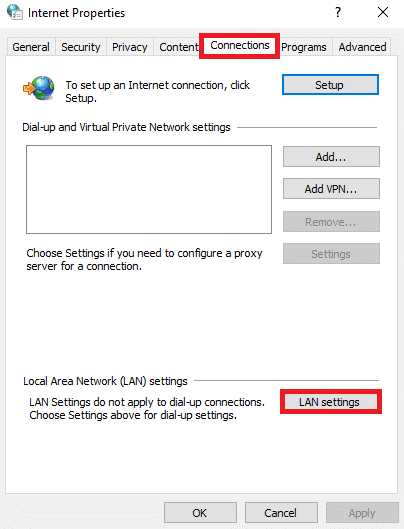
5. Check the box Automatically detect settings and ensure Use a proxy server for your LAN box is unchecked (unless you need it).

6. Finally, click on OK to save the changes and check if the issue is resolved.
Also read: How to Reset Windows 10 Without Losing Data
Method 6: Remove Static IP Entries from Hosts File
Many programs like DNS accelerators and caching utilities add static IP to the HOSTS file. This may lead to Windows Store error 0x80072ee7 in your Windows 10 computer. To resolve it, you are advised to remove static IP entries from Hosts files as instructed below.
1. Press Windows + E keys together to open Windows Explorer.
2. Switch to the View tab and check the Hidden items box in the Show/hide section.

3. Now, copy and paste the following location path from the File Explorer.
C:\Windows\System32\drivers\etc

4. Select and right-click on the hosts file and select the Open with option.

5. Select the Notepad option from the list. Click on OK.

6. The hosts file will be opened in Notepad.

7. Scroll down the HOSTS file and find any Static IP entries such as 171.10.10.5.
8A. If you did not get any search results, it means you do not have any corrupt Static IP entries on your PC. Move ahead to the next method.
8B. If you find the Static IP entries, right-click on them and delete them.
9. Now, save the file by clicking on Ctrl + S keys together.
10. Exit Notepad and check if you have fixed check if you have fixed Microsoft Store error 0x80072ee7.
Also read: How to Troubleshoot Network Connectivity Problems on Windows 10
Method 7: Disable Antivirus Temporarily
In several cases, your antivirus program may interfere with the Windows update process, causing Windows error 0x80072ee7. Read our article to know How to Disable Antivirus temporarily to fix the issue.
Method 8: Change DNS Address
DNS addresses will direct you to the destination on the internet. If the DNS settings are misconfigured, a few of the Windows update requests will fail to lead to Windows error 0x80072ee7 as well as Windows store error 0x80072ee7. Read our article to know How to change DNS Address on Windows 10.
Method 9: Update or Reinstall Drivers
If you have any outdated or incompatible drivers in your Windows 10 computer, you will face Microsoft store error 0x80072ee7. Hence, updating or reinstalling the drivers is suggested as instructed below. Read our article to know How to update network adapter drivers on Windows 10. This will fix Windows Store error 0x80072ee7.
If updating drivers do not give you a fix, reinstall drivers will you a fix for Microsoft Store error 0x80072ee7. Read our article to know How to Uninstall and Reinstall Network Driver.
Method 10: Disable Firewall (Not Recommended)
If the security suite of Windows Defender Firewall is blocking a few features of your Windows computer, here is how to deal with this. Read the article to know How to disable Windows 10 Firewall and fix the issue.
Method 11: Run Windows Repair Tool (Third-Party Tool)
Tweaking’s Windows repair tool is safe and effective to resolve all MS issues and problems. Although this is not by Microsoft, it can fix Windows Store error 0x80072ee7 for sure. All you need to do is to download the tool and run the setup file as instructed below.
1. Firstly, download Windows Repair All In One Setup file.
2. Double-click on the downloaded file to run it.

3. Confirm the User Account Control Prompt by clicking on Yes.
4. Click on Next.

5. Again, click on Next.

6. Check the Shortcut Folder and click on Next.

7. Click Next followed by Finish to proceed with the installation.
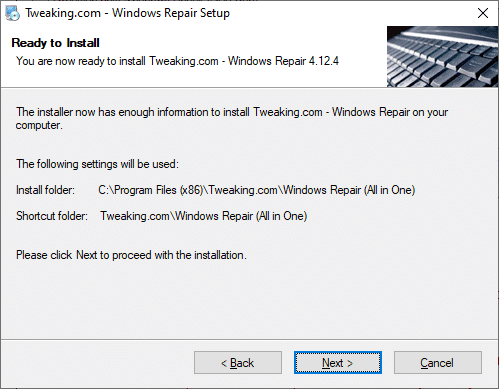
8. Switch to the Repairs tab and click on the Open Repairs.

9. Now, unselect all the components in the list except Repair Windows Updates. Then, click on Start Repairs.

10. Wait for the installation to be completed and check if you have fixed Windows Store error 0x80072ee7.
Also read: Fix Windows Update Download 0x800f0984 2H1 Error
Method 12: Repair Microsoft Store
If you have not attained any fix by implementing the above-discussed methods, then repairing Microsoft Store might help you. It is very easy to repair and reset the tool. Make a note that, repairing Microsoft Store will not delete all the app-related data and all settings. Follow the below-mentioned steps implement the same.
1. Hit the Windows key and type Microsoft Store. Select the App settings.

3. Scroll down the Settings screen and click on the Repair option.
Note: Your app data will not be affected while repairing Microsoft Store.

4. Check if you have fixed the issue. Else, try repairing the registry entries of Microsoft Store by using command lines. Hit the Windows key and type PowerShell. Then, click on Run as administrator.

5. Now, paste the following command and hit Enter key.
PowerShell -ExecutionPolicy Unrestricted -Command “& {$manifest = (Get-AppxPackage Microsoft.WindowsStore).InstallLocation + ‘\AppxManifest.xml’ ; Add-AppxPackage -DisableDevelopmentMode -Register $manifest}”

6. Wait for the command line to be executed and then restart your computer.
Method 13: Reset Microsoft Windows Store
Resetting Windows Store will help you fix Windows Store error 0x80072ee7. There are several ways to reset Windows Store. Make a note that, resetting Microsoft Windows Store will delete all of its data. Still, you will have the application installed from Microsoft Store.
1. Press and hold Windows + R keys together to open the Run dialog box.
2. Now, type wsreset.exe and hit Enter.

3. Wait for a few seconds. Now, all the cache, log-in details, settings and preferences will be deleted and Microsoft Store will be automatically opened now.
Note: You can also reset Microsoft Store by following Steps 1- 3 as you did in Method 12 and clicking Reset instead of Repair. And now, you can install new apps from Microsoft Store without any errors.
Also Read: How to Repair Windows 11
Method 14: Re-register Microsoft Store
Since Microsoft Store is an inbuilt app, you cannot remove it completely from your PC and uninstall it. Instead, you can re-register Microsoft Store as instructed below.
1. Hit the Window key and type Windows PowerShell. Click on Run as Administrator.

2. Paste the following command line in the Windows PowerShell and hit Enter key.
PowerShell -ExecutionPolicy Unrestricted -Command "& {$manifest = (Get-AppxPackage Microsoft.WindowsStore).InstallLocation + 'AppxManifest.xml' ; Add-AppxPackage -DisableDevelopmentMode -Register $manifest}

4. Wait for the command to be executed and try opening Microsoft Store. Now, Windows error 0x80072ee7 will be fixed.
Method 15: Reinstall Microsoft Store
You have to try this method as the last option and you have no other ways to resolve Microsoft Store error 0x80072ee7. Steps to reinstall Microsoft Store are not as easy as you do normally through Settings or Control Panel. You have to implement it by using PowerShell commands as instructed below.
1. Hit the Window key and type Windows PowerShell. Click on Run as Administrator.

2. Now, type get-appxpackage –allusers command and hit Enter key.

3. Now, search for Microsoft.WindowsStore Name and copy the entry of PackageFullName.

4. Now, go to a new line in the PowerShell window and type remove-appxpackage followed by a space and the line you have copied in the before step.
It looks like,
remove-appxpackage Microsoft.WindowsStore_22202.1402.2.0_x64__8wekyb3d8bbwe
Note: The command may vary a little according to the version of Windows you use.

5. Once the command gets executed, Microsoft Store will be removed from your PC. Now, restart your computer.
6. Then, to reinstall it, again open Windows PowerShell as an administrator and type the following command.
Add-AppxPackage -register "C:\Program Files\WindowsApps\Microsoft.WindowsStore_11804.1001.8.0_x64__8wekyb3d8bbwe\AppxManifest.xml" –DisableDevelopmentMode

Microsoft Store will be reinstalled on your PC and you will not face Microsoft Store error 0x80072ee7 anymore.
Recommended:
We hope that this guide was helpful and you could fix Windows Store error 0x80072ee7. Feel free to reach out to us with your queries and suggestions via the comments section below.