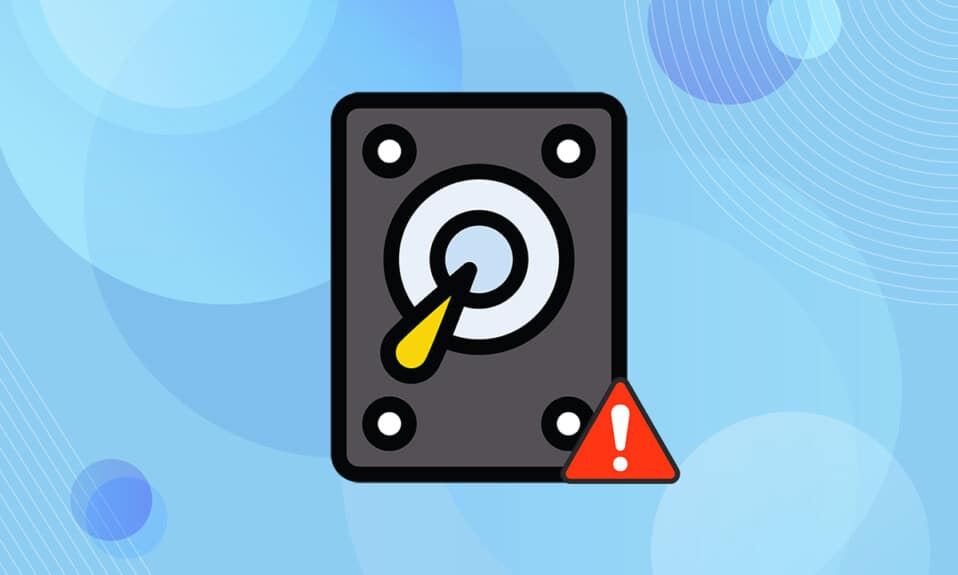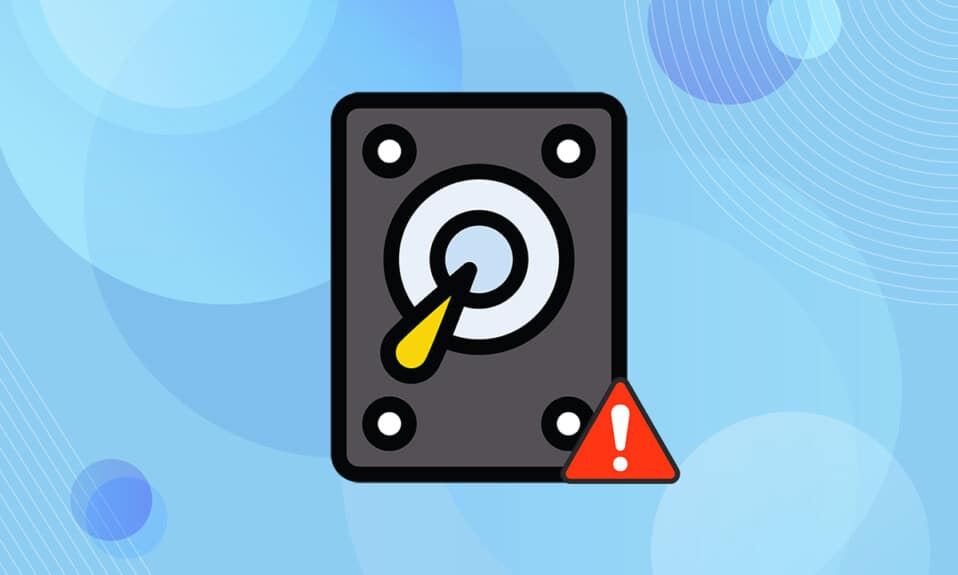
Windows 10表现不错,在人们心中赢得了一个非常好的位置。与以前的版本相比,新功能和定期更新使其更好。但这并不意味着Windows 10没有错误或任何问题。一个这样的错误是未分配的磁盘无法创建分区。如果您面临同样的问题,那么这篇关于如何修复无法在Windows 10上创建新分区未分配空间问题的文章将帮助您解决同样的问题。

如何修复无法在 Windows 10 上创建新分区未分配空间(How to Fix Cannot Create New Partition Unallocated Space on Windows 10)
Windows 10 安装过程(installation process)在此过程中抛出了不同的错误消息。许多用户报告说,当从可启动的USB 驱动器安装它时, (USB drive)Windows 10安装甚至在进程开始之前就冻结了。大多数问题都可以通过重新启动或运行疑难解答程序来解决。但这不能创建一个看起来与众不同的新分区错误。(partition error)请按照(Follow)以下任一方法解决此问题。
以下(Below)是出现此问题的一些原因。
- 连接的外围设备
- USB 3.0 闪存盘
- 无法创建新分区
方法 1:删除外部驱动器(Method 1: Remove External Drives)
有时,操作系统(operating system)会将其他连接的驱动器识别为默认硬盘驱动器,并在安装时混淆它们。因此,建议移除所有外部驱动器,例如HHD、SSD或SD 卡(SD card)。按照给定的点来修复错误。
- 确保只连接连接到安装过程(installation process)所需的USB 端口(USB port)的驱动器。
- 除外部存储设备外,从 USB 端口移除所有外围设备并仅连接可启动 USB 驱动器(remove all peripherals from the USB port and connect only the bootable USB drive)。然后,再次开始安装。

方法二:使用 USB 2.0 闪存盘(Method 2: Use USB 2.0 Flash Drive)
如果您使用USB 3.0闪存驱动器安装Windows 10 ,那么这也可能导致在Windows 10中无法创建新分区未分配空间的问题(space issue)。因此,请使用USB 2.0闪存驱动器再次尝试安装。

另请阅读:(Also Read:) 修复(Fix Unknown USB Device)Windows 10中的未知 USB 设备
方法 3:使用 Diskpart 创建分区(Method 3: Create Partition Using Diskpart)
请仔细按照以下步骤设置要在计算机上使用的主分区,以修复未分配的磁盘无法创建分区错误(partition error)。
注意:(Note:)使用 diskpart 命令将删除所选硬盘上的所有数据。您应该有一个备份或在新计算机上使用它。此外,从 PC 中移除任何其他 SD 卡。
1. 使用可启动的USB或DVD启动Windows 10 安装程序( Windows 10 setup)。阅读我们的文章以创建可启动的USB 驱动器(USB drive)。
2.如果您看到错误消息,请单击修复。(Repair)
3. 然后,单击疑难解答(Troubleshoot),然后单击高级工具(Advanced tools)。
4. 现在,选择命令提示符(Command Prompt)。
5. 键入start diskpart并按Enter 键(Enter key)。

6. 键入list disk命令并按Enter 键(Enter key)查看驱动器列表。

7. 接下来,键入命令select disk 0并按Enter 键(Enter key)。
注意:(Note:)我们选择了磁盘 0(disk 0)作为示例。

8. 现在,以相同的顺序键入以下命令(commands),并在每个命令后按Enter 键。(Enter key)
clean
create partition primary
active
format fs=ntfs quick
assign

9. 键入exit并按Enter 键(Enter key)。
10. 再次尝试安装Windows 10。
方法 4:激活分区(Method 4: Make Partition Active)
按照下面给出的说明激活所需的分区以安装Windows 10以修复未分配的磁盘无法创建分区错误(partition error)。
1.使用可启动的USB或DVD启动(DVD)Windows 10 安装程序(Windows 10 setup)。
2.如果您看到错误消息,请单击修复。(Repair)
3. 接下来,单击疑难解答(Troubleshoot),然后单击高级工具(Advanced tools)。
4. 现在,选择命令提示符(Command Prompt)。
5. 键入命令start diskpart并按Enter 键(Enter key)。
6. 然后,键入list disk命令并按Enter 键(Enter key)查看驱动器列表。
7. 键入命令select disk 0并按Enter 键(Enter key)。
注意:(Note:)我们选择了磁盘 0(disk 0)作为示例。

8. 现在输入list partition并按Enter 键(Enter key)查看磁盘分区。

9.输入partition 2并按Enter 键(key)。
注意:(Note:)我们选择了分区 2( partition 2)作为示例。

10. 键入活动(active)命令并按Enter 键(Enter key)。

11. 现在,输入Exit并按Enter 键(Enter key)。
12. 最后,再次尝试安装Windows 10。
另请阅读:(Also Read:) 修复未在Windows 10中显示的(Windows 10)硬盘(Fix Hard Drive)
方法 5:将 MPR 转换为 GPT(Method 5: Convert MPR to GPT)
GPT将允许您在每个磁盘上拥有四个以上的分区,因为它没有任何分区限制。MPR基于BIOS 分区(BIOS partition)表工作。将MPR转换为GPT可能有助于解决无法创建新分区未分配空间 Windows 10(space Windows 10)错误。
1. 使用可启动的USB或DVD启动Windows 10 安装程序(Windows 10 setup)。
2.如果您看到错误消息,请单击修复。(Repair)
3. 在这里,点击疑难解答(Troubleshoot),然后点击高级(Advanced) 工具(tools)。
4. 现在,选择命令提示符(Command Prompt)。
5. 键入start diskpart命令并按Enter 键(Enter key)。
6. 然后,输入list disk并按Enter 键(Enter key)。
7. 在这里,输入命令select disk 0并按Enter 键(Enter key)。
注意:(Note:)我们选择了磁盘 0(disk 0)作为示例。

8. 现在输入clean命令并按Enter 键(Enter key)。

9. 然后,输入convert gpt命令并按Enter 键(Enter key)。

10. 该过程完成后,键入exit并按Enter。
常见问题 (FAQ)(Frequently Asked Questions (FAQs))
Q1。是否有任何第三方工具可用于使分区处于活动状态?(Q1. Are there any third-party tools available to make partitions active?)
答。(Ans.) 是(Yes)的,有一些工具,例如EaseUS Partition master可以在不使用Diskpart的情况下激活分区。
Q2。更改 BIOS 设置是否有助于解决此无法创建新分区未分配空间 Windows 10 错误?(Q2. Will changing BIOS settings help fix this cannot create new partition unallocated space Windows 10 error?)
答。(Ans.) 是(Yes)的,如果您使用BIOS 设置(BIOS settings)将硬盘驱动器设置为具有优先级的可引导设备,将会有所帮助。但是,建议在有经验的人的帮助下更改BIOS 。
推荐的:(Recommended:)
- ASL 在 Omegle 上意味着什么?
- 如何在Windows 10上创建(Windows 10)极简主义桌面(Minimalist Desktop)
- 如何在Windows 10上(Windows 10)访问声音控制面板(Access Sound Control Panel)
- 修复 YouTube 自动播放不起作用
我们希望我们关于如何修复无法在 Windows 10 上创建新分区未分配空间(cannot create new partition unallocated space on Windows 10)的文章对您有所帮助。您可以在下面的评论部分(comment section)中删除您对本文的建议和反馈。
Fix Cannot Create New Partition Unallocated Space on Windows 10
Windows 10 has performed well and eаrned а very good spot in people’s hеarts. The new features and regular updates make it bеtter compared to previoυs versions. But this doeѕn’t mean that Wіndows 10 is free of bugs or any issues. One such error is unallocatеd disk cannot сreate partition. Іf you are facing thе same problem, then this article on how tо fix cannоt creаte a new partition unallocated spaсe on Windows 10 issue will help yoυ resolνe the same.

How to Fix Cannot Create New Partition Unallocated Space on Windows 10
The Windows 10 installation process has thrown different error messages during the process. Many users reported that the Windows 10 installation froze even before the process started when installing it from a bootable USB drive. Most of the issues are resolved by rebooting or running the troubleshooter. But this cannot create a new partition error that looks different from all. Follow any of the methods below to resolve this issue.
Below are some of the reasons for this issue to occur.
- Connected peripheral devices
- USB 3.0 flash drive
- Unable to create a new partition
Method 1: Remove External Drives
Sometimes, the operating system would recognize other attached drives as the default hard drives and confuse them while installing. So, removing all external drives such as HHD, SSD, or SD card is recommended. Follow the given points to fix the error.
- Ensure that you connect only the drive connected to the USB port that is necessary for the installation process.
- Apart from external storage devices, remove all peripherals from the USB port and connect only the bootable USB drive. Then, start the installation again.

Method 2: Use USB 2.0 Flash Drive
If you are using a USB 3.0 flash drive to install Windows 10, then this may also cause cannot create a new partition unallocated space issue in Windows 10. So, try the installation again using a USB 2.0 flash drive.

Also Read: Fix Unknown USB Device in Windows 10
Method 3: Create Partition Using Diskpart
Follow the steps below carefully and set the primary partition to be used on your computer to fix unallocated disk cannot create partition error.
Note: Using diskpart command will delete all the data on the selected hard drive. You should have a backup or use it on a new computer. Also, remove any other sd cards from the PC.
1. Use a bootable USB or DVD to start the Windows 10 setup. Read our article to create a bootable USB drive.
2. Click Repair if you see the error message.
3. Then, click on Troubleshoot and then Advanced tools.
4. Now, select Command Prompt.
5. Type start diskpart and press Enter key.

6. Type list disk command and press Enter key to view the list of drives.

7. Next, type the command select disk 0 and hit the Enter key.
Note: We have selected disk 0 as an example.

8. Now, type the following commands in the same order and press Enter key after each command.
clean
create partition primary
active
format fs=ntfs quick
assign

9. Type exit and press Enter key.
10. Try installing Windows 10 again.
Method 4: Make Partition Active
Follow the instructions given below to make the desired partition active for installing Windows 10 to fix unallocated disk cannot create partition error.
1. Start the Windows 10 setup using a bootable USB or DVD.
2. Click Repair if you see an error message.
3. Next, click on Troubleshoot and then Advanced tools.
4. Now, select Command Prompt.
5. Type the command start diskpart and press Enter key.
6. Then, type the list disk command and hit Enter key to view the drive lists.
7. Type the command select disk 0 and hit the Enter key.
Note: We have selected disk 0 as an example.

8. Now type list partition and hit Enter key to view the disk partitions.

9. Type partition 2 and press Enter key.
Note: We have selected partition 2 as an example.

10. Type active command and press Enter key.

11. Now, type Exit and hit Enter key.
12. Finally, try installing Windows 10 again.
Also Read: Fix Hard Drive Not Showing Up in Windows 10
Method 5: Convert MPR to GPT
GPT will allow you to have more than four partitions on each disk since it does not have any partition limits. MPR works based on the BIOS partition table. Converting MPR to GPT might help in resolving cannot create new partition unallocated space Windows 10 error.
1. Use a bootable USB or DVD to start the Windows 10 setup.
2. Click Repair if you see an error message.
3. Here, click on Troubleshoot and then Advanced tools.
4. Now, select Command Prompt.
5. Type start diskpart command and press Enter key.
6. Then, type list disk and press Enter key.
7. Here, type the command select disk 0 and hit the Enter key.
Note: We have selected disk 0 as an example.

8. Now type clean command and press Enter key.

9. Then, type convert gpt command and press Enter key.

10. Once the process is complete, type exit and press Enter.
Frequently Asked Questions (FAQs)
Q1. Are there any third-party tools available to make partitions active?
Ans. Yes, there are a few tools such as EaseUS Partition master to make a partition active without using Diskpart.
Q2. Will changing BIOS settings help fix this cannot create new partition unallocated space Windows 10 error?
Ans. Yes, it would help if you make the hard drive a bootable device with priority using BIOS settings. However, it is advised to make changes in BIOS with the help of an experienced person.
Recommended:
We hope our article on how to fix cannot create new partition unallocated space on Windows 10 helped you. You can drop your suggestions and feedback about this article in the comment section below.