修复在 Windows 10 中创建帐户时出现错误错误

修复在 Windows 10 中创建帐户时出现错误: (Fix Something went wrong error while creating account in Windows 10: )如果您尝试在 Windows 10 中创建具有管理权限的新本地用户(Something)帐户(Windows 10),那么(user account)您可能会遇到错误消息(error message)“出现问题。再试一次,或选择取消(Cancel)稍后设置您的设备。(device later.)” 创建新用户帐户(user account)的过程非常简单,您可以转到Settings > Accounts > Family和其他人”。然后单击“其他人”下的“将其他人添加(Add someone)到此 PC”,然后单击“此人将如何唱歌?” 屏幕点击(screen click)在“我没有此人的登录信息”。

现在将出现一个完全空白的屏幕,并在圆圈中出现蓝点(加载图标(loading icon)),几分钟后您将看到“出现问题”错误。此外,此过程将循环进行,无论您尝试创建多少次帐户,您都会一遍又一遍地面临相同的错误。
这个问题很烦人,因为Windows 10用户由于这个错误而无法添加新的用户帐户。(user account)问题的主要原因似乎是Windows 10无法与Microsoft 服务器(Microsoft Servers)通信,因此显示错误“出现问题”。因此,不要浪费任何时间,让我们(time let)看看如何在下面列出的指南的帮助下在Windows 10中创建帐户时实际(Windows 10)修复(Fix Something)出现错误的错误。
修复(Fix Something)在Windows 10中创建帐户时出现错误错误(Windows 10)
确保(Make)创建一个还原点(restore point) 以防万一(case something)出现问题。
方法 1:调整系统上的日期和时间(Method 1: Adjust Date and time on your system)
1.单击任务栏上的日期和时间( date and time),然后选择“日期和时间设置(Date and time settings)”。
2.如果在 Windows 10 上,将“自动设置时间(Set Time Automatically)”设置为“开启(on)”。

3.对于其他人,点击“互联网时间”并勾选“自动与互联网时间服务器同步(Automatically synchronize with Internet time server)”。

4.选择服务器“ time.windows.com ”并点击更新和“确定”。您无需完成更新。只需单击(Just click)确定。
再次检查您是否能够 修复在 Windows 10 中创建帐户时出现错误错误 ( Fix Something went wrong error while creating account in Windows 10 ),如果不能,则继续下一个方法。
方法二:用户netplwiz新建用户账号(Method 2: User netplwiz to create a new user account)
1.按 Windows 键 + R 然后键入netplwiz并按Enter打开用户(User) 帐户(Accounts)。

2.现在单击添加(Add)以添加新用户帐户。(add a new user account.)

3.在此人将如何登录屏幕上,(How will this person sign in screen)单击不使用 Microsoft 帐户登录。(Sign in without a Microsoft account.)

4.这将显示两个登录选项:Microsoft 帐户和本地帐户(Microsoft account and Local account)。

5.单击底部的本地帐户按钮。(Local account)
6.添加用户名和密码(Username & password),然后单击下一步(Next)。
注意:将密码提示留空(password hint empty)。

7.按照屏幕说明(screen instruction)创建新用户帐户(user account)。
方法 3:取出没电的电池(Method 3: Remove the Dead Battery)
如果您的电池没电且无法充电,那么这是不允许您创建新用户帐户(user account)的主要问题。如果您将光标移至电池图标(battery icon),您将看到“已插入,未充电”消息(” message),这意味着电池已耗尽(电池电量(Battery)约为 1%)。因此,请取出电池,然后尝试更新您的 Windows 或创建一个新的用户帐户(user account)。这可能能够 修复在 Windows 10 中创建帐户时出现的错误。(Fix Something went wrong error while creating account in Windows 10.)
方法 4:让您的 PC 使用 SSL 和 TSL(Method 4: Allow your PC to use SSL and TSL)
1.按 Windows 键 + R 然后输入inetcpl.cpl并按 Enter 打开Internet 属性。(Internet Properties.)

2.切换到高级(Advanced)选项卡并向下滚动到安全部分。( Security Section.)
3.现在在安全(Security)下找到并勾选以下设置:
使用 SSL 3.0(Use SSL 3.0)
使用 TLS 1.0(Use TLS 1.0)
使用 TLS 1.1(Use TLS 1.1)
使用 TLS 1.2(Use TLS 1.2)
使用 SSL 2.0(Use SSL 2.0)
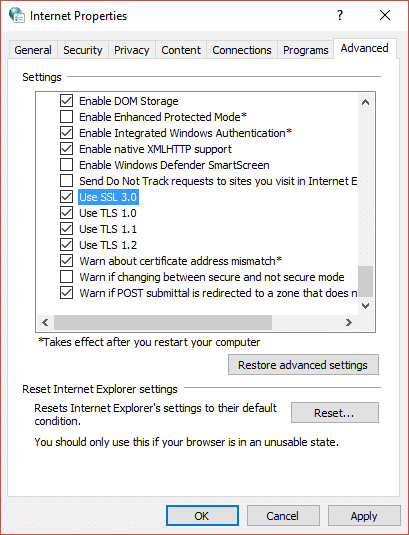
4.单击应用,然后单击确定。
5.重新启动您的 PC 以保存更改并再次尝试创建新的用户帐户。
方法五:通过命令提示符创建一个新的用户帐户(Method 5: Create a new user account through Command Prompt)
1.按Windows Key + X然后选择命令提示符(管理员)。(Command Prompt (Admin).)

2.在 cmd 中键入以下命令并按Enter:
net user type_new_username type_new_password /add
net localgroup administrators type_new_username_you_created /add.

例如:(For example:)
net user troubleshooter test1234 /add
net localgroup administrators troubleshooter /add
3.命令完成后,将创建一个具有管理权限的新用户帐户。(user account)
为你推荐:(Recommended for you:)
- (Fix Photo App Keeps Crashing)修复照片应用程序在Windows 10中(Windows 10)不断崩溃
- 如何将Microsoft Edge重置为默认设置(Default Settings)
- (Fix Slow Right Click Context Menu)修复Windows 10(Windows 10)中的慢速右键单击上下文菜单
- 修复邮件和日历应用在(Fix Mail and Calendar)Windows 10中打开时崩溃
就是这样,您在 Windows 10 中创建帐户时成功修复了一些错误,但如果您对(Fix Something went wrong error while creating account in Windows 10)上述指南(above guide)仍有任何疑问,请随时在评论部分询问。
Related posts
修复在 Windows 10 中同步邮件应用时出错的问题
Windows 10中的Fix Black Desktop Background
Fix Computer Wo在Windows 10中没有转到Sleep Mode
Fix Alt+Tab不在Windows 10工作
Windows 10中的Fix Task Host Window Prevents Shut Down
Fix HDMI No Sound在Windows 10连接到电视时
Windows 10上的Fix Generic PnP Monitor Problem
Windows 10 Fix Unable至Install DirectX
Windows 10中的Fix Microsoft Compatibility Telemetry High Disk Usage
升级到Windows 10后未检测到Fix CD/DVD drive
如何在Windows 10上Fix High CPU Usage
Windows 10出现模糊的Fix Apps
Windows 10缺少Fix VCRUNTIME140.dll
Fix Desktop Icons Windows 10创建者更新后继续重新排列
Fix Volume Mixer在Windows 10上不打开
Fix Function键无效Windows 10
Fix 5GHz WiFi在Windows 10中没有出现
如何在Windows 10中Fix Corrupted Registry
Windows 10上的Fix IPv6 Connectivity No Internet Access
Windows 10的Fix High CPU and Disk usage problem
