在 MS Word 中创建索引卡
索引卡对许多事情都很有用,从制作抽认卡到学习测试到打印食谱以保存在一个漂亮、整洁的食谱盒中。您可以比您想象的更容易从MS Word打印索引卡。您所需要的只是一堆空白索引卡和一台可以在上面打印的打印机(现在大多数都可以)。
在 Word 中更改纸张大小
打开 Word 并选择页面布局(Page Layout )选项卡。单击尺寸(Size),然后在出现的菜单中显示更多纸张尺寸的底部链接。(More Paper Sizes. )
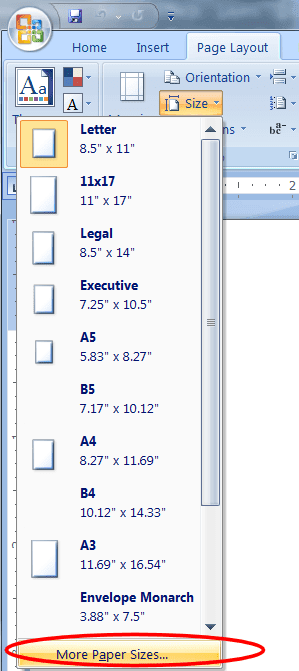
将弹出一个菜单询问参数。在第一个下拉菜单(标记为Paper Size)中,选择Custom Size,这是列表中的最后一个选项。

现在,将(change the) 宽度更改为 5”(Width to 5”),将高度更改为 3”(Height to 3”)(如果您使用 4”x6” 或更大的索引卡,则较大的数字始终是宽度,较小的数字是高度)。

菜单底部框中的预览应显示 3×5 卡片。单击(Click) 确定。(OK.)

您现在拥有一张可完美打字、可打印的索引卡。现在,通过单击屏幕顶部的边距,然后选择列表中显示“(Margins)窄”的第三个,将卡片上的打印边距从默认的 1 英寸设置为窄 0.5 英寸设置。(Narrow.)

您现在可以在索引卡模板上键入任何您想要的内容。
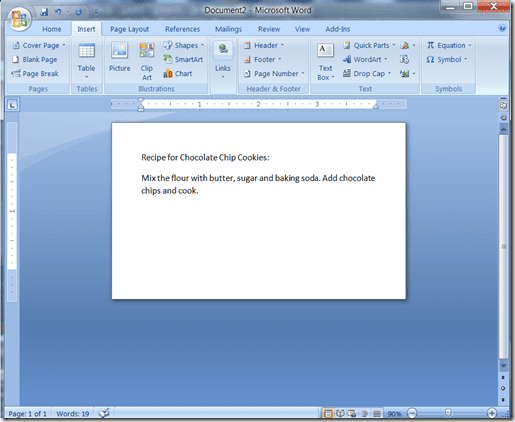
您可以通过单击“插入(Insert)”选项卡,然后单击“分页(Page Break)符”在同一文件中制作新的索引卡。
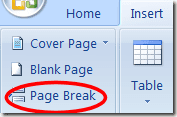
在打印机的打印托盘中装入一叠索引卡(有些打印机要求您一次进一张),然后打印出索引卡快乐的方式。享受!
Related posts
如何使用MS Word创建Greeting Card
在 MS Word 中将大写锁定文本恢复为正常
在 MS Word 中生成随机文本或 Lorem Ipsum 文本
如何在 MS Word 和 Google Docs 中查找和替换单词
如何在Word中使用Mail Merge至Create Letters,Labels和信封
如何将 Word 文档翻译成多种语言
在 Word 中隐藏文本和显示隐藏文本
如何Create and Use AutoText entries在Microsoft Word
如何在Word and Excel中创建Flowchart
12 个有用的 Microsoft Word 提示和技巧
如何Automatically Backup A Word Document到Onedrive
如何在 Word 中使用比较和合并文档
Ultimate Guide修复损坏或Corrupt Word File
7 个最佳 Microsoft Word 插件
如何在Microsoft Word Document中插入签名
如何与他人共享或协作处理 Word Doc
在 Windows 中创建自定义环境变量
如何在 Word 中创建和运行宏
如何在 Word 中创建可填写的表单
如何免费获得 Microsoft Word
