在 Windows 中将时钟更改为军用时间和军用时间
大多数人可能并不关心(t care),但Windows中的(Windows)默认时间显示(default time display)是12小时格式(hour format),而不是军用时间。但是,对于所有经常使用军用时间格式(time format)来计时的人来说,能够在他们的计算机上更改它会被证明是非常有用的。
您会认为将Windows中的时钟更改为军用时间非常容易,但事实并非如此!该过程也因您使用的Windows版本而异。(Windows)在本文中,我将引导您完成将Windows XP、7、8 或 10 PC 时间(PC time)更改为军用格式的步骤。
Windows XP 时间格式
首先打开控制面板(Control Panel),然后打开区域和语言选项(Regional and Language Options)。如果您没有看到这些图标,请单击左上角的切换到经典视图链接。(Switch to Classic View)

接下来单击“区域选项”选项卡上的“( Regional Options)自定义(Customize)”按钮。

单击时间(Time)选项卡并选择任何带有大写字母H的选项。小写h表示 12小时格式(hour format),大写H表示 24 小时格式。
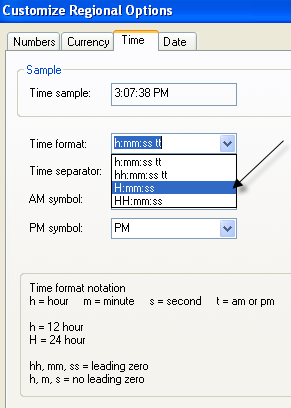
现在单击确定,直到您返回控制面板(Control Panel)。根本不是一个非常简单的过程。当您双击系统托盘中的时间时,将选项放在(system tray)日期和时间属性(Date and Time Properties)对话框中会更有意义 。

微软在(Microsoft)Windows 7及更高版本中已经完成了这项工作 ,但需要多次点击才能完成。具有讽刺意味的是,在Windows 7及更高版本中使用控制面板更快。(Control Panel)我为更高版本的Windows(Windows)解释了以下步骤。
Windows 7、8 和 10 时间格式
在Windows 7中,打开控制面板并单击(Control Panel and click)区域和语言(Region and Language)。在Windows 8和Windows 10中,它只是称为 Region。如果您在类别(Category)视图中,请切换到右上角的小(Small)图标或大图标。(Large)
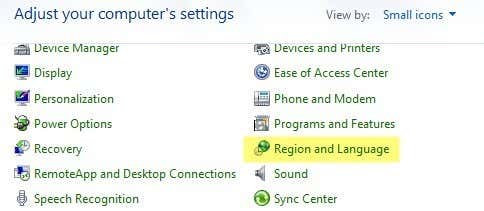
现在在 Windows 7 和更高版本中,“格式(Formats)”选项卡位于前面和中间,您可以从“短时间”(Short time)和“长时间(Long time)”下拉菜单中更改时间格式。(time format)
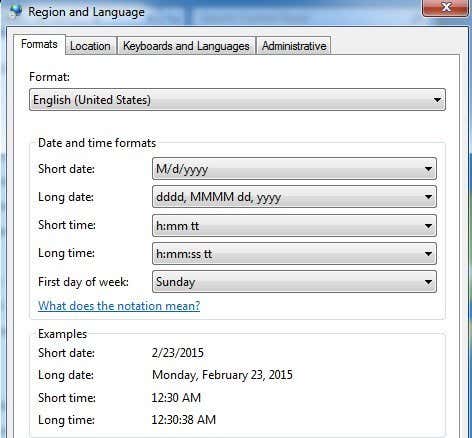
同样,大写字母 H 是军用时间。为了使更改出现在任务栏中显示的时间中,您必须更改长时间(Long time)格式。我不确定短时间(Short time)格式在Windows中的使用位置,但您也可以更改它以保持一切一致(everything consistent)。
在Windows 7、8(Windows 7)和 10 中解决此问题的另一种方法是单击任务栏中的日期和时间(date and time),然后单击更改日期和时间设置(Change date and time settings)。

将出现一个新对话框,您必须在顶部单击更改日期和时间(Change date and time)按钮。
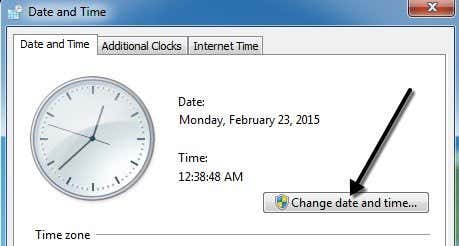
将弹出另一个对话框,您可以在其中手动调整日期和时间。(date and time)在这里,您必须单击更改日历设置(Change calendar settings)链接。
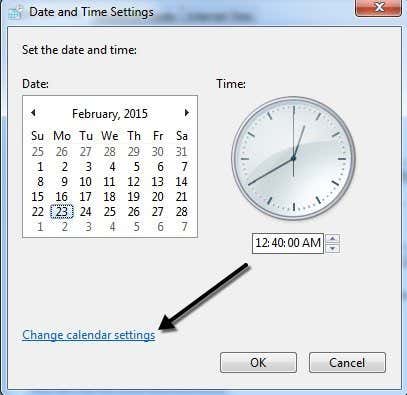
最后,这将打开自定义格式(Customize Format)对话框,您必须在其中单击时间(Time)选项卡。这是一个很长的路要走到同一个对话框,你可以从控制面板(Control Panel)中单击一次。

这就是在Windows中将时间更改为军事格式的全部内容。如果您有任何问题,请随时发表评论。享受!
Related posts
在Chromebook上拍摄Photo or Video的3种方法
如何Detect Computer & Email Monitoring或Spying Software
平Panel Display Technology Demystified:TN,IPS,VA,OLED等等
如何在Chromebook上打开或关闭Caps Lock
4 Ways在您所在地区找到最佳网络Options(ISPs)
如何在Steam上拍摄Screenshot
如何在Discord上Mute Someone
如何Post Linkedin(和Best Times至Post)的文章
8 Ways种植您的Facebook Page Audience
你的Computer Randomly Turn本身是吗?
如何在Chromebook上拆分Screen
如何搜索并找到某人的删除推文
如何在Google纸上使用VLOOKUP
如何Download Twitch Videos
如何在Adobe Premiere Pro中拆分Clip
如何使用Discord Spoiler Tags
如何检查Your Hard Drive进行错误
如何Search Facebook Friends Location,Job,或School
8 Ways以获得更多信用
如何在Steam上退还Game7
