使资源管理器任务栏快捷方式在 Windows 10 中打开您最喜欢的文件夹
默认情况下, Windows 10 任务栏(Taskbar)explorer.exe 快捷方式图标会打开快速访问(Quick Access)文件夹。我们已经了解了如何让 Explorer 打开这台电脑而不是快速访问(make Explorer open to This PC instead of Quick Access)。在这篇文章中,我将告诉您如何打开您选择的任何(ANY)文件夹。
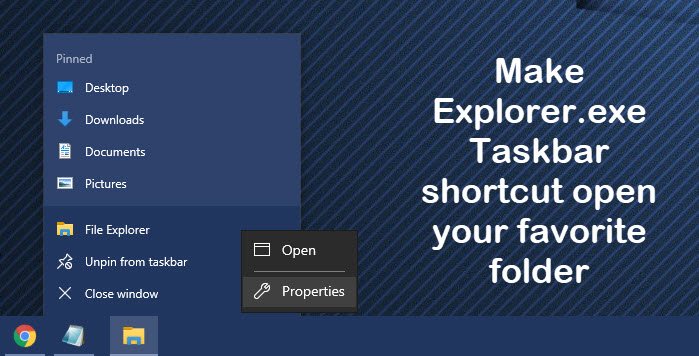
使资源管理器任务栏(Make Explorer Taskbar)快捷方式打开您喜欢的文件夹
右键单击(Right-click)资源管理器(Explorer)任务栏图标,然后再次右键单击小资源管理器图标并选择属性。
现在,在“属性快捷方式(Properties Shortcut)”选项卡下的“目标”框中,在 % (Target)windir%\explorer.exe之后添加单击图标时要打开的文件夹的路径。
在图像中,我使用了文件夹路径C:\Users\ACK\Downloads并将其设置为打开我的自定义下载(Downloads)文件夹。

如果你想,说你的 C 盘要打开,只需提到C:\。单击应用/确定,一旦完成。
windir%\explorer.exe之后提及其路径来使其打开您选择的任何文件夹。你也可以让它打开系统文件夹。
以下是一些您可以使用的重要系统文件夹的命令:
打开文档文件夹:
%windir%\explorer.exe ::{450D8FBA-AD25-11D0-98A8-0800361B1103}
打开网络文件夹:
%windir%\explorer.exe ::{208D2C60-3AEA-1069-A2D7-08002B30309D}
打开回收站:
%SystemRoot%\explorer.exe /N,::{645FF040-5081-101B-9F08-00AA002F954E}
打开计算机搜索文件夹:
%SystemRoot%\explorer.exe ::{1F4DE370-D627-11D1-BA4F-00A0C91EEDBA}
打开控制面板:
%SystemRoot%\explorer.exe ::{20D04FE0-3AEA-1069-A2D8-08002B30309D}\::{21EC2020-3AEA-1069-A2DD-08002B30309D}
希望对你有帮助!
Related posts
如何在Windows 10 File Explorer中启用旧版Search Box
如何在Windows 10中使所有Windows打开最大化或全屏
Q-Diris为Windows 10的Quad Explorer replacement免费软件
在Windows 10创建New folder时File Explorer崩溃或死机
将Print Directory feature添加到Windows 10中的Print Directory feature至File Explorer
Windows 10中的Quick Access Toolbar:您需要知道的一切
Windows 10 File Explorer没有响应? 8 Ways修复它!
3种方法可以启用Windows 10库
如何在3个简单步骤中更改Windows 10中的folder icon
从文件资源管理器共享文件和文件夹的 7 种方法(在 Windows 10 和 Windows 8.1 中)
如何在Windows 10中禁用或删除File Explorer Ribbon
Windows 10 Best File Explorer Tips and Tricks
如何在File Explorer中搜索Windows 10
截图保存在哪里? Change他们的位置在Windows 10
如何在 Windows 10 中重命名文件夹中的所有文件
如何在Windows 10中更改用户文件夹位置(文档,Downloads等)
如何在File Explorer连接到Windows 10中的FTP server
Fix File Explorer在Windows 10中将无法打开
如何在Windows 10获取Help File Explorer
如何在Windows 10中使用File Explorer - 初学者指南
