如何检查您是否在 Windows 11/10 上具有管理员权限
Windows 11/10中有一个Standard、Work & School、Child、Guest 和 Administrator 帐户功能,非常好。您可以轻松创建新用户帐户 并随时添加其他帐户。但是我们需要一个管理员帐户来运行需要提升权限的东西。在这种情况下,我们必须检查哪个帐户是管理员。本教程将帮助您check your administrator account in Windows 11/10以便您可以访问和使用它。
如何检查您是否在 Windows 11/10 上具有管理员权限(Admin)
我们已经介绍了四种(four)不同的内置方法(built-in ways)来找出哪个帐户是管理员帐户:
- 使用设置应用
- Windows PowerShell
- 控制面板
- 本地用户和组。
让我们检查所有这些选项。
1]使用设置应用程序
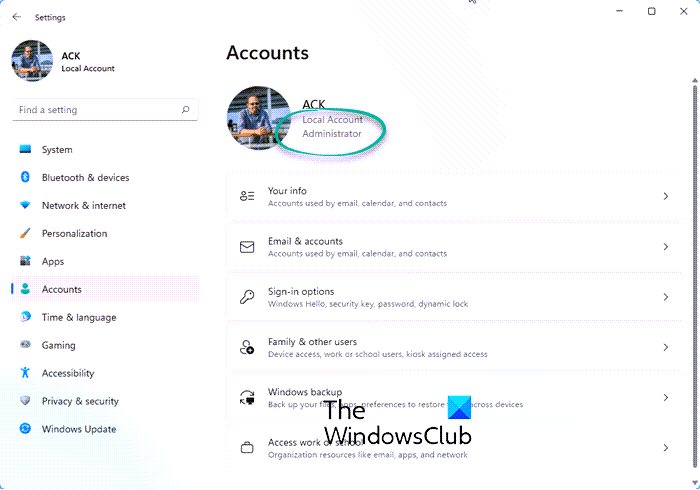
Windows 11/10的现代设置(Settings)应用程序可让您访问和使用与个性化(Personalization)、设备(Devices)、系统(System)、更新和安全(Update & Security)、Cortana等相关的众多选项。您还可以使用此应用程序检查您的用户帐户是否为管理帐户。
为此,请打开设置(Settings)应用程序。打开此应用程序的最快方法是使用热键/快捷键“ Windows key + I’。打开应用程序后,单击“帐户(Accounts)”部分。
在帐户(Accounts)部分下,您将在右侧看到您的信息。(Your Info)在那里,您可以轻松检查您是否使用管理员帐户登录。
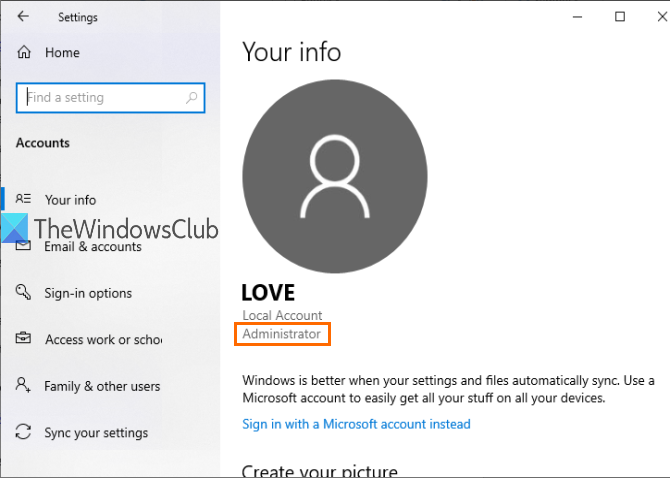
如果该帐户不是管理员,您可以从该帐户注销并使用另一个帐户登录并重复相同的步骤。
2]使用PowerShell
PowerShell是一种更简单的查找管理员帐户的方法,包括Windows 的内置管理员帐户(built-in Administrator account of Windows)。只需一个简单的命令即可提供输出。
首先(First),使用搜索(Search)框打开PowerShell 。只需键入powershell并按Enter键。

或者,您可以使用运行命令(Run Command)框(Windows key + R),编写powershell,然后按Enter键。
打开PowerShell(PowerShell)窗口后,输入并执行以下命令:
net localgroup administrators
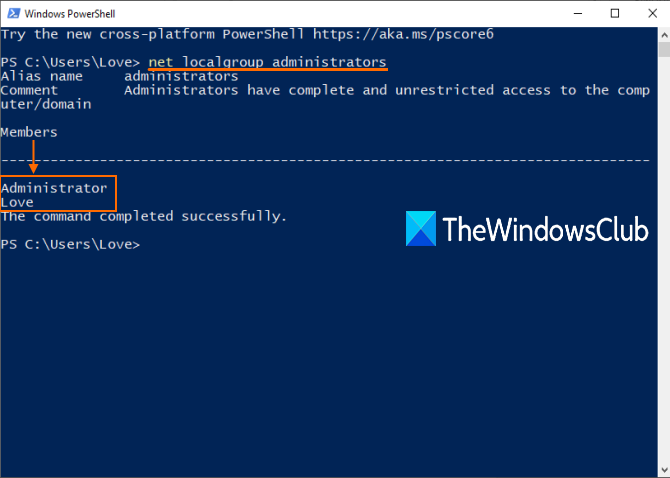
3]使用控制面板
在搜索(Search)框中键入控制面板,然后按(control panel)Enter。
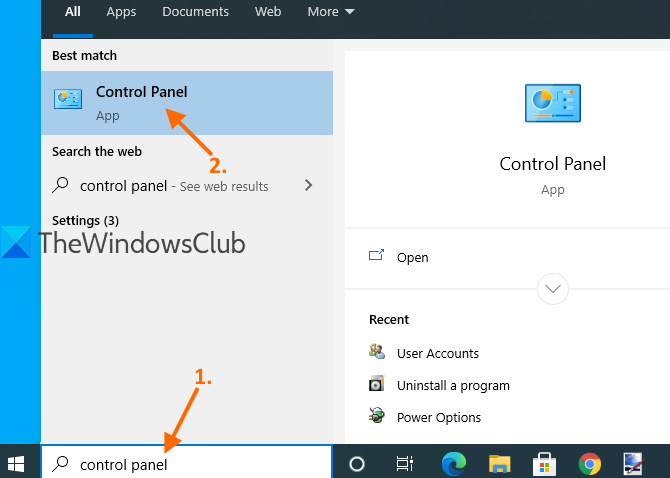
打开控制面板(Control Panel)后,选择用户帐户(User Accounts)。之后,再次单击“用户帐户(User Accounts)”选项。
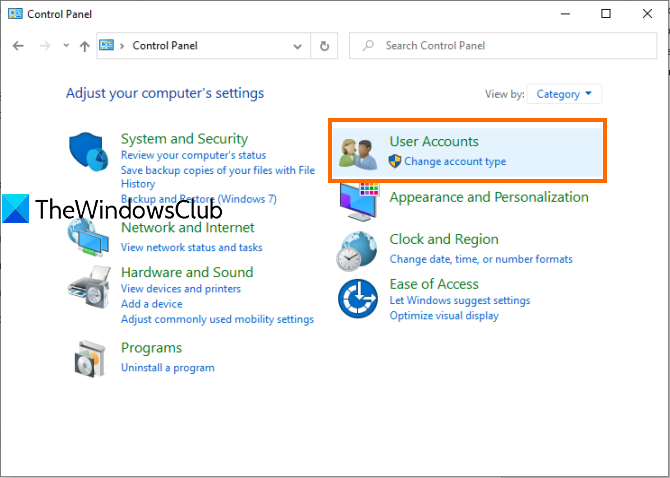
现在,在控制面板(Control Panel)窗口的右侧,您可以看到与您的帐户相关的信息。
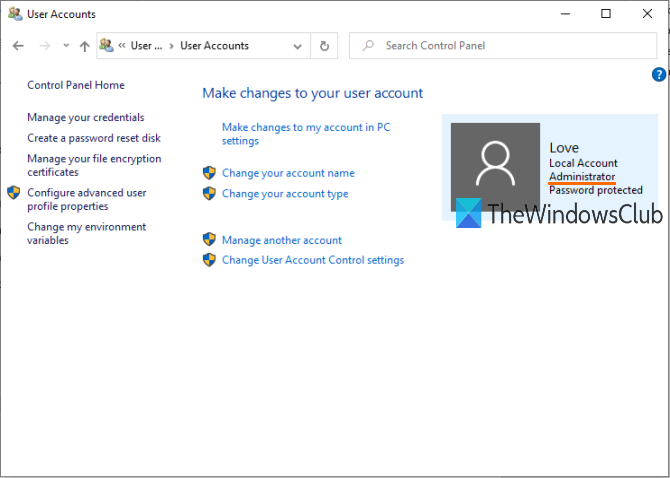
它将显示该帐户是标准帐户还是管理员(Administrator)帐户,本地帐户还是Microsoft帐户,以及是否受密码保护。
4]使用本地用户和组
此选项还显示内置管理员(Administrator)帐户和您创建的其他管理员(Administrator)帐户。
为此,请打开本地用户和组窗口。
打开窗口后,单击“组(Groups)”文件夹。您将在右侧看到不同帐户和成员的列表。双击管理员(Administrators)选项。
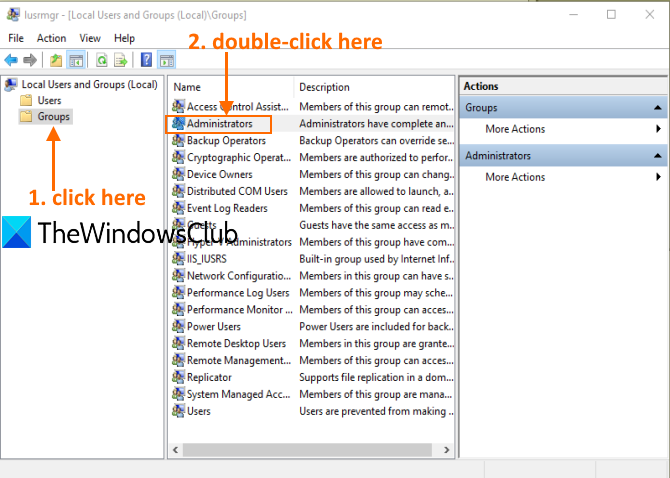
它将打开管理员属性(Administrators Properties)窗口。在那里,您将在“成员(Members)”部分下看到所有管理员的帐户。
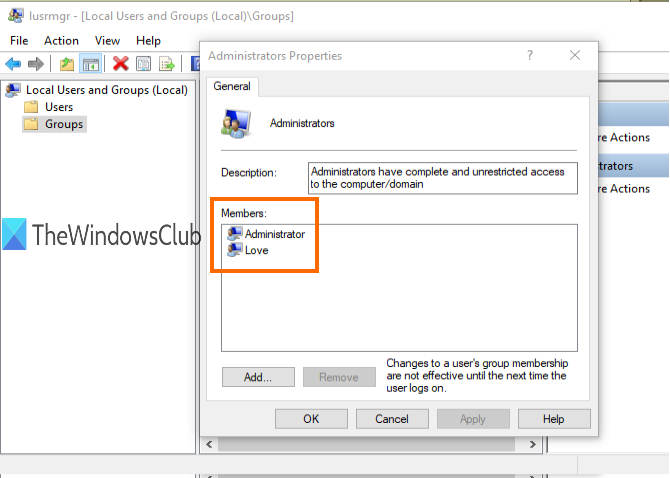
就这样。
下次当您必须在 Windows 11/10 PC 中检查管理员帐户时,我们希望这些选项会有所帮助。
阅读(Read):在 Windows 11/10 中管理用户帐户的完整指南。
Related posts
Create Local Administrator Account在Windows 10上使用CMD
如何在Windows 10中删除内置Administrator Account
FIX Administrator Account已在Windows 10上禁用
如何将Standard User更改为Administrator Account & vice versa
如何启用或内置Administrator account在Windows 10 Disable
您必须重新启动计算机以关闭User Account Control
如何在Windows 10上删除Defaultuser0 password
如何在Windows Systems启用User Account Control
用户必须输入username and password以使用此计算机丢失
如何在User Account Control修复Yes button灰色
如何在Windows 11/10中更改File and Folder permissions
如何将Windows 10 User Profile迁移到新的Windows 10 PC
如何在Windows 10中更改User Account Type
不要在Windows 10上使用Temporary Profiles登录用户
Windows 10自动Delete旧用户配置文件和文件
如何在Windows 11上更改Administrator:5种方式
为Windows 10中的所有用户设置Default User Logon Picture
如何使用本地帐户安装Windows 11
File Explorer Add User Profile folder至Navigation Pane
Windows 10 login screen缺少Switch User Option
