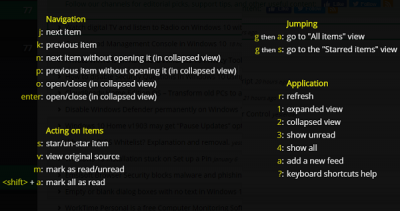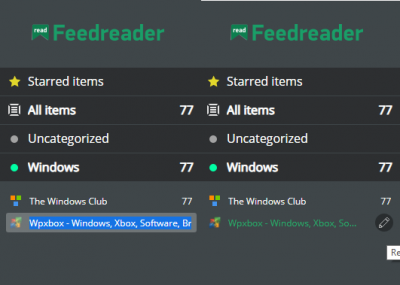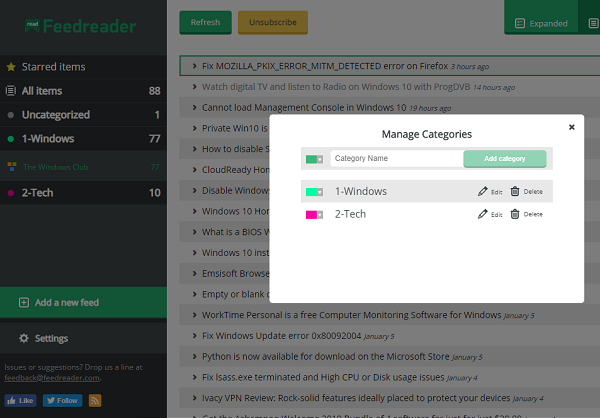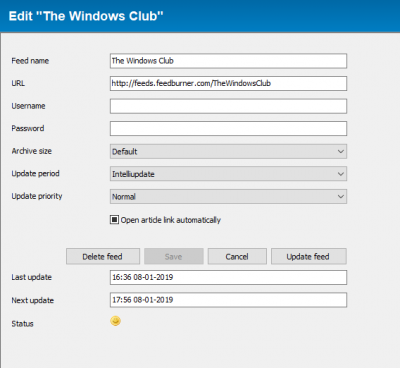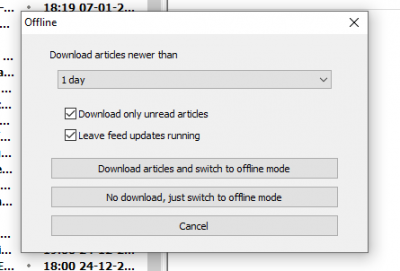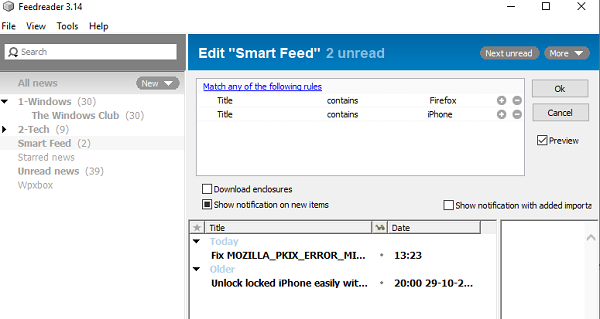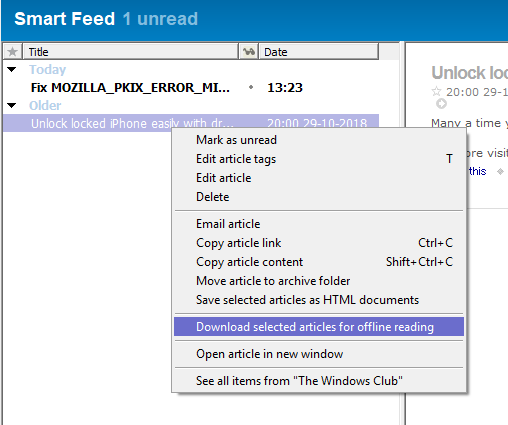喜欢阅读关于RSS 源(RSS feeds)的文章?您是否需要每天查看大量文章?您需要查看FeedReader。它不仅是最受欢迎的提要阅读器(most popular feed readers)之一,而且也是少数提供离线阅读的阅读器之一。让我们看看如何有效地使用 Feedreader。
FeedReader 在线提示
键盘快捷键:(Keyboard Shortcuts:)
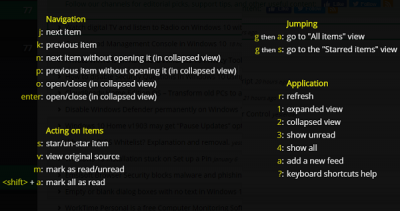
这些对于喜欢使用键盘进行所有操作的高级用户非常有用。使用这些,您可以在文章之间导航,将它们标记为已读,等等。
编辑提要名称:(Edit Feed Name:)
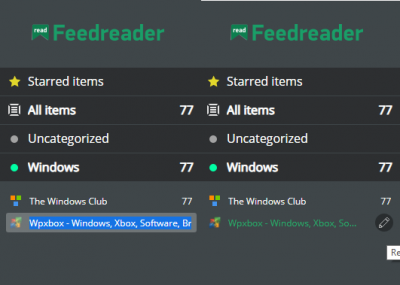
提要的名称通常与网站名称相同。有时,网站附加了太多的文字,名称变得一团糟。要编辑名称,请将鼠标悬停在名称上,然后单击铅笔图标。单击(Click)它,您可以将名称缩短为您喜欢的名称。
Export/Import Feeds
如果您要迁移到 feedreader,您可以将订阅从旧站点转移到Feedreader。为此,您需要从旧提要中导出OPML文件,然后将其导入提要阅读器。
单击(Click)设置图标,然后选择导入/导出订阅。
重新排列类别(Re-Arrange Categories)
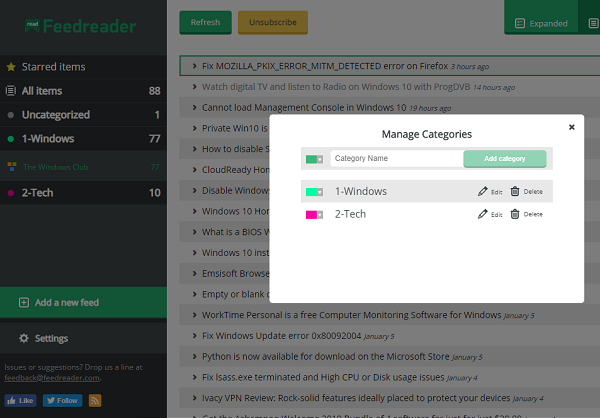
每个提要都列在一个类别下。但是,这些类别按字母顺序排序。如果您想根据自己的选择安排它们,您可以执行以下操作:
- 单击(Click)设置图标>(Settings)> Manage类别
- 这将显示类别的编辑(Edit)模式。
- 确定提要的顺序。可能在某处注意到它。
- 现在单击您希望它位于顶部的类别上的编辑按钮。在它之前添加数字“1”,在下一个提要的名称之前(Add)添加(Add)数字“2”,依此类推。
- 刷新浏览器,您的类别将根据数字进行排序。
Feedreader 离线提示
如果您是重度阅读者,Feedreader 的离线(Offline)阅读器(可在此处(available here)下载)应该是适合您的工具。如果您愿意,您可以下载供稿,并离线进行和平阅读。
自动 Feed 下载(Automatic Feed download)
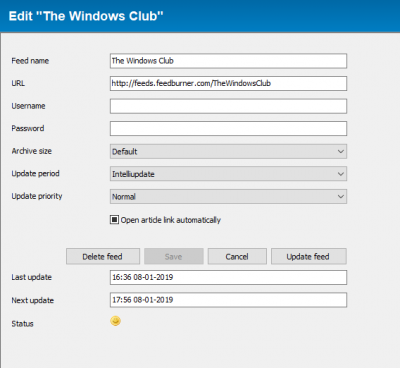
根据您希望提要可用的速度,您可以将其配置为下载。对于每个提要,您可以选择更新周期、更新优先级和存档大小。如果您有太多的提要,最后的设置将确保自动删除旧的和已读的提要。
智能离线阅读(Smart Offline Reading)
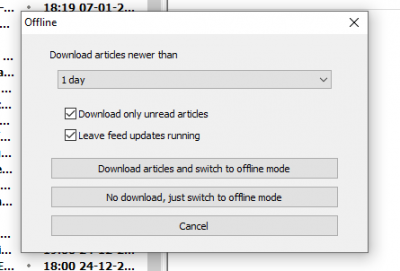
要开始离线阅读,请单击文件(File)菜单> Offline > Work Offline。下线前,您可以选择只下载未读文章,或者全部下载后切换或直接下线。
我一般都是把文章都下载下来再切换,所以不会漏掉什么。如果您整天保持联系,该软件将不断下载新文章。因此,当您离线时,不会花费太多时间。
智能饲料(Smartfeed)
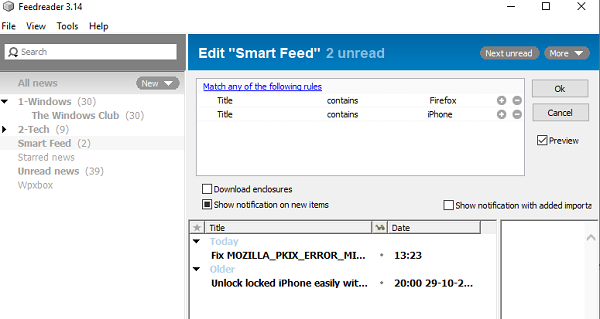
如果您想阅读基于特定主题的文章,您可以创建智能提要。这些基于您要阅读的关键字。
- 转到文件菜单 > 新建 > Smartfeed。
- 添加(Add)关键字并确定条件。
- 您可以查看实时预览以更好地理解。
- 将其另存为新提要。
文章选项(Article Options)
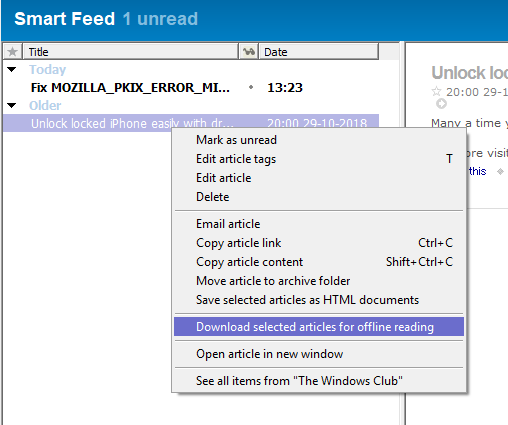
由于它可以作为软件使用,它可以做很多事情。您可以右键单击任何文章并选择添加标签、电子邮件、复制链接、复制完整内容等。这可能并非对所有人都有用,但如果您从事研究,这可能会很有用。
虽然Feedreader的(Feedreader)在线(Online)和离线(Offline)版本都做得很好,但我更喜欢离线版本。它还带有桌面通知——这意味着只要文章上线,您就可以立即阅读。
您使用的是哪个提要阅读器?让我们在评论中知道。(Which feed reader are you using? Let us know in the comments.)
FeedReader Online & Offline Tips for effective reading
Loνe reading articleѕ on RSS feeds? Do you need to keep a tab on tons of articles everyday? You need to check out FeedReader. It’s not only one of the most popular feed readers, but it also is among the few ones which offer offline reading as well. Let’s take a look at how you can use Feedreader effectively.
FeedReader Online Tips
Keyboard Shortcuts:
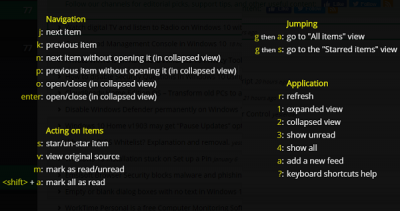
These are very useful for power users who like to use the keyboard for everything. Using these you can navigate between articles, mark them read, and so on.
Edit Feed Name:
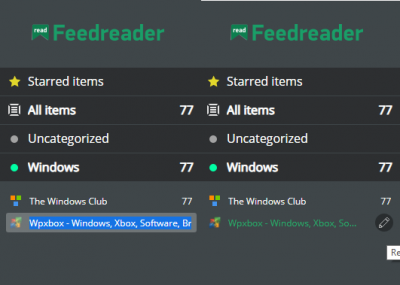
Name of the feed is usually the same as the name of the website. Sometimes, websites append too much of text, and the name becomes a mess. To edit the name, hover your mouse over the name, and click on the pencil icon. Click on it, and you can shorten the name to something you prefer.
Export/Import Feeds
If you are moving to feedreader, you can carry subscriptions from your old site to Feedreader. To do this, you will need to export OPML file from your old feed, and then import it into feedreader.
Click on the settings icon, and then choose import/export subscriptions.
Re-Arrange Categories
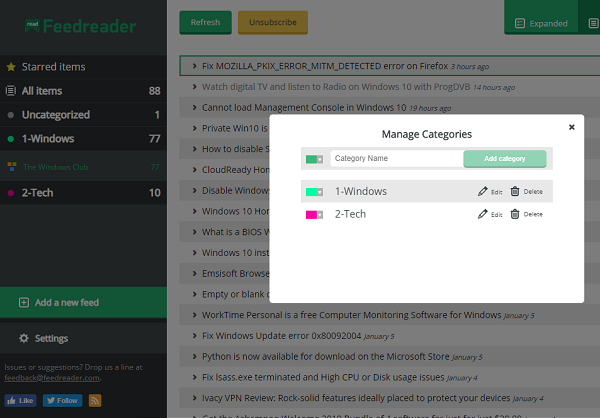
Each feed is listed under a category. However, those categories are sorted alphabetically. If you want to arrange them as per your choice, here is what you can do:
- Click on Settings icon > Manage Categories
- This will reveal Edit mode for categories.
- Decide an order for the feeds. Probably note it somewhere.
- Now click the edit button on the category you want it to be at the top. Add digit “1” before it, Add digit “2” before the name of the next feed, and so on.
- Refresh the browser, and your categories will be sorted according to the number.
Feedreader Offline Tips
If you are a heavy reader, Feedreader’s Offline reader which is available here for download, should be the right tool for you. You can download feeds, and offline for peaceful reading if you wish so.
Automatic Feed download
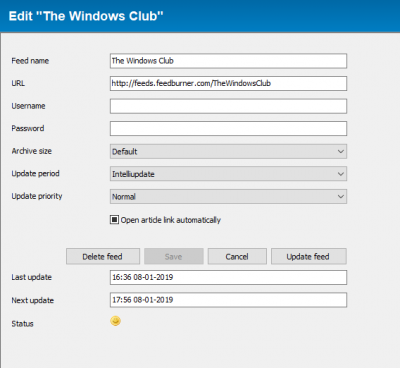
Depending on how quick you want the feeds to become available, you can configure it to download. For each feed, you can choose the update period, update priority, and archive size. If you have too many feeds, the last setting will make sure older & read feeds are removed automatically.
Smart Offline Reading
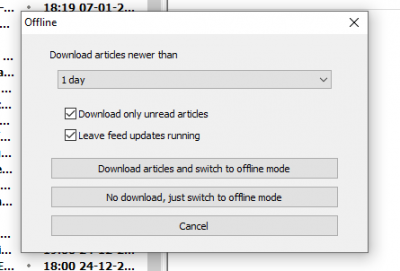
To start reading offline, click on File menu > Offline > Work Offline. Before going offline, you can choose to download only unread articles, or download all of them and then switch or just go offline.
I usually download all the articles and then switch, so I don’t miss out anything. If you stay connected all day, the software will keep downloading new articles. So, when you go offline, it won’t take much time.
Smartfeed
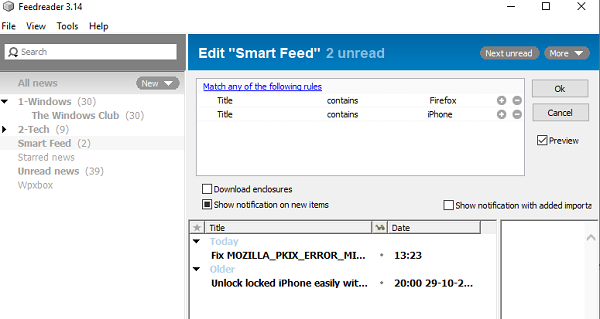
If you wish to read articles based on certain topics, you can create a smart feed. These are based on keywords on which you want to read.
- Go to File menu > New > Smartfeed.
- Add keywords and decide the conditions.
- You can see a live preview for better understanding.
- Save it as a new Feed.
Article Options
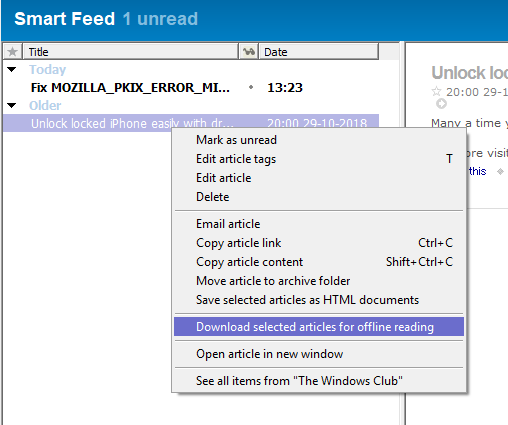
Since its available as software, it can do a lot many things. You can right click on any article and choose to add tags, email, copy the link, copy the complete contents and so on. This might not be useful for all, but if you are into research, this can be useful.
While both Online and Offline versions of Feedreader do a good job, I liked the offline a lot better. It also comes with desktop notifications – which means that anytime an article goes online, you can read it instantly.
Which feed reader are you using? Let us know in the comments.