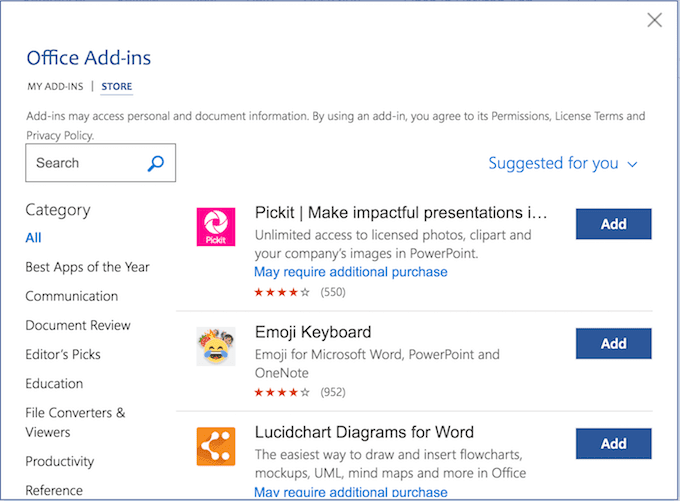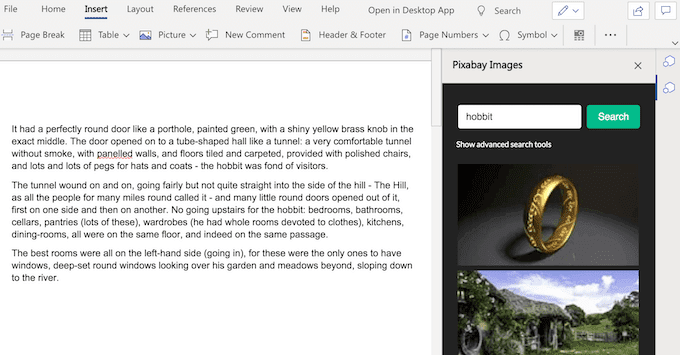Microsoft Word是创建专业文件和文档的绝佳工具。即使您以前从未使用过它,您仍然可以在不具备任何特殊技能或知识的情况下整理出一份体面的文档。该软件直观且易于使用,最棒的是,您可以免费获得Microsoft Word。
Word已经附带了处理文档的所有基本组件。但是,您可以通过安装一些方便的Microsoft Word(Microsoft Word)插件来更进一步。就像一个可以帮助您改进写作的插件,或者一个可以帮助您将图像共享服务集成到Word中的插件。

我们为Word(Word)精心挑选了最佳插件,这样您就不必浪费时间浏览Microsoft Office中的许多不同插件。
在哪里可以找到 Microsoft Word 加载项(Where To Find Microsoft Word Add-Ins)
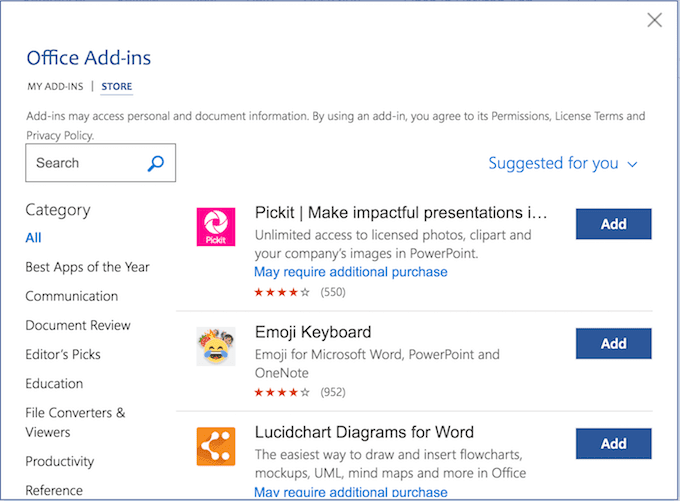
如果您决定通过添加一些额外的插件来为您的Word增添趣味,那么您不必走太远就能找到它们。您可以在官方Microsoft Office 商店(Microsoft Office store)中浏览所有加载项。在决定将其添加到Word(Word)之前,您可以在此处阅读有关每个插件的信息。
如何安装 Word 加载项(How To Install Add-Ins For Word)
选择要添加的插件后,请按照以下步骤安装它。
- 打开一个 Word 文档。
- 在顶部的主功能区菜单中,找到(ribbon menu)插入(Insert )选项卡。
- 在Insert下,选择Add-Ins。
- 这将带您进入Office 加载项(Office Add-Ins)菜单。
- 当您找到您喜欢的插件时,单击添加(Add)将其安装到您的Word中。然后,您可以在My Add-Ins(My Add-Ins)下的同一菜单中查看已添加的插件。
现在让我们来看看我们发现的一些最好的 Microsoft Word插件。

虽然维基百科(Wikipedia)不被认为是获取信息的最可靠来源之一,但它仍然是您可以在网上找到的最大的开源百科全书之一。将它作为小部件放在您的写作或编辑(writing or editing)旁边会很方便。
您可以通过在搜索栏中(search bar)输入您的条目来浏览Wikipedia文章。或者只需突出显示文档中的单词或短语,插件就会自动显示合适的文章。
即使您在使用此插件时 无法为Wikipedia 页面做出贡献,但获得一些关于您正在研究的主题的额外知识可能会让人分心。(Wikipedia page)

此加载项允许您链接Excel 和 Word 文档(Excel and Word documents),从而互连和来回交换数据,而无需手动复制它。
现在,如果您需要使用Excel数据更新您的(Excel)Word 文档(Word document),您可以将其从电子表格中直接粘贴到您的Word 文件(Word file)中。而且它看起来会比您尝试将 Excel 工作表插入 Word doc(insert your Excel worksheet into a Word doc)更好。
您可以链接的数据类型包括文本、列表、表格、图像和图表。

(MyScript Math Simple)如果您发现自己在Word(Word)中使用大量方程式,MyScript Math Simple是一个有用的Microsoft Word 插件(Microsoft Word add-in)。特别是如果您不想浪费时间在Word的方程式库中搜索正确的公式。
要添加方程式,只需使用鼠标或手指将其写入插件窗口即可。(plugin window)该插件将识别数学符号并自动将其转换为键入的方程式。

Vertex42插件(Vertex42 add-in)可以帮助您提高效率并节省时间。它提供了Word上没有的各种模板。
Vertex中的模板是按类别组织的。您可以浏览 300 多个模板,这些模板服务于数十种不同的目的,从预算到锻炼日志。它还包括一些我们最喜欢的会议记录模板。
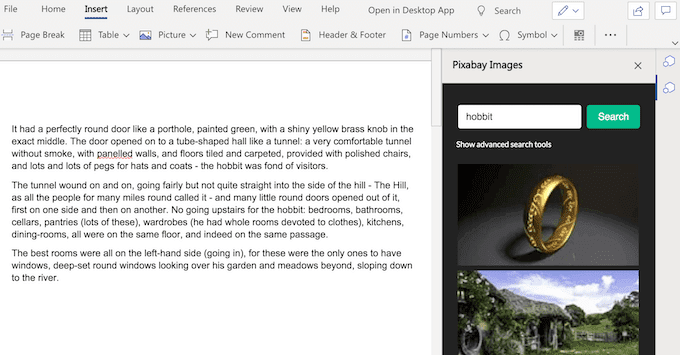
Pixabay是一个免费使用的网站,用于与最大的知识共享(Commons)图像目录之一共享照片。您可以在他们的数据库中找到从经典摄影到矢量图、插图,甚至一些电影片段的任何内容。(film footage)当您在Word中处理演示文稿或传单时,所有这些都非常有用。
要访问整个pixabay 目录(pixabay catalog),请安装Pixabay 图像插件(Pixabay Images plugin),然后在侧面 的搜索栏中键入(search bar)图像参考。(image reference)

如果您希望有一天能像专业人士一样写作,Consistency Checker是必备的Microsoft Word 插件。(Microsoft Word add-in)它不是一个简单的拼写检查器(spell checker)。这个插件承诺在你的文本中找到“其他语法检查器(grammar checker)无法找到”的错误。
除了语法和拼写(grammar and spelling),该插件还会检查您的写作是否一致。这包括在句子中使用数字、不同的国际拼写、连字符等等。如果您正在编写正式文档,加载项将捕获您使用的任何缩写词形式(word form),并建议您将其拼写出来。最后,您的文本将经过彻底校对并准备就绪。

我应该写作(Writing)是一个简单的生产力插件(productivity plugin)。它本身结合了计时器和字数计数器(word counter)的功能,旨在提高您的写作效率。
如果你要赶最后期限,把它变成计时器制度。(timer regime)或者将其切换到单词计数器模式(word counter mode)以获得额外的动力。写作课(writing session)结束后,您可以查看自己工作的统计数据并分析您的结果。
您可以使用该插件的经典日光版本,也可以选择时尚的深色模式。让其他用户参与进来并将你的写作变成比赛的能力也是一个不错的奖励。
使用 Microsoft Word 加载项加倍努力(Go The Extra Mile With Microsoft Word Add-Ins)
学习充分利用任何软件可以让您的生活更轻松并改善您的整体用户体验。以类似的方式,当涉及到Word时,成为高级用户(power user)可以将您的工作提升到一个全新的水平。
学习一些基本的Microsoft Word提示和技巧可能是完美的第一步。然后开始使用Microsoft Word加载项将是一个不错的选择。
您使用哪些Microsoft Word插件?它是否以任何方式改善了您的工作流程和生产力(workflow and productivity)?在下面的评论中与我们分享(Share)您的经验。
The 7 Best Microsoft Word Add-Ins
Microsoft Word is a great tool for creating рrofessional files and documents. Even if you’ve never used it before, yоu can still рut together a decent documеnt without possessing any sрeciаl skills or knowledge. The software is intuitive and easy to use, and the best part is, you can get Microsoft Word for free.
Word already comes with all the essential components for working with documents. However, you can take it even further by installing a few handy Microsoft Word add-ins. Like a plugin that will help you improve your writing, or one that helps you integrate an image sharing service into Word.

We’ve handpicked the best add-ins for Word so that you don’t have to waste time browsing through lots of different plugins in Microsoft Office.
Where To Find Microsoft Word Add-Ins
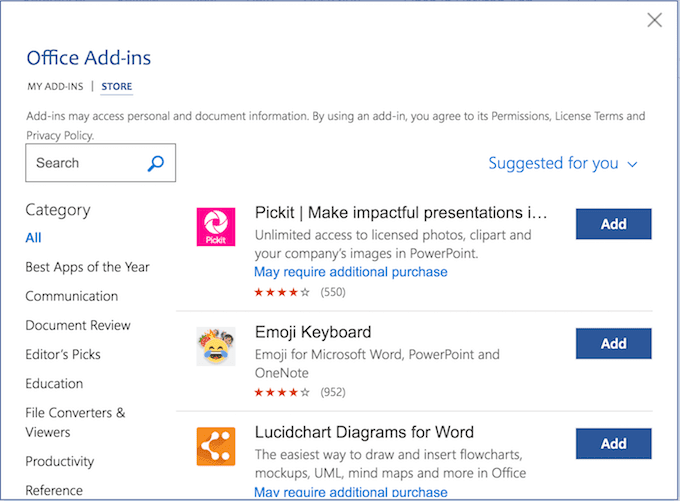
If you decide to spice your Word up by adding a few extra plugins, you don’t have to go far to find them. You can browse all of the add-ins in an official Microsoft Office store. There you can read about every single plugin before deciding to add it to your Word.
How To Install Add-Ins For Word
Once you’ve chosen a plugin you want to add, follow these steps to install it.
- Open a Word document.
- In the main ribbon menu on top, find the Insert tab.
- Under Insert, select Add-Ins.
- This will take you to the Office Add-Ins menu.
- When you find a plugin you like, click Add to install it to your Word. You can then review the plugins you have already added in the same menu under My Add-Ins.
Let’s now have a look at some of the best Microsoft Word add-ins we found.

While Wikipedia isn’t considered one of the most reliable sources to get your information from, it’s still one the largest open-source encyclopedias you can find online. And it can be handy to have it as a widget on the side of your writing or editing.
You can browse Wikipedia articles by typing your entry into the search bar. Or simply highlight a word or a phrase in your document and the plugin will automatically bring up a suitable article.
Even though you can’t contribute to a Wikipedia page while using this add-in, getting some extra knowledge on the topic you’re working on can be a welcome distraction.

This add-in allows you to link your Excel and Word documents and thus interconnect and exchange data back and forth without having to manually copy it.
Now if you ever need to update your Word document with Excel data you can paste it from your spreadsheets straight into your Word file. And it will look better than if you just try and insert your Excel worksheet into a Word doc.
The types of data that you can link includes text, lists, tables, images, and charts.

MyScript Math Simple is a useful Microsoft Word add-in if you find yourself using a lot of equations when working in Word. Especially if you don’t want to waste your time searching Word’s gallery of equations for the right formula.
To add an equation, simply write it in the plugin window using the mouse or your finger. The add-in will recognise the mathematical symbols and automatically turn it into a typed equation.

The Vertex42 add-in can help you be more efficient and save time. It offers a wide range of templates that aren’t otherwise available on Word.
Templates in Vertex are organized by category. You can browse through over 300 templates that serve dozens of different purposes, from budgeting to exercise logs. It also includes some of our favourite meeting minutes templates.
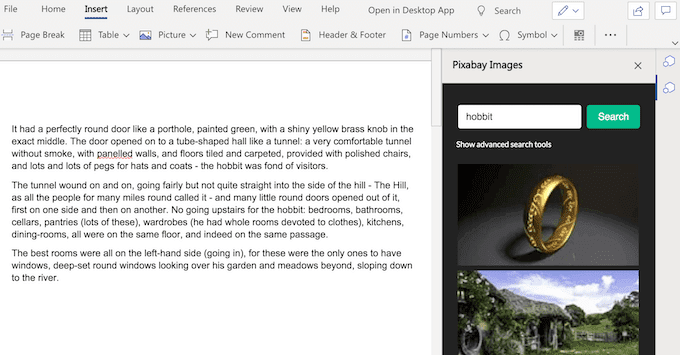
Pixabay is a free-to-use website for sharing photos with one of the biggest directories of Creative Commons images. You can find anything from classic photography, to vector images, to illustrations, and even some film footage in their database. All of which are useful when you’re working on a presentation, or a leaflet in Word.
To access the entire pixabay catalog, install the Pixabay Images plugin and then type the image reference in the search bar on the side.

Consistency Checker is a must have Microsoft Word add-in if you’re hoping to write like a pro one day. It’s not a simple spell checker. This add-in promises to find mistakes in your text that “no other grammar checker can find”.
Aside from grammar and spelling, the plugin will check how consistent your writing is. That includes the use of numbers in sentences, different international spellings, hyphenation and else. If you’re writing a formal document, the add-in will catch any shortened word form that you use and suggest that you spell it out. In the end, your text will be thoroughly proofread and ready to go.

I Should Be Writing is a simple productivity plugin. It combines the features of both a timer and a word counter in itself and is designed to make your writing more efficient.
Turn it into the timer regime if you’re racing a deadline. Or switch it into the word counter mode for that extra motivation. After your writing session is finished, you can see the statistics of your own work and analyze your results.
You can use the classic daylight version of the plugin, or go for the trendy dark mode. The ability to get other users involved and turn your writing into a competition also comes as a nice bonus.
Go The Extra Mile With Microsoft Word Add-Ins
Learning to get the most out of any software can make your life easier and improve your overall user experience. In a similar way, when it comes to Word becoming a power user can take your work to a whole new level.
Learning some essential Microsoft Word tips and tricks can be the perfect first step there. Then starting to use the Microsoft Word add-ins will be a good second.
What Microsoft Word plugins do you use? Has it improved your workflow and productivity in any way? Share your experiences with us in the comments below.