文件夹重定向失败:无法建立常规子文件夹列表
如果您配置了将用户(User)文件夹重定向到新网络共享的新GPO,或者您单击Windows 文件资源管理器(Windows File Explorer)或文件夹(Folder)选项(Options)下的重置默认位置(Reset default location),您会收到一条消息 -文件夹重定向失败,无法构建常规子文件夹列表,访问被拒绝,(Folder Redirection Failed, Failed to build the list of regular subfolders, Access is Denied,)那么这篇文章会帮助你。
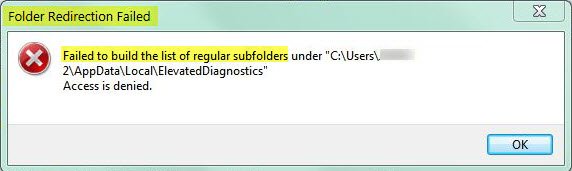
文件夹重定向失败
1]取得文件夹的所有权
无权访问此处的文件夹可能是此错误的原因之一。要获得所有权(To take ownership),请确保您的帐户是管理员帐户。
- 右键单击(Right-click)该文件夹并选择属性。(Properties.)
- 单击 属性(Properties)窗口中的编辑(Edit) 按钮。如果您收到UAC提升请求,请单击“确定”进行确认。
- 从权限窗口中 选择 user/group 添加(Add) 以添加其他用户或组。(最好(Best)是添加“所有人”来授予权限)
- 现在在Permission下,选中“Allow”列下的“Full Control”以分配完全访问权限控制权限。
- 编辑(Edit)“所有人”的(Everyone)完全控制(Full Control)权限。
- 单击 确定(OK) 进行更改,然后退出
2]添加经过身份验证的用户(Add Authenticated Users)或域(Domain)计算机
您需要确保在使用文件夹重定向(Folder Redirection)时,文件夹重定向(Folder Redirection)组策略删除选项设置为“在策略被删除时将文件夹重定向(Redirect)回用户配置文件位置”,然后您需要添加 Authenticated Users 组和“组策略对象(Group Policy Objects)( GPO(GPOs) )的“读取”权限。
如果域(Domain) 计算机(Computers)是“Authenticated Users”组的一部分。默认情况下,“经过身份验证的用户”对任何新的组策略对象(Group Policy Objects)( GPO ) 具有这些权限。(GPOs)同样(Again),该指南是只为“经过身份验证的用户”添加“读取”权限而不是“应用组策略”。
修复(Fix)无法建立常规子文件夹列表
1]清除磁盘空间
如果磁盘空间不足,它将无法突然创建列表。您可以尝试释放磁盘空间,看看是否有帮助。我强烈建议您手动检查文件,以防您习惯将文件保存在随机位置。
2]尝试查找目标路线
如果您在尝试将文件夹重定位到原始位置时收到错误代码“无法构建常规子目录列表”,则需要恢复它(you need to restore it)。
3]更改所有用户文件夹的Change Ownership/Reset Defaults
如果您收到此错误“无法在“X:系统卷信息”下建立常规子文件夹列表,当将大量文件从一个地方移动到另一个地方时,您需要确保更改我们上面讨论过的所有权.
All the best!
Related posts
视窗10忘记Folder View设置
Remove Access Denied error访问Windows中的文件或文件夹时
使用SCCM当Folder Redirection Group Policy不施加
无法枚举Container中的对象
意外错误让您远离重命名该文件夹
File or Folder不存在,无法在Windows中移动或重命名
在Windows 10中自动将文件从一个文件夹移动到另一个文件夹
修复文件夹不存在 - Windows 10 上的原始错误
如何在Windows 10重命名Files or Folders
空Folder Cleaner:Windows 10中的Delete Empty Folders and Files
如何钉住Folder or Drive在Windows 10的Taskbar
FreeFileSync - 免费Compare and Synchronization software
Folder在Windows 10的Black background后面
如何在Windows 11/10中更改File or Folder的Ownership
Error 0x800700AA,复制时请求资源正在使用
如何创建一个Windows 10 New Folder?
它是安全的Windows 10删除Empty Folders或零字节文件?
如何取得所有权的Files & Folders在Windows 10
自由软件在Windows 10中更改Folder icon颜色
如何在Windows 10中的Folder中打印Files列表
