如何更改 Office 中的默认保存位置
根据我们多年使用Microsoft Office的经验,我们可以肯定地说,将文档保存到硬盘驱动器并不需要花费太多精力。事实上,微软(Microsoft)多年来已经让这变得更容易,甚至引入了新的选项。
更改(Change)Office中的默认保存(Save)位置
由于添加了OneDrive 云存储(OneDrive cloud storage)服务,Office 365 略有不同。用户现在可以选择将文件保存到云端,这是一项很棒的功能,但这是默认设置。默认情况下,并非每个人都希望将他们的文件保存到云服务,那么我们该如何解决这个问题呢?
好吧,在设置区域内,有一种方法可以将OneDrive从主要位置更改为其他位置,这正是我们将在本文中讨论的内容。
现在,通常,当Microsoft Office询问将文件保存在哪里时,它会建议在OneDrive上这样做。但这还不是全部,它还允许您手动更改位置,但这会迫使您每次对新文档执行相同的操作。
要在启动Office程序后更改(Office)Office中的默认保存(Save)位置:
- 单击文件选项卡
- 选择选项
- 通过 Word 选项选择保存选项卡
- 默认情况下保存(Save)到计算机(Computer)并提供默认(Default)文件位置路径。
让我们更详细地讨论这个问题。
1]单击文件选项卡
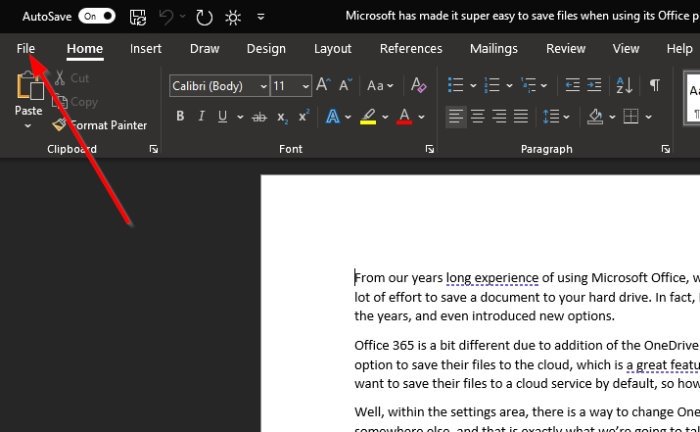
在这种情况下,您要做的第一件事是打开一个文档,然后单击位于Office 365左上角的文件(File)选项卡。
2]选择选项
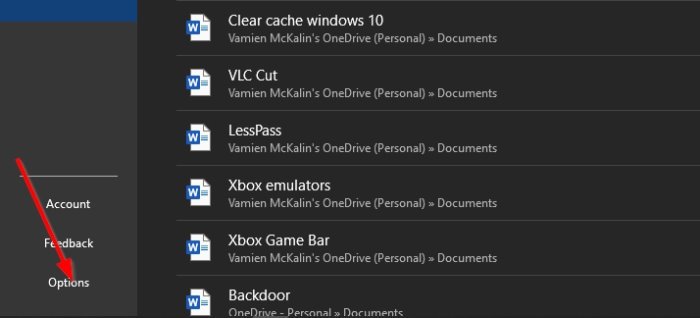
点击File后,查看下拉菜单底部的Options。选择它继续下一步,不要浪费时间。
3]通过Word选项选择保存选项卡
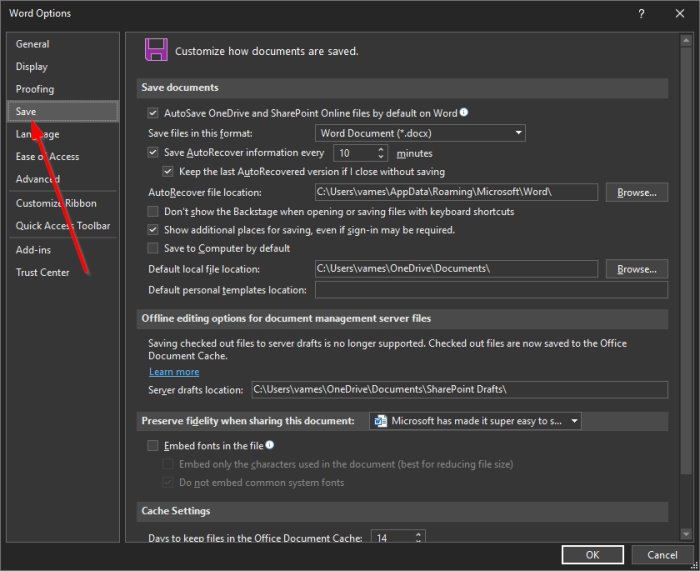
当Word 选项(Word Option)窗口出现时,查看左侧窗格中的“保存(Save)”选项卡。
它是General下面的第四个选项,所以即使你尝试过也不会错过它。
4]默认保存到计算机
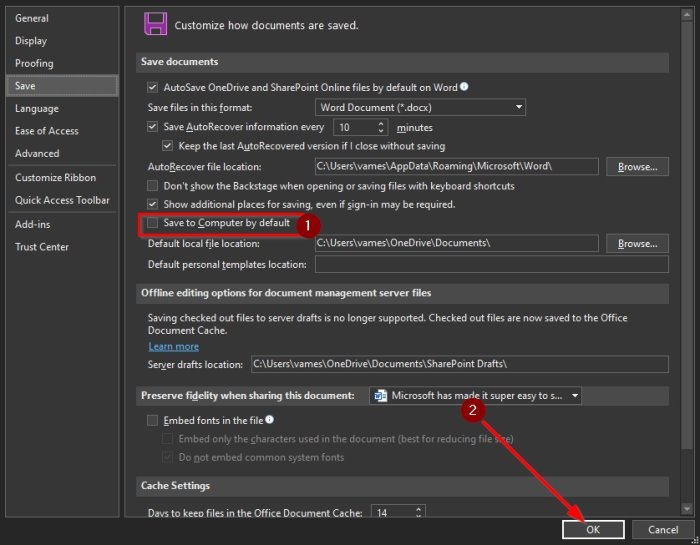
选择“保存(Save)”选项卡后,您应该会进入一个名为“自定义如何保存文档”(Customize how documents are saved)的部分。向下滚动直到您看到Save to Computer by Default。勾选该框以激活,然后提供默认文件位置路径(default file location path)。
通过点击底部的确定(OK)按钮完成任务。
下次您尝试保存文件时,您计算机上的Document文件夹将是默认位置,而不是OneDrive。
阅读(Read):如何更改文档、音乐、图片、视频文件夹的默认保存位置(How to change the default Save location for Documents, Music, Pictures, Videos folders)。
Related posts
如何在 Microsoft Office for Android 中创建和保存 Word 文档
Add,Change,Remove Author从Office document Author Property
如何在Microsoft Office中使用Measurement Converter
如何在Microsoft Office程序中更改文档主题颜色
如何在Office apps中更改Straight Quotes至Smart Quotes
如何在Safe Mode开始Microsoft Word
如何在 Microsoft Word for Android 中插入和编辑表格
Microsoft Word中最好的法学字体是什么?
如何禁用Microsoft Word Spell Checker
如何在Microsoft Word中设置1英寸Margins
如何在Word中删除页面(6种方式)
如何在Word中使用Mail Merge至Create Letters,Labels和信封
如何在Microsoft Word中删除Break部分
如何将PDF插入Word Document
如何Automatically Backup A Word Document到Onedrive
Ultimate Guide修复损坏或Corrupt Word File
快速将目录添加到 Word 文档
如何启用和使用平移Hand在Microsoft Office apps
4 Ways插入Microsoft Word中的Degree Symbol
如何在适用于 Android 的 Microsoft Word 中打开文档
