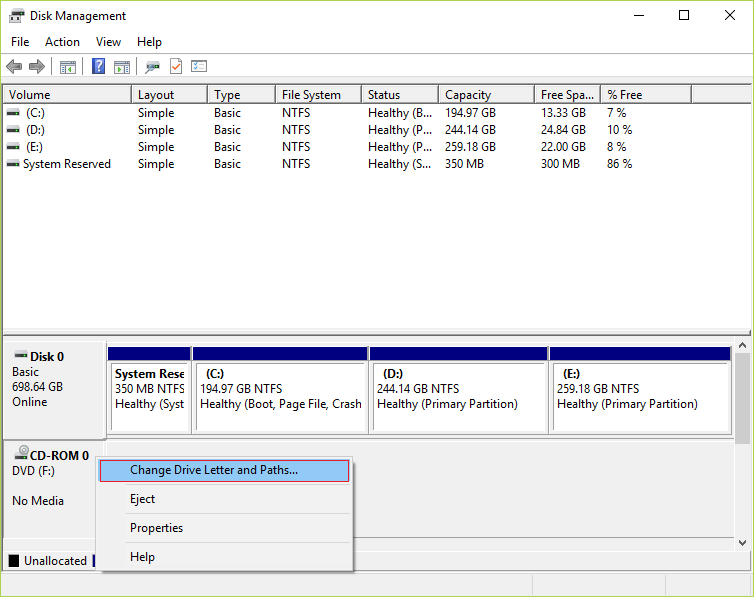修复目录名称无效错误: (Fix The directory name is invalid error: )用户报告在全新安装Windows 10甚至升级到它后,当您将光盘插入CD/DVD drive错误消息(error message)“目录名称(directory name)无效” 。现在似乎CD/DVD drive无法正常工作,但如果您转到 设备管理器(device manager),您会看到您的MATSHITA DVD+-RW UJ8D1 device已安装,并且设备管理器(device manager)报告该设备工作正常。即使自动为您的设备安装最新的驱动程序也无济于事,因为它会说设备驱动程序(device driver)已安装。

因此,为了解决此错误,请从CD/DVD ROM中取出光盘,然后尝试单击将返回消息“请在(Please)驱动(Drive)器 F 中插入光盘”的驱动器。现在,如果您将文件刻录到新光盘(Disc),然后尝试使用它,那么 Windows 将立即识别您的光盘,但对于任何其他光盘,它会抛出错误“目录名称(directory name)无效”。
此错误的主要原因似乎是设备驱动程序损坏、过时或不兼容,但也可能是由于SATA 端口损坏或故障(damaged or faulty SATA port)引起的。因此,不要浪费任何时间,让我们(time let)看看如何使用下面列出的故障排除指南实际修复(troubleshooting guide)目录名称(directory name)无效错误。
目录名称(directory name)无效错误 [已解决]
确保(Make)创建一个还原点(restore point) 以防万一(case something)出现问题。
方法一:更新 BIOS(Method 1: Update BIOS)
执行BIOS 更新(BIOS update)是一项关键任务,如果出现问题,可能会严重损坏您的系统,因此建议专家监督。
1.第一步是识别您的BIOS 版本(BIOS version),按 Windows Key + R然后输入“ msinfo32 ”(不带引号)并按回车键打开系统信息(System Information)。

2. 一旦系统信息( System Information)窗口打开,找到BIOS Version/Date,然后记下制造商和 BIOS 版本(manufacturer and BIOS version)。

3.接下来,访问您的制造商网站,例如在我的情况下是戴尔(Dell),所以我将访问戴尔网站(Dell website),然后我将输入我的计算机序列号或单击(number or click)自动检测选项(auto detect option)。
4.现在从显示的驱动程序列表中,我将单击BIOS并下载推荐的更新。
注意:(Note:)更新BIOS时请勿关闭计算机或断开(computer or disconnect)电源,(power source)否则可能会损坏计算机。在更新期间,您的计算机将重新启动,您将短暂看到黑屏。
5.下载文件后,只需双击exe文件(Exe file)即可运行它。
6.最后,你已经更新了你的BIOS,这也可能修复目录名称无效错误。( Fix The directory name is invalid error.)
方法 2:更改 SATA 端口(Method 2: Change SATA Port)
如果您仍然遇到“目录名称(directory name)无效”错误(” error),则可能是SATA 端口(SATA port)出现故障或损坏。无论如何,在许多情况下,更改插入 CD/DVD 驱动器的SATA端口似乎可以解决此CD/DVD drive。(SATA port)为此,您需要打开您的PC/Laptop Case,如果您不知道自己在做什么,这可能会非常危险,您可能会弄乱您的系统,因此建议您进行专业监督。
方法 3:禁用然后重新启用 DVD 驱动器(Method 3: Disable and then Re-Enable the DVD drive)
1.按 Windows 键 + R 然后键入devmgmt.msc并按Enter打开设备管理器(Device Manager)。

2.展开DVD/CD-ROM驱动器,然后右键单击您的DVD 驱动器并选择(DVD drive and select) 禁用。(Disable.)

3.现在,一旦设备再次被禁用,右键单击它并选择启用。(Enable.)

4.重新启动您的PC,看看您是否能够修复目录名称无效错误。( Fix The directory name is invalid error.)
方法 4:删除所有便携式设备(Method 4: Delete all Portable Devices)
1.按 Windows 键 + R 然后键入devmgmt.msc并按 Enter 打开设备管理器。(Device Manager.)

2.单击查看(View),然后选择显示隐藏的设备。(Show hidden devices.)

3.展开便携设备(Portable Devices),然后在所有便携设备上一一右键选择删除。(delete.)

4.确保删除便携式设备下列出的所有设备。
5.重新启动您的 PC 以保存更改。
方法 5:卸载 DVD 驱动器驱动程序(Method 5: Uninstall the DVD drive drivers)
1.按 Windows 键 + R 然后键入devmgmt.msc并按 Enter。
2.展开DVD/CD-ROM驱动器,然后右键单击您的DVD 驱动器并选择(DVD drive and select) 卸载。(Uninstall.)

3.如果要求确认,请选择Yes/Continue.
4.重新启动您的PC,驱动程序将自动安装。
看看你是否能够 修复 The directory name is invalid error(Fix The directory name is invalid error),如果没有则继续下一个方法。
Method 6: Change the drive letter of CD/DVD Drive
1.按Windows Key + X然后选择磁盘管理。(Disk Management.)
2.在列表中找到您的CD/DVD drive,该驱动器将被写入CD ROM 0/DVD drive.
3.右键单击它并选择更改驱动器号和路径。(Change Drive Letter and Paths.)
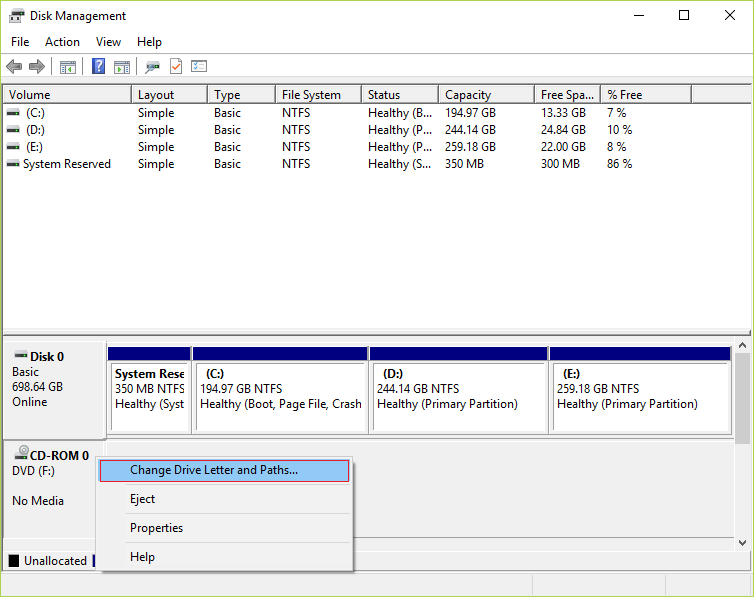
4.现在在下一个窗口中单击更改按钮。(Change button.)

5.现在将驱动器号更改为下拉列表中的任何其他字母。(change the Drive letter to any other letter)

6.单击确定并关闭磁盘管理窗口(Disk Management window)。
7.重新启动您的 PC 以保存更改。
为你推荐:(Recommended for you:)
- 修复(Fix)你需要一个新的应用程序才能打开它——ms-windows-store
- 修复代理服务器(proxy server isn)没有响应错误
- 如何修复(Fix Windows Store)Windows 10中缺少的Windows 应用商店
- 修复 Windows(Fix Windows)无法访问指定设备、路径或文件错误(file error)
就是这样,您已成功修复目录名称无效错误 [已解决](Fix The directory name is invalid error [SOLVED]),但如果您对这篇文章仍有任何疑问,请随时在评论部分提出。
The directory name is invalid error [SOLVED]
Fix The directory name is invalid error: Users are reporting that after a clean install of Windows 10 or even upgrading to it seems to cause a strange error message “The directory name is invalid” when you insert a disc in CD/DVD drive. Now it seems like the CD/DVD drive is not working properly but if you go to the device manager you will see that your MATSHITA DVD+-RW UJ8D1 device is installed and device manager reports that the device is working properly. Even automatically installing the latest drivers for your device won’t help much as it will say that the device driver is already installed.

So in order to troubleshoot this error remove the disc from the CD/DVD ROM and then try to click on the Drive which will return the message “Please insert a disc in drive F.” Now if you burn files to a new Disc and then try to use it then your disc will be immediately recognized by Windows but for any other disc it throws the error “The directory name is invalid.”
The main cause of this error seems to corrupted, outdated or incompatible device drivers but it can also be caused because of damaged or faulty SATA port. So without wasting any time let’s see how to actually Fix The directory name is invalid error with the below-listed troubleshooting guide.
The directory name is invalid error [SOLVED]
Make sure to create a restore point just in case something goes wrong.
Method 1: Update BIOS
Performing BIOS update is a critical task and if something goes wrong it can seriously damage your system, therefore, an expert supervision is recommended.
1.The first step is to identify your BIOS version, to do so press Windows Key + R then type “msinfo32” (without quotes) and hit enter to open System Information.

2.Once the System Information window opens locate BIOS Version/Date then note down the manufacturer and BIOS version.

3.Next, go to your manufacturer’s website for e.g in my case it’s Dell so I will go to Dell website and then I will enter my computer serial number or click on the auto detect option.
4.Now from the list of drivers shown I will click on BIOS and will download the recommended update.
Note: Do not turn off your computer or disconnect from your power source while updating the BIOS or you may harm your computer. During the update, your computer will restart and you will briefly see a black screen.
5.Once the file is downloaded, just double click on the Exe file to run it.
6.Finally, you have updated your BIOS and this may also Fix The directory name is invalid error.
Method 2: Change SATA Port
If you are still experiencing the “The directory name is invalid” error then it’s possible that the SATA port might be faulty or damaged. In any case, changing the SATA port in which your CD/DVD drive is plugged into seems to resolve this error in many cases. In order to do this, you will need to open your PC/Laptop Case which can be quite dangerous if you don’t know what you are doing then you might mess up your system, so a professional supervision is recommended.
Method 3: Disable and then Re-Enable the DVD drive
1.Press Windows Key + R then type devmgmt.msc and hit Enter to open Device Manager.

2.Expand DVD/CD-ROM drives then right-click on your DVD drive and select Disable.

3.Now once the device is disabled again right-click on it and select Enable.

4.Reboot your PC and see if you were able to Fix The directory name is invalid error.
Method 4: Delete all Portable Devices
1.Press Windows Key + R then type devmgmt.msc and hit Enter to open Device Manager.

2.Click View then select Show hidden devices.

3.Expand Portable Devices then right-click on all Portable Devices one by one and select delete.

4.Make sure to delete all the device listed under Portable Devices.
5.Reboot your PC to save changes.
Method 5: Uninstall the DVD drive drivers
1.Press Windows Key + R then type devmgmt.msc and hit Enter.
2.Expand DVD/CD-ROM drives then right-click on your DVD drive and select Uninstall.

3.If asked for confirmation select Yes/Continue.
4.Reboot your PC and the drivers will be automatically installed.
See if you are able to Fix The directory name is invalid error, if not then continue with the next method.
Method 6: Change the drive letter of CD/DVD Drive
1.Press Windows Key + X then select Disk Management.
2.Locate your CD/DVD drive in the list which would be written as CD ROM 0/DVD drive.
3.Right click on it and select Change Drive Letter and Paths.
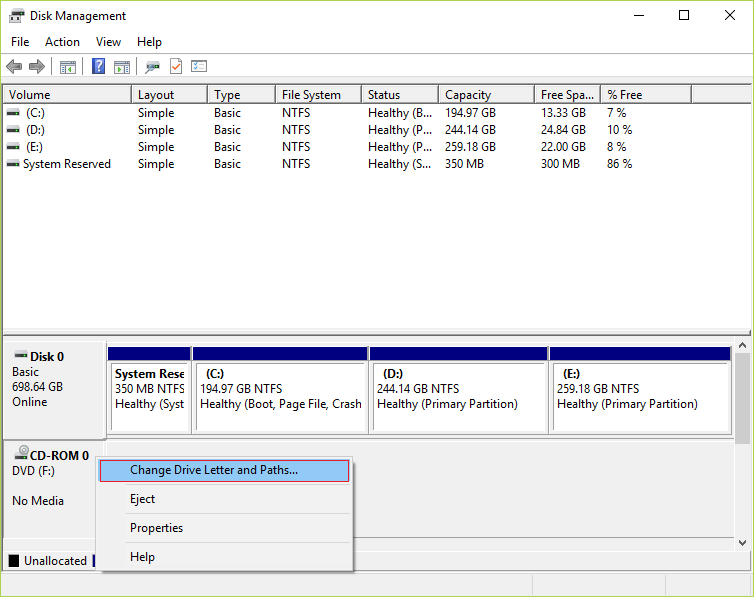
4.Now in the next window click on Change button.

5.Now change the Drive letter to any other letter from the drop-down.

6.Click OK and close the Disk Management window.
7.Reboot your PC to save changes.
Recommended for you:
That’s it you have successfully Fix The directory name is invalid error [SOLVED] but if you still have any questions regarding this post then feel free to ask them in the comment’s section.