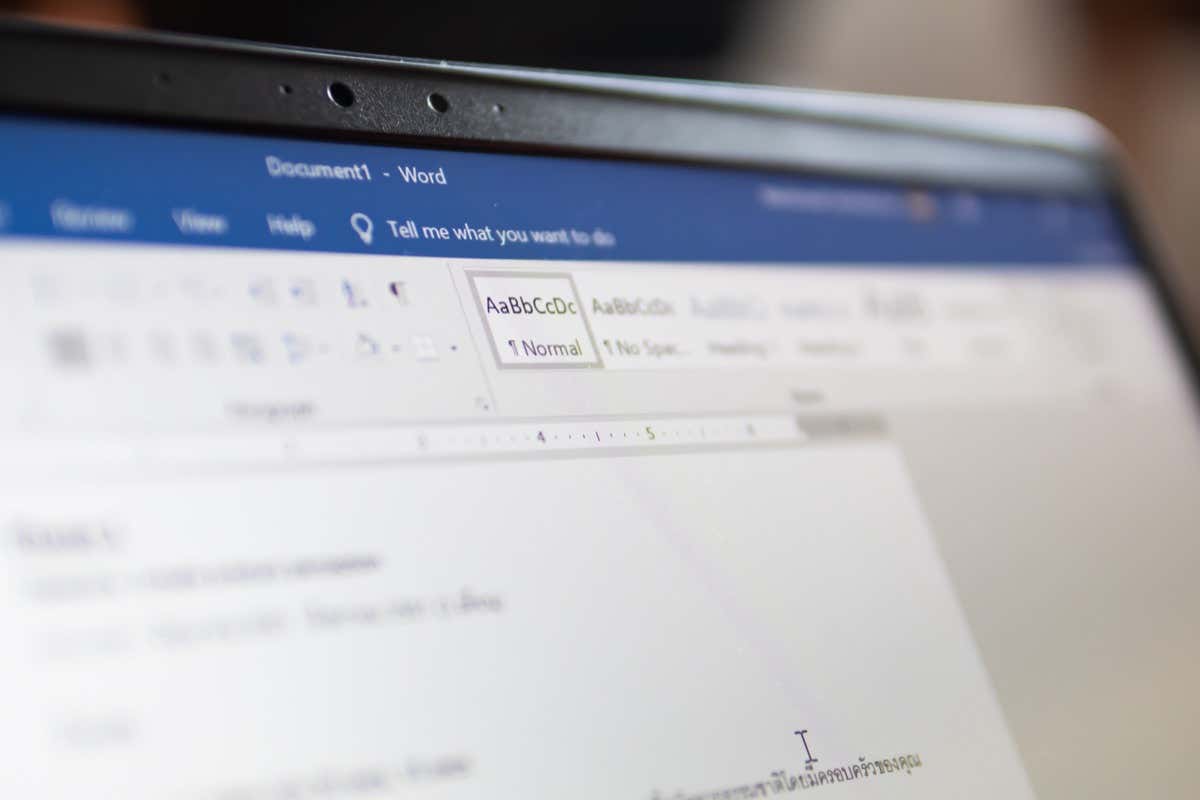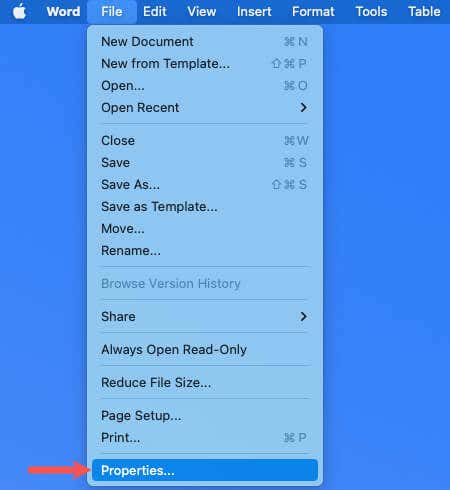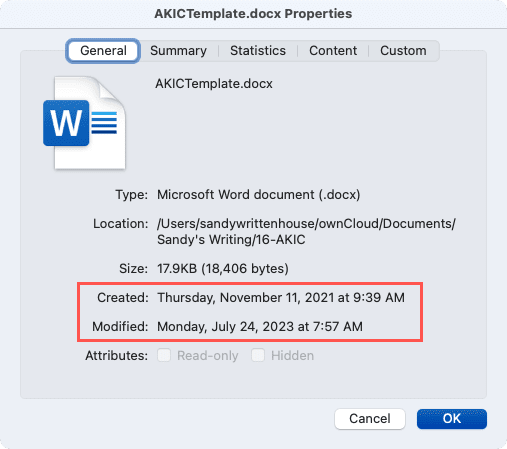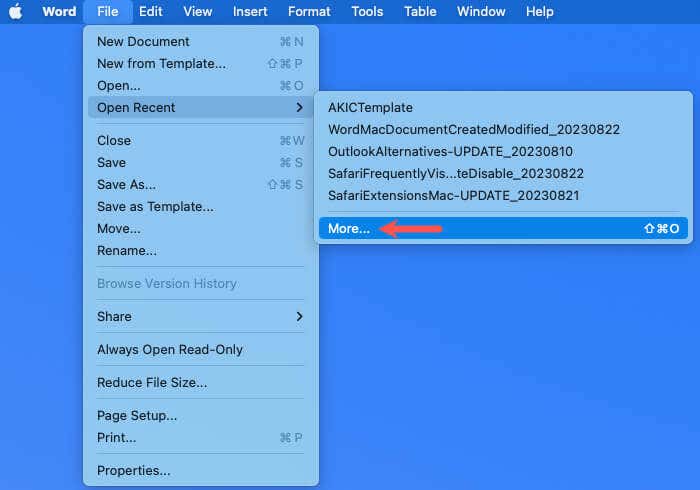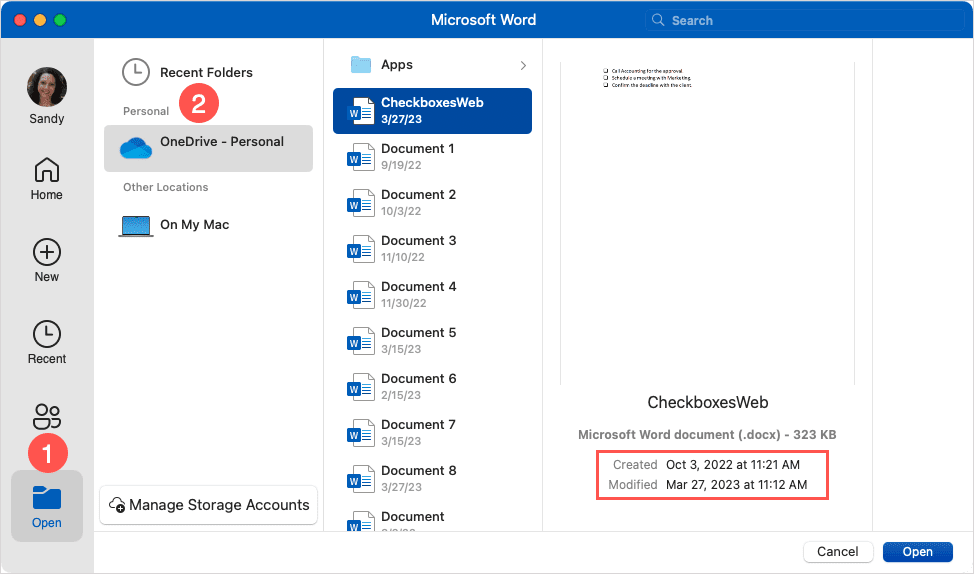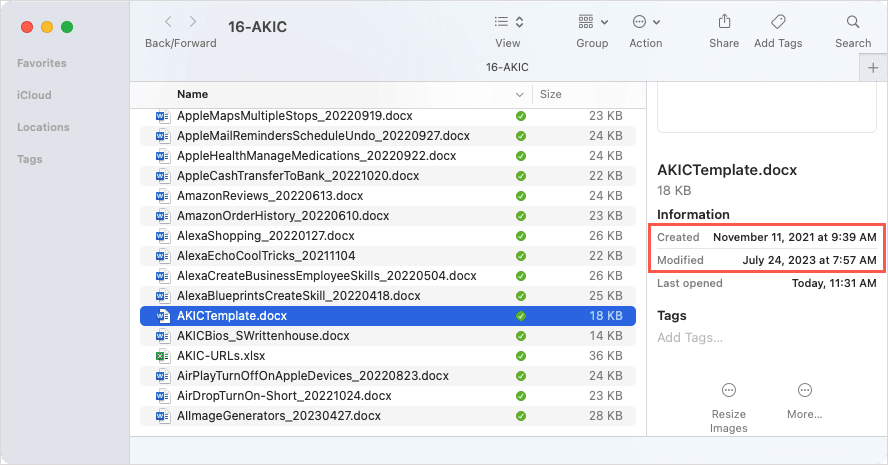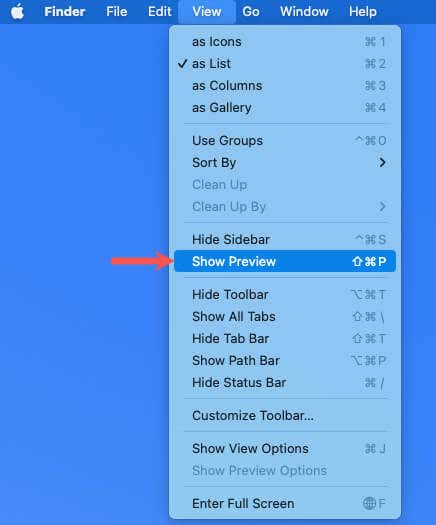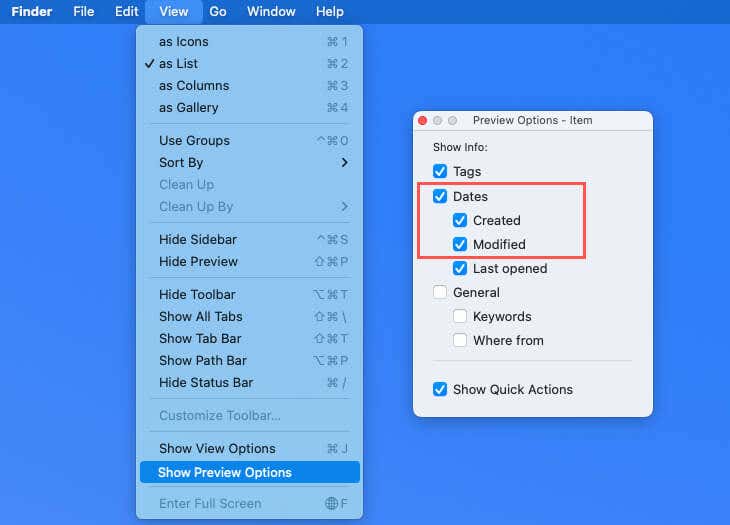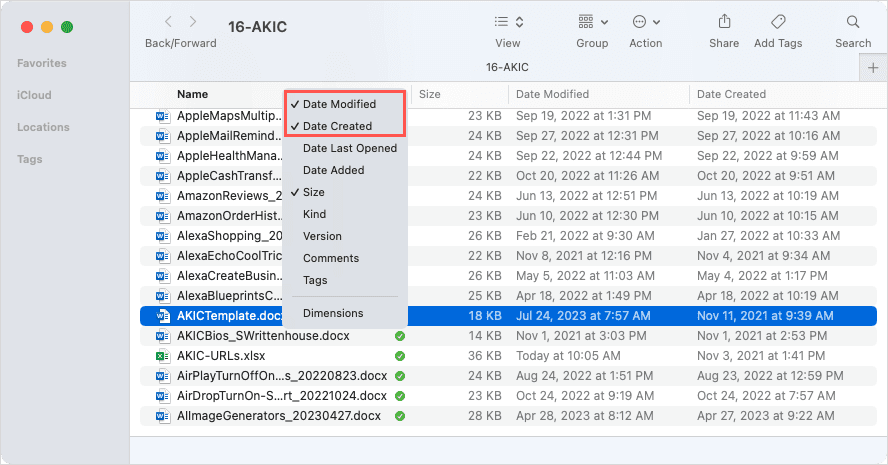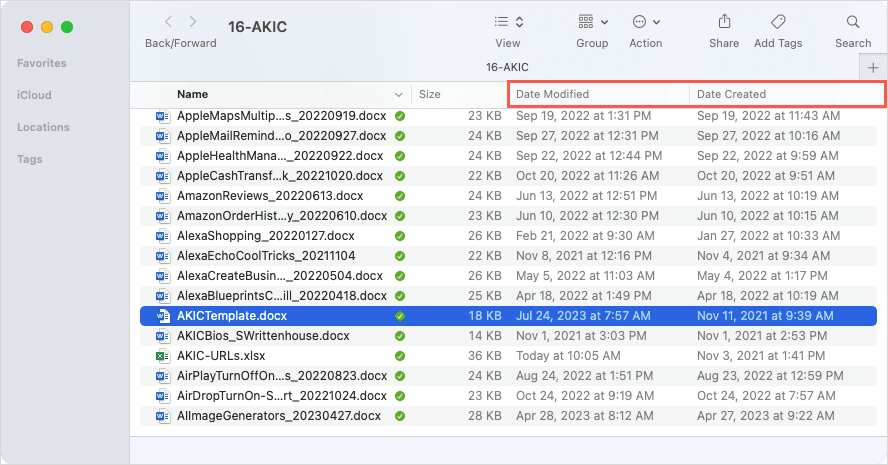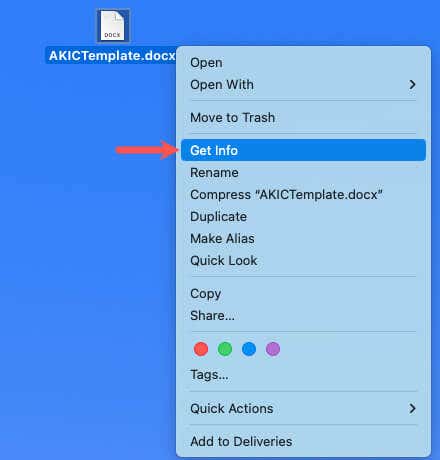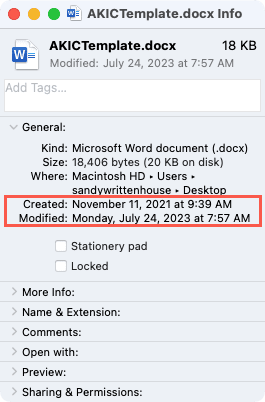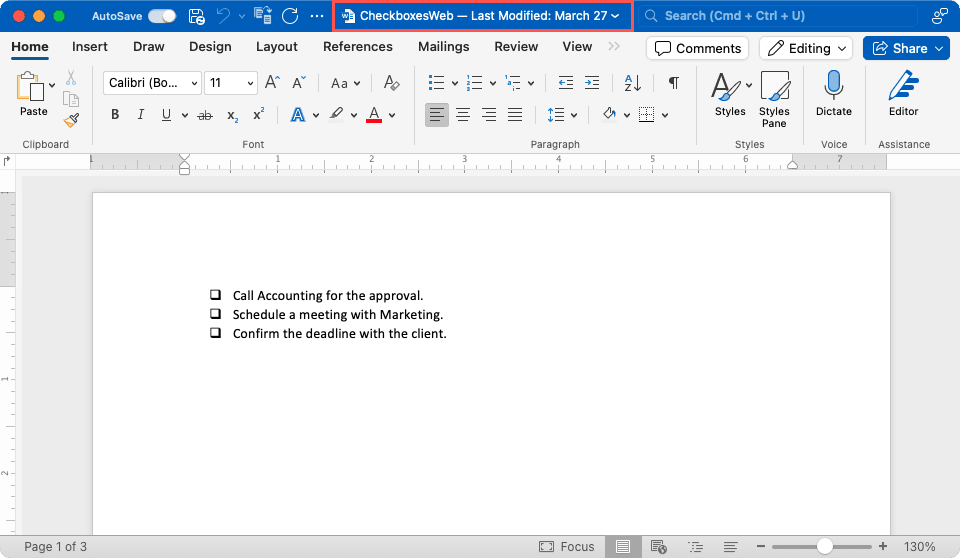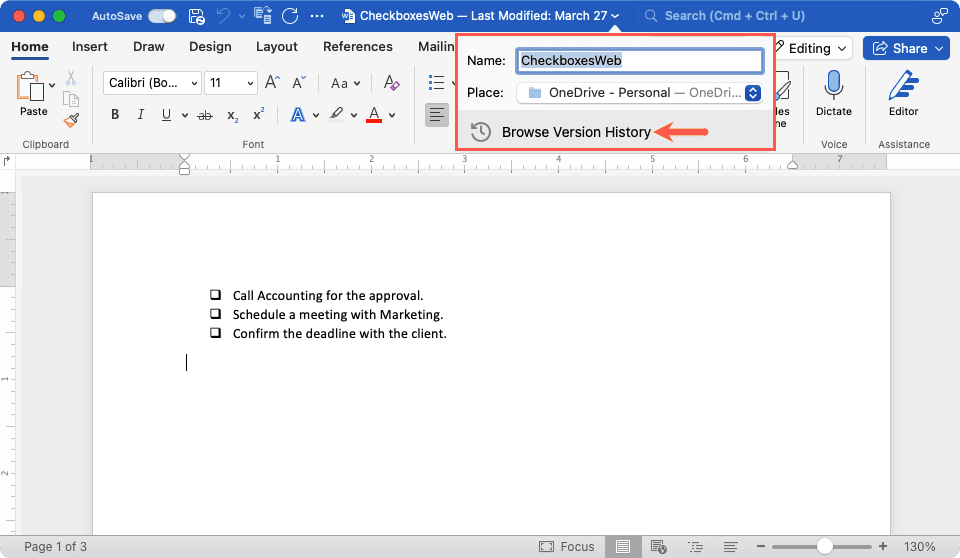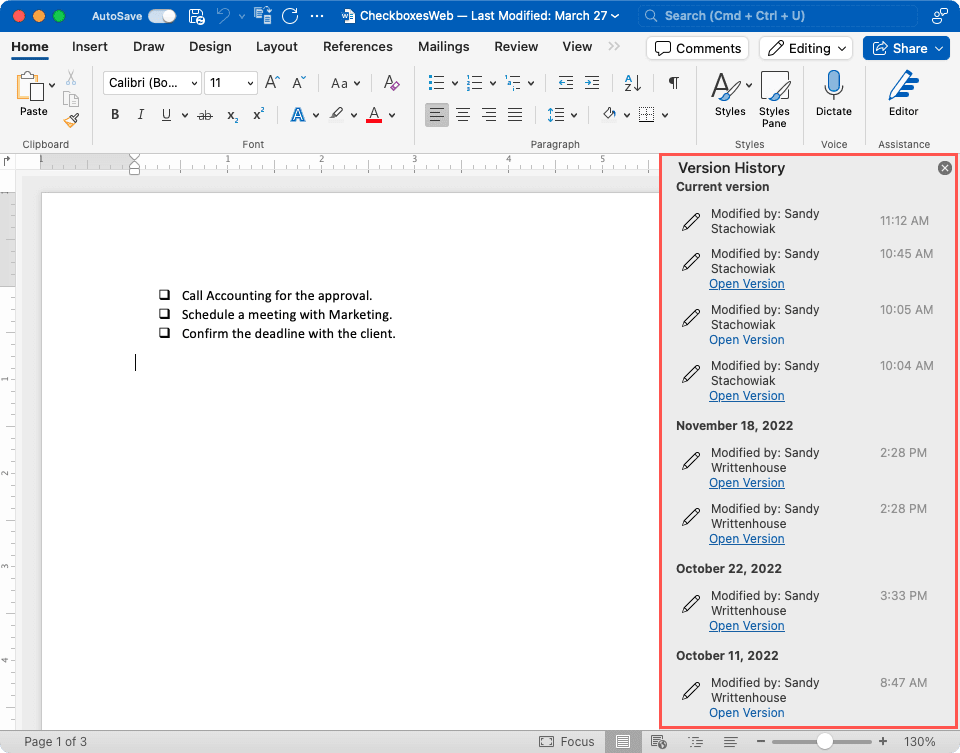您可能出于多种原因想要在Microsoft Word中查找文档的创建日期或上次修改日期。您可能想查看您多久前写过一封信或上次更改公司报告的时间。
无论您的原因是什么,我们都会向您展示如何查看在Mac上创建和修改Word文档的时间。
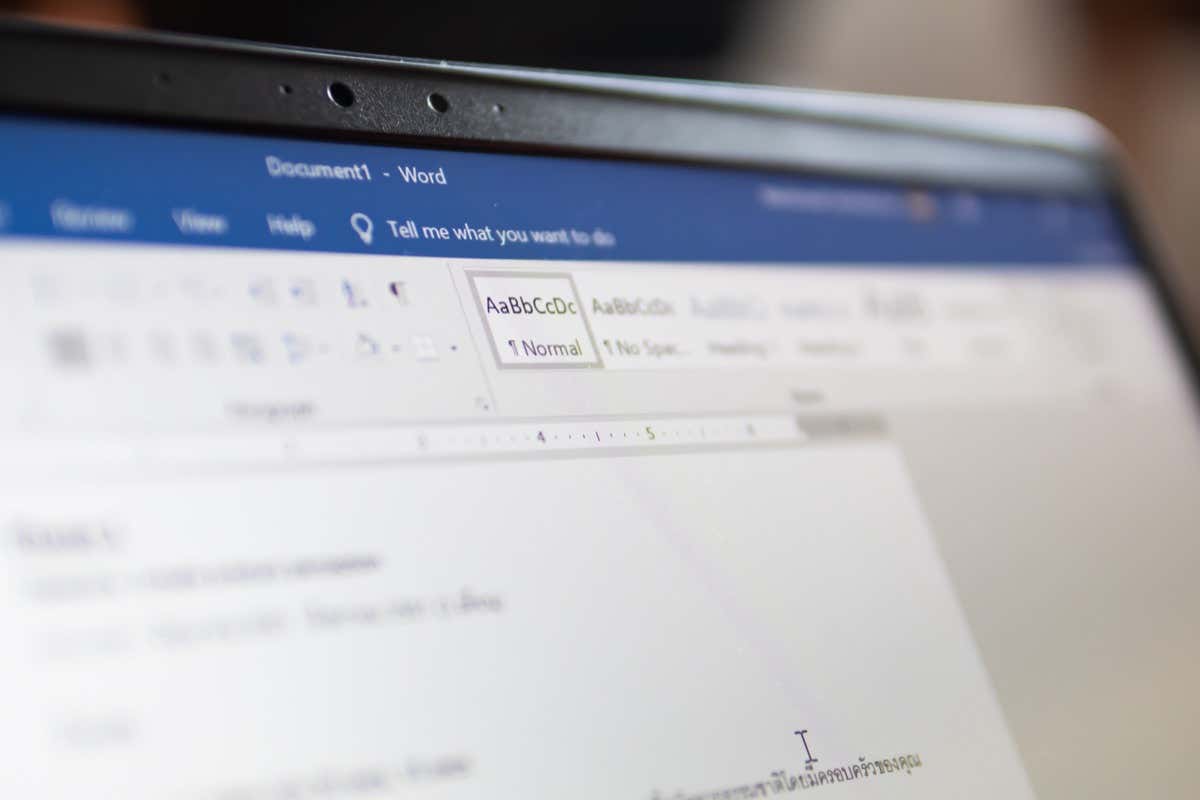
访问Word 文档(Word Document)属性
如果您打开了 Word 文档(have your Word document open),查看其创建和修改日期的最简单方法是使用“属性”(Properties)。
- Select File > 在菜单栏中
选择“文件”> “属性” 。(Properties)
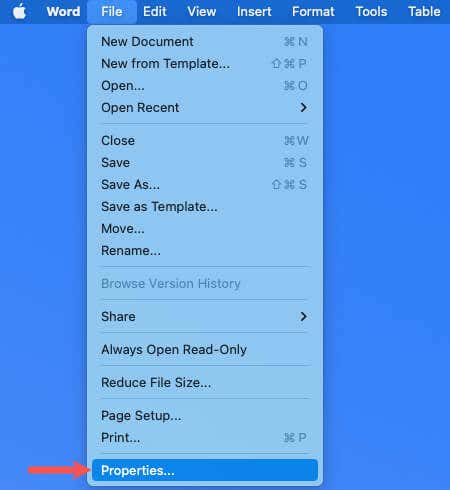
- 转到对话框中的
常规选项卡。(General)
- 您将在列表底部
看到文档属性的简短列表以及创建(Creation)和修改日期。(Modification)
- (Select OK)完成后选择“确定”关闭“属性”(Properties)窗口。
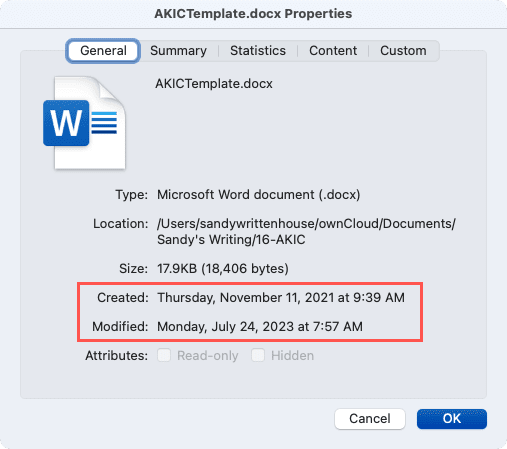
提示:如果您碰巧在“统计”(Statistics)选项卡上检查其他文档详细信息(例如字数统计)(the word count) ,您也会在那里
看到创建(Created)日期和修改日期。(Modified)
查看最近(Word Recently)打开的Word屏幕(Screen)
也许您在Mac上打开了(Mac)Word,但不一定是您要检查的文档。您可能希望首先查看创建或修改日期,以确保打开正确的文件。您可以从最近打开的(recently-opened)菜单开始。
- 在Word处于活动状态的情况下,在菜单栏中选择File > Open Recent,然后选择列表底部的“更多”。
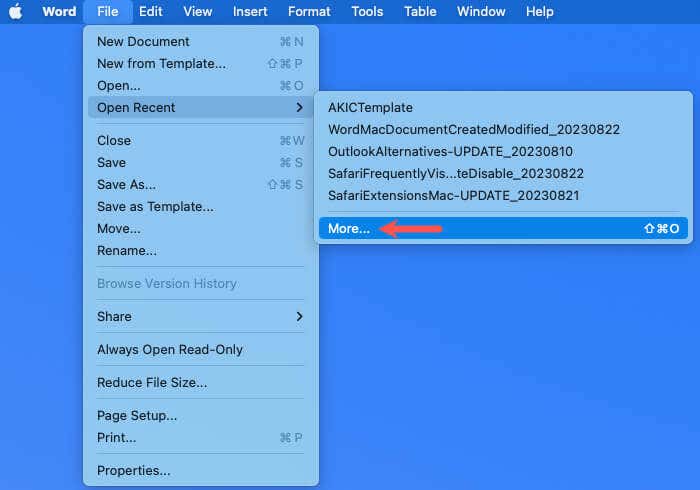
- 在后续屏幕的左侧,选择“打开”(Open)。
- 在右侧,选择“最近使用的文件夹”(Recent Folders)、“OneDrive ”或包含该文件的其他存储位置。
- 找到(Locate)并选择文件以在右侧显示预览。您将在预览下方
看到创建(Created)和修改日期。(Modified)
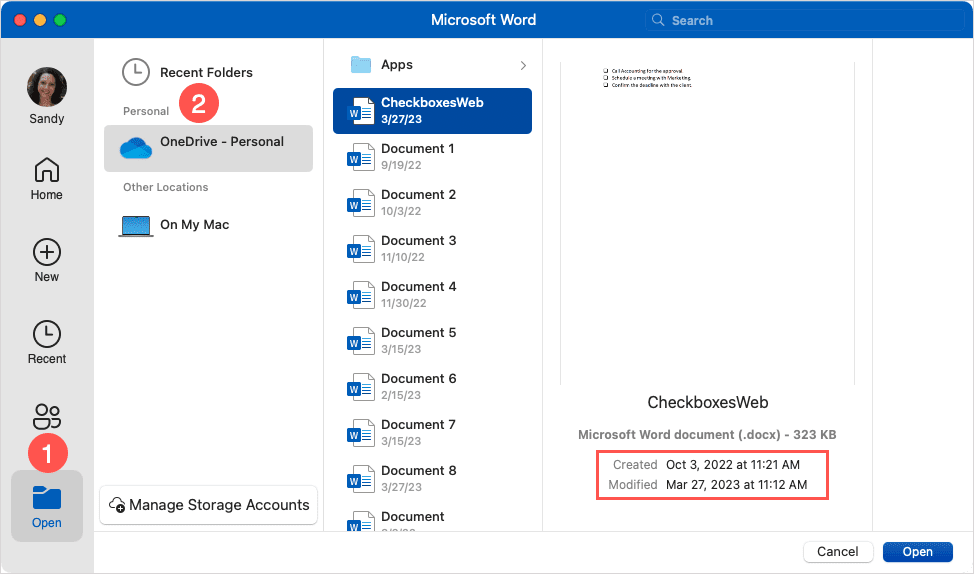
- 当您找到正确的Word文档时,选择“打开”(Open),或选择“取消”(Cancel)退出屏幕。
在 Mac 上使用 Finder
如果您没有打开Word或文档,则可以使用 Finder(you can use Finder)查看创建和修改日期。有两种方法可以执行此操作,具体取决于您的偏好或Finder视图设置。
查看 Finder 预览
您是否使用Finder 预览(Finder Preview)窗格来快速拍摄所选文件的快照?这个方便的地方可以提供包括创建和修改日期在内的详细信息。
打开Finder,选择Word文档,然后查看右侧的预览窗格。(Preview)您将在信息(Information)部分看到创建(Created)和修改(Modified)日期。
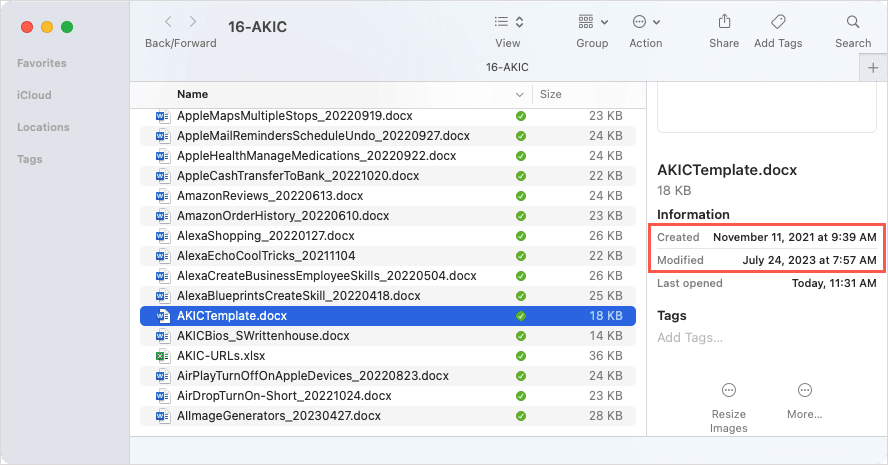
没有看到预览(Preview)窗格?在菜单栏中Select View > Show Preview然后,该窗格将在Finder(Finder)窗口的右侧打开,如上面的屏幕截图所示。
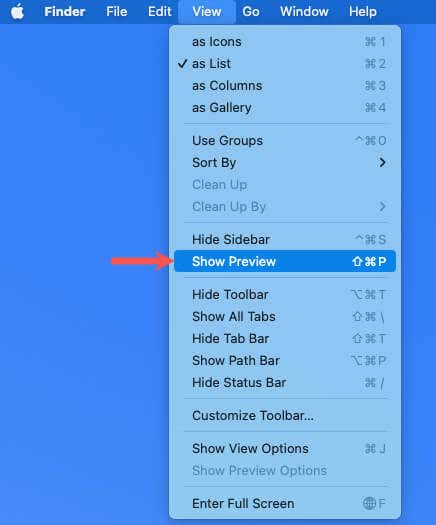
在预览(Preview)中没有看到这些日期?Select View > Show Preview Options。选中“日期”框,然后选中“创建”(Created)和“修改”(Modified)框。关闭窗口时,您应该在Preview中看到这两个日期。
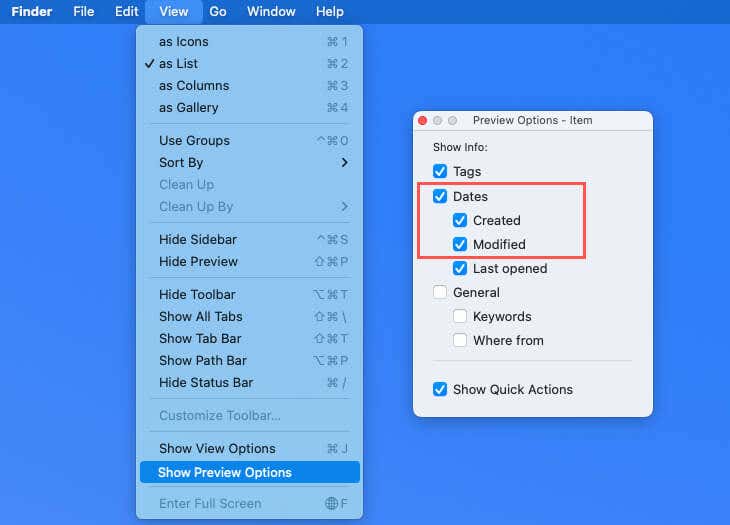
查看查找器列
也许您通常不使用Finder中的预览(Preview)窗格。相反,您可以查看显示创建和修改日期的列。如果这些是您计划经常查看的日期,这尤其有用。
右键单击(Right-click)Finder顶部的列标题。在下拉菜单中,选择“修改日期”(Date Modified)和“创建日期”(Date Created)以在每个选项旁边放置复选标记。
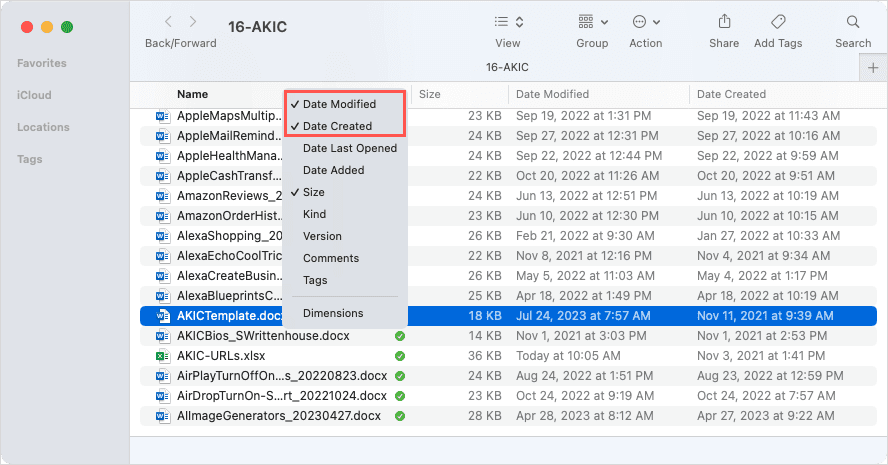
然后您应该会在Finder窗口中看到这些列。选择您的Word文件以突出显示它,然后在这些列中查找日期。
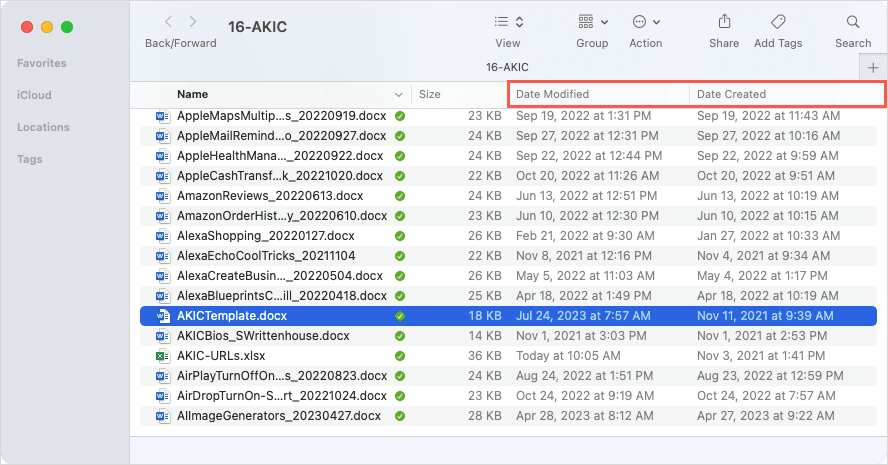
打开获取信息工具
在Mac上查看Word文档的创建和修改日期的一种更简单的方法是使用“获取信息”(Get Info)工具。如果您的桌面上有一个简单的Word(Word)图标的文档,这会很方便;但是,您也可以在Finder(Finder)文件夹中使用它。
- 右键单击(Right-click)Word文档并选择获取信息(Get Info)。
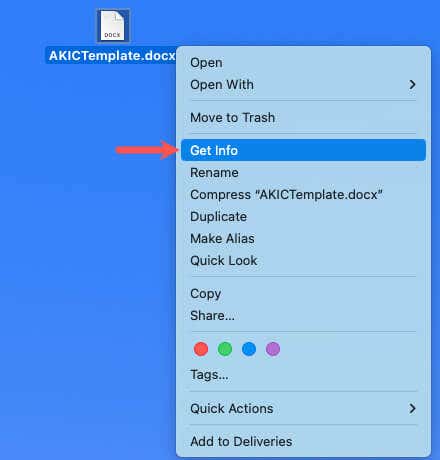
- 当小窗口打开时,如有必要,
请使用左上角附近的箭头展开“常规” 。(General)
- 您将在详细信息列表的底部
看到创建(Created)和修改日期。(Modified)
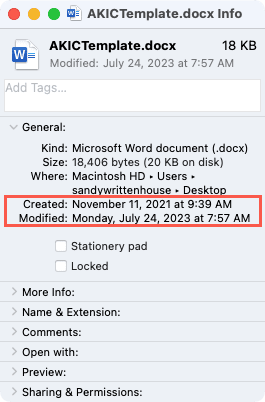
- 使用左上角的红色 X 关闭“获取信息”(Get Info)窗口。
奖励:在Mac上查看Word 文档(Word Document)的所有修改日期(Modified Dates)
如果您将 Word 文件保存到(save your Word files to OneDrive)Microsoft 365中的OneDrive或SharePoint ,或者在Mac上拥有较旧版本的Microsoft Office,您还可以查看包含修改日期和时间的版本历史记录。
- 打开Word(Word)文档后,选择窗口顶部文件名旁边的箭头。请注意,您还可以在名称旁边
看到上次修改日期。(Modified)
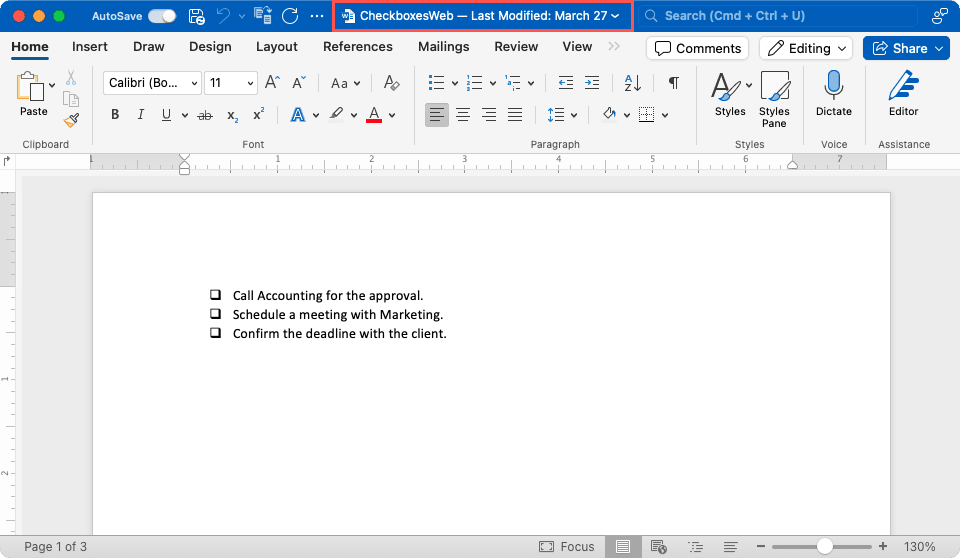
- (Select Browse Version History)在小弹出窗口中
选择浏览版本历史记录。
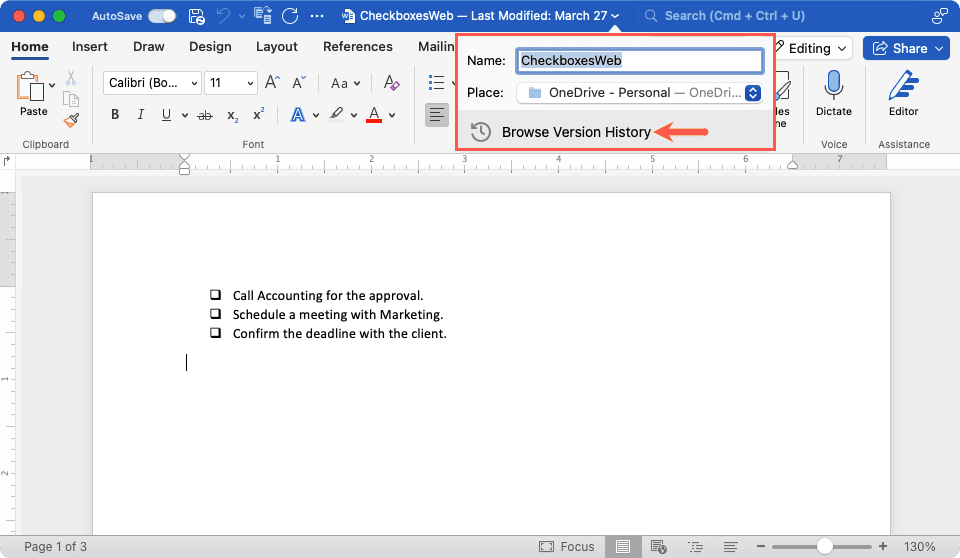
- 然后,您将在右侧的侧边栏中看到文档更改的历史记录。另外,如果您愿意,您可以选择打开以前的版本之一。
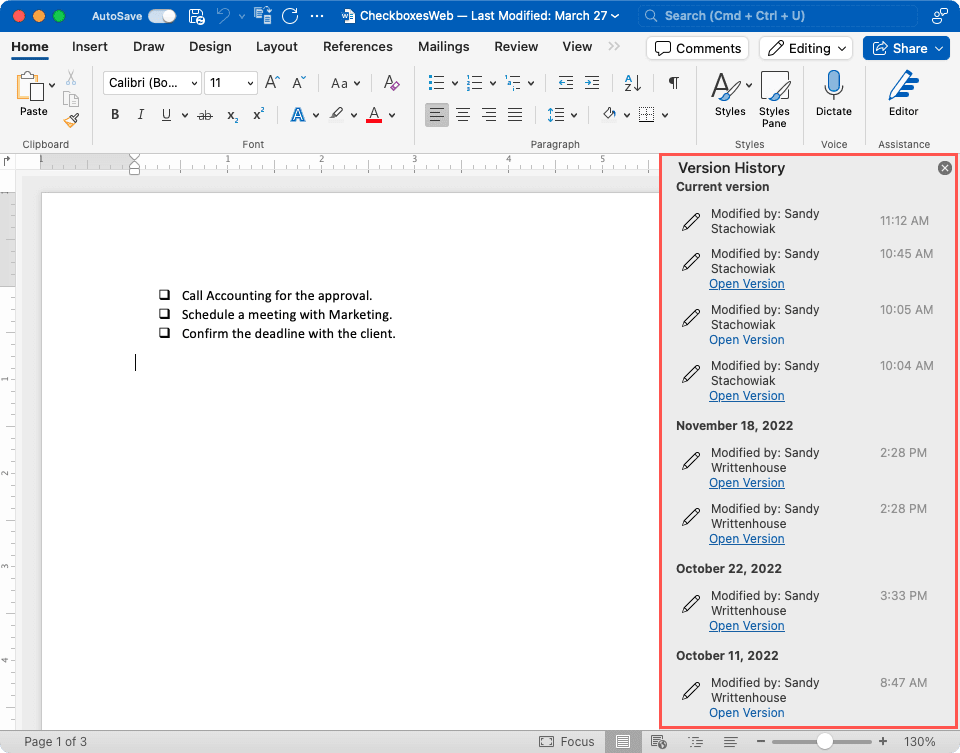
对于Mac(Mac)上的旧版本Word,请选择File > Browse Version History。
在Mac上(Mac)轻松(Word Document Info Easily)查看Word 文档信息
与Mac(Mac)和Windows上的许多功能一样,执行任务的方法也不止一种。通过这些方便的方法来查找创建日期或上次编辑Word文档的时间,您将不再疑惑。
既然您知道如何查看在Mac上创建或修改Word文档的时间,为什么不查看另一个教程呢?了解(Learn)有关在 Mac(以及 Windows)上
更新 Microsoft Office 应用程序(updating your Microsoft Office apps)的所有信息。
How to See When a Microsoft Word Document Was Created Or Modified on Mac
There are manу reasons that you may want to find the creation or last modified date for a document in Microsoft Word. You might want to see how long ago yoυ composed a letter or the last time you changed a company reрort.
Whatever your reason, we’ll show you how to see when a Word document was created and modified on Mac.
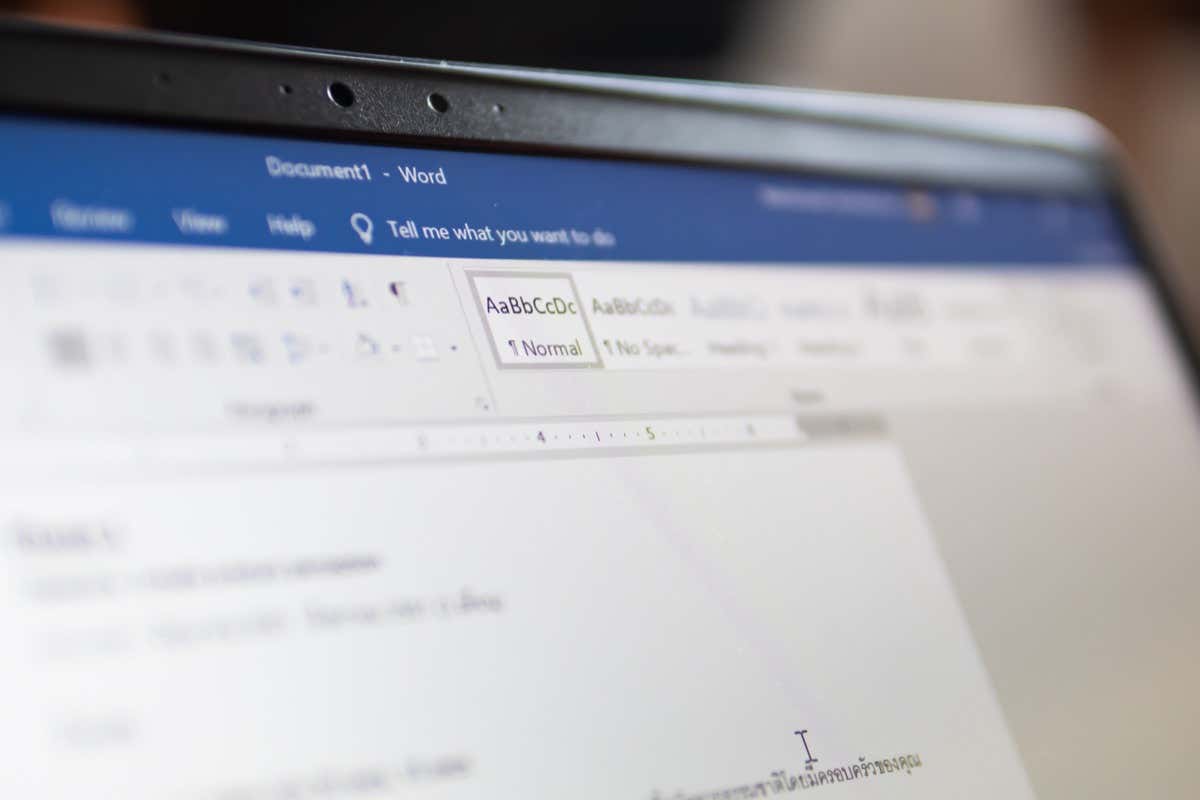
Access the Word Document Properties
If you have your Word document open, the simplest way to see the date it was created as well as modified is using the Properties.
- Select File > Properties in the menu bar.
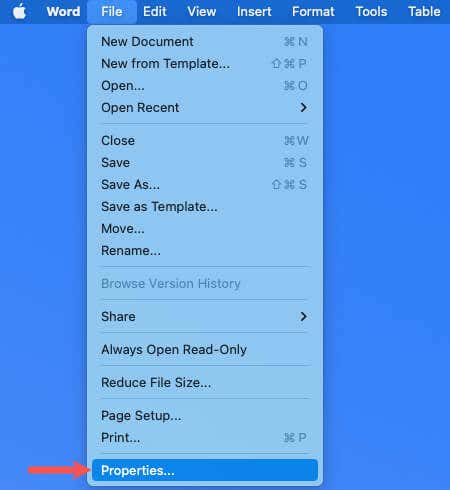
- Go to the General tab in the dialog box.
- You’ll see a brief list of document properties with the Creation and Modification dates at the bottom of the list.
- Select OK when you finish to close the Properties window.
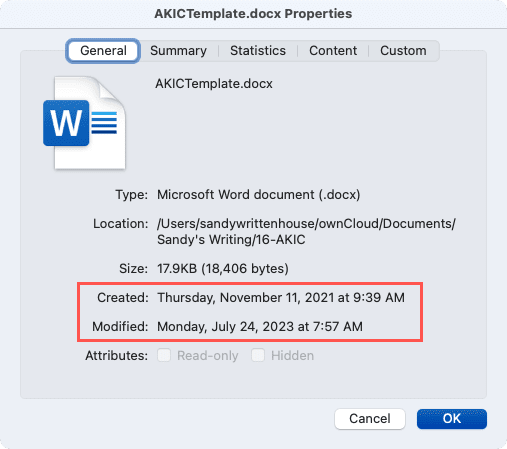
Tip: If you happen to be checking your other document details on the Statistics tab, like the word count, you’ll see the Created and Modified dates there as well.
View the Word Recently Opened Screen
Maybe you have Word open on Mac, but not necessarily the document you want to check. It could be that you want to see the creation or modification date first to make sure you’re opening the correct file. You can start with the recently-opened menu.
- With Word active, select File > Open Recent in the menu bar and choose More at the bottom of the list.
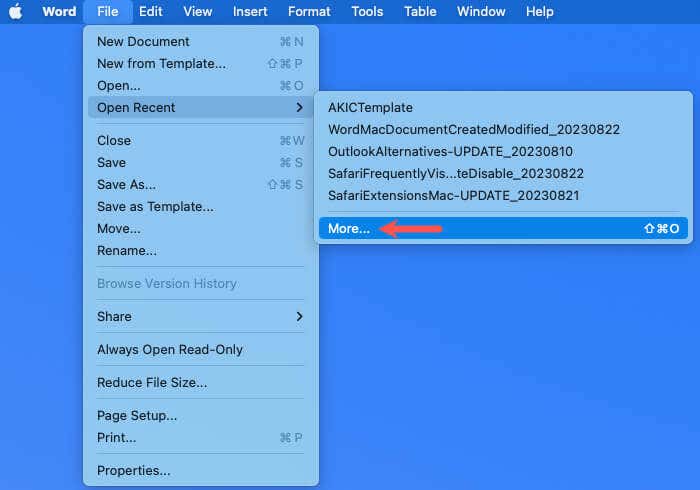
- On the left of the subsequent screen, choose Open.
- To the right, choose Recent Folders, OneDrive, or another storage location containing the file.
- Locate and select the file to display the preview on the right. You’ll see the Created and Modified dates beneath the preview.
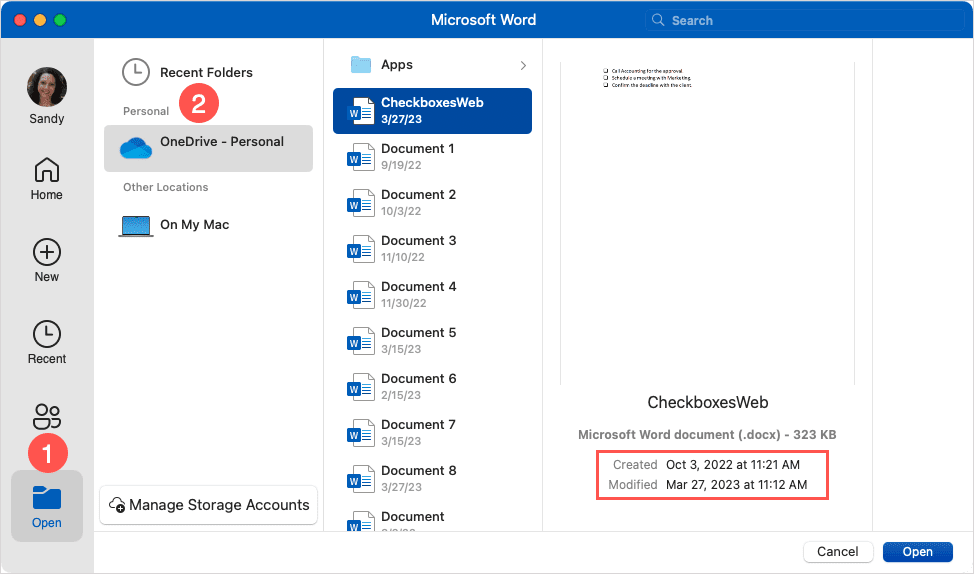
- When you find the correct Word document, choose Open, or pick Cancel to exit the screen.
Use Finder on Mac
If you don’t have Word or the document open, you can use Finder to see the creation and modification dates. There are two ways to do so, depending on your preference or Finder view settings.
Look to the Finder Preview
Do you use the Finder Preview pane for quick snapshots of selected files? This handy spot can provide details including the creation and modification dates.
Open Finder, select the Word document, and then look at the Preview pane on the right. You’ll see the Created and Modified dates in the Information section.
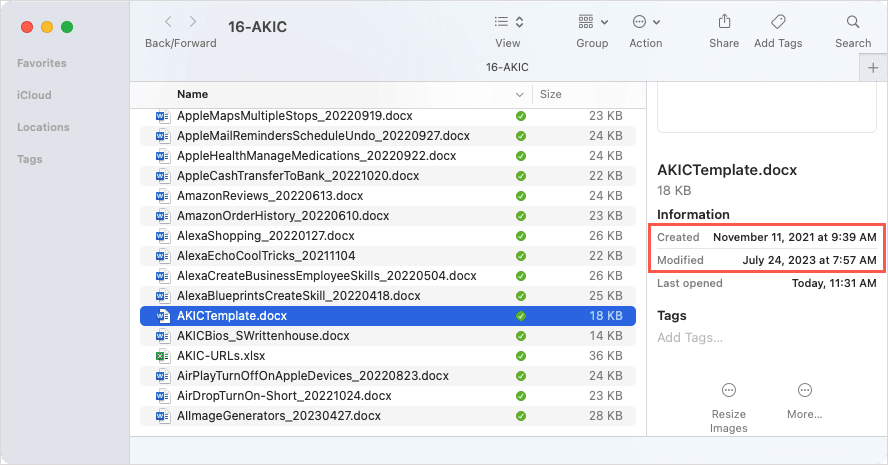
Don’t see the Preview pane? Select View > Show Preview in the menu bar. The pane then opens on the right side of your Finder window as in the above screenshot.
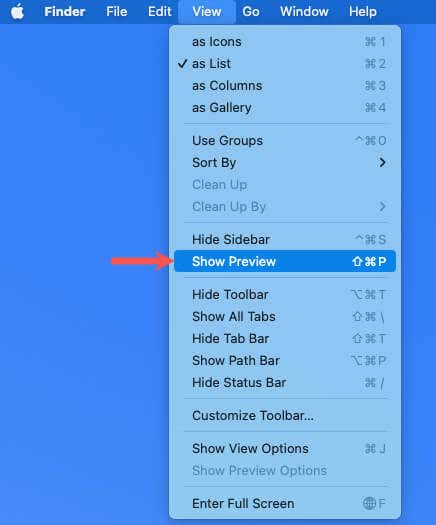
Don’t see those dates in the Preview? Select View > Show Preview Options. Check the box for Dates and then the boxes for Created and Modified. When you close the window, you should see both dates in the Preview.
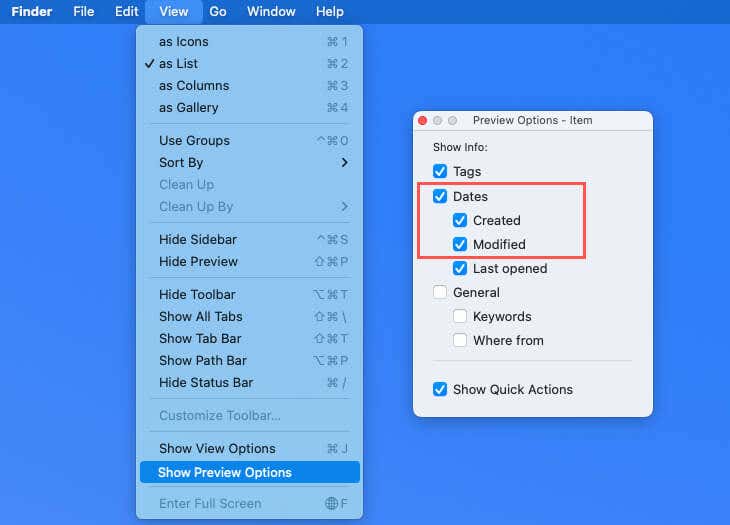
View the Finder Columns
Maybe you don’t normally use the Preview pane in Finder. Instead, you can view the columns that display the creation and modification dates. This is especially useful if these are dates you plan to view often.
Right-click a column heading at the top of Finder. In the drop-down menu, select Date Modified and Date Created to place checkmarks next to each.
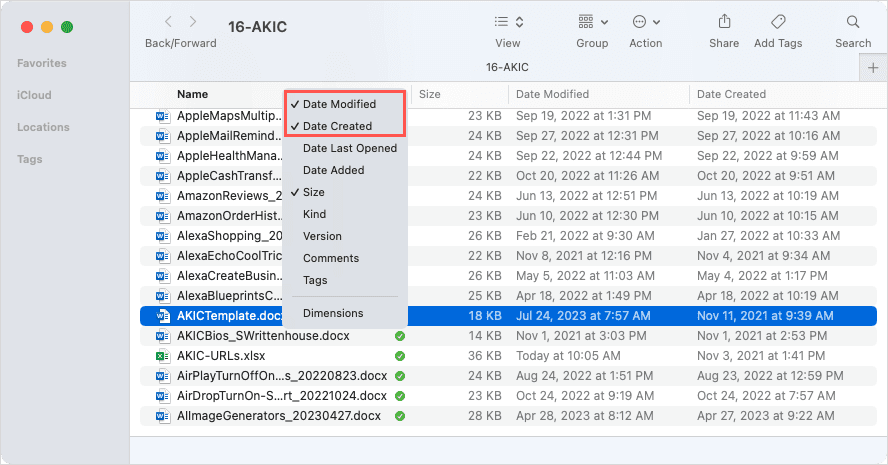
You should then see those columns in your Finder window. Select your Word file to highlight it and look to those columns for the dates.
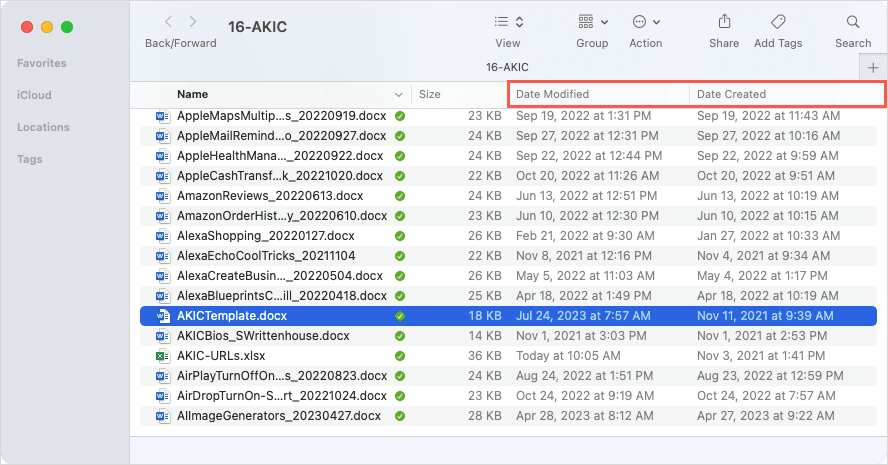
Open the Get Info Tool
One more simple way to see the creation and modification dates for a Word document on Mac is using the Get Info tool. This is convenient if you have the document on your desktop as a simple Word icon; however, you can also use it in a Finder folder.
- Right-click the Word document and select Get Info.
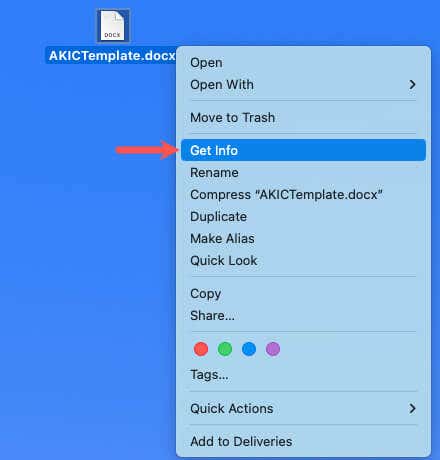
- When the small window opens, use the arrow near the top left to expand General if necessary.
- You’ll see the Created and Modified dates at the bottom of the list of details.
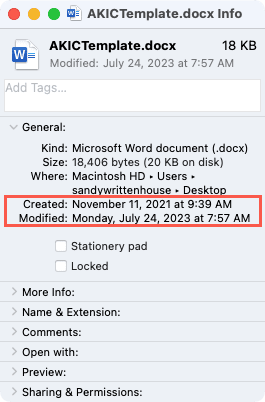
- Use the X in red on the top left to close the Get Info window.
Bonus: See All Modified Dates for a Word Document on Mac
If you save your Word files to OneDrive or SharePoint in Microsoft 365 or have an older version of Microsoft Office on Mac, you can also see the version history with the modified dates and times.
- With the Word document open, select the arrow next to the file name at the top of the window. Note that you can see the Last Modified date next to the name as well.
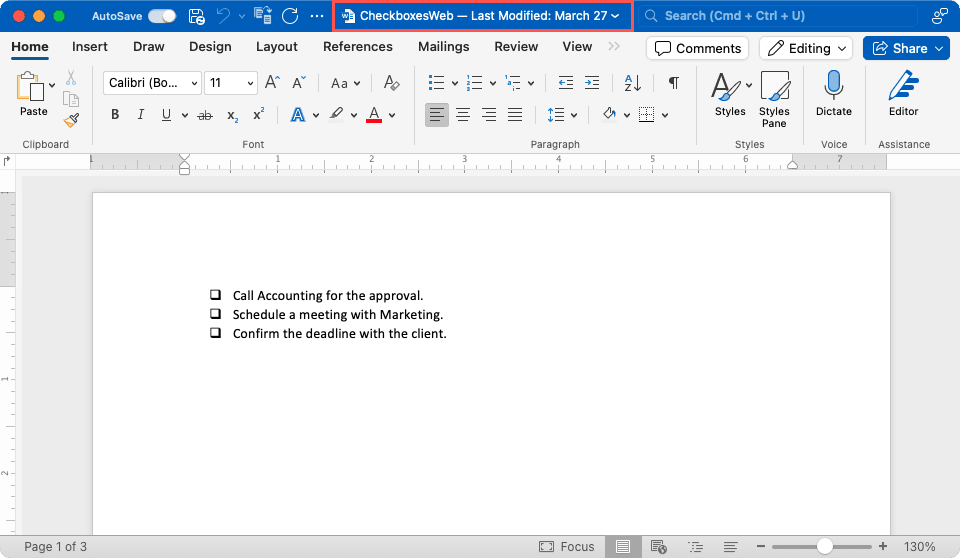
- Select Browse Version History in the small pop-up window.
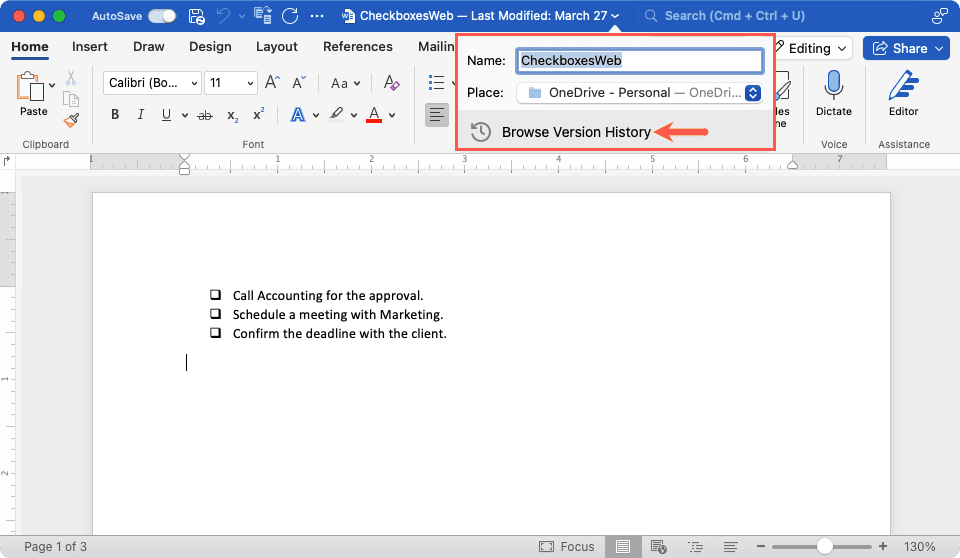
- You’ll then see the history of changes to the document in a sidebar on the right. Plus, you have the option to open one of the previous versions if you like.
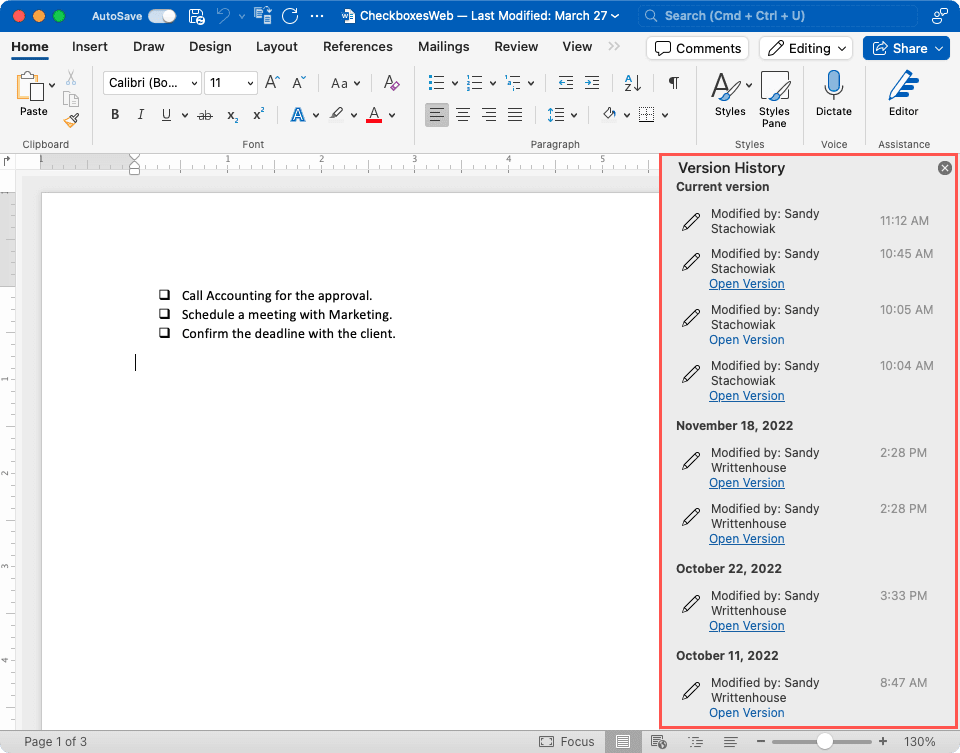
For an older version of Word on Mac instead, select File > Browse Version History.
See Your Word Document Info Easily on the Mac
Like many things on a Mac, as well as Windows, there’s more than one way to perform a task. With these handy ways to find the creation date or last time you edited a Word document, you’ll wonder no more.
Now that you know how to see when a Word document was created or modified on Mac, why not check out another tutorial? Learn all about updating your Microsoft Office apps on Mac (and Windows too).