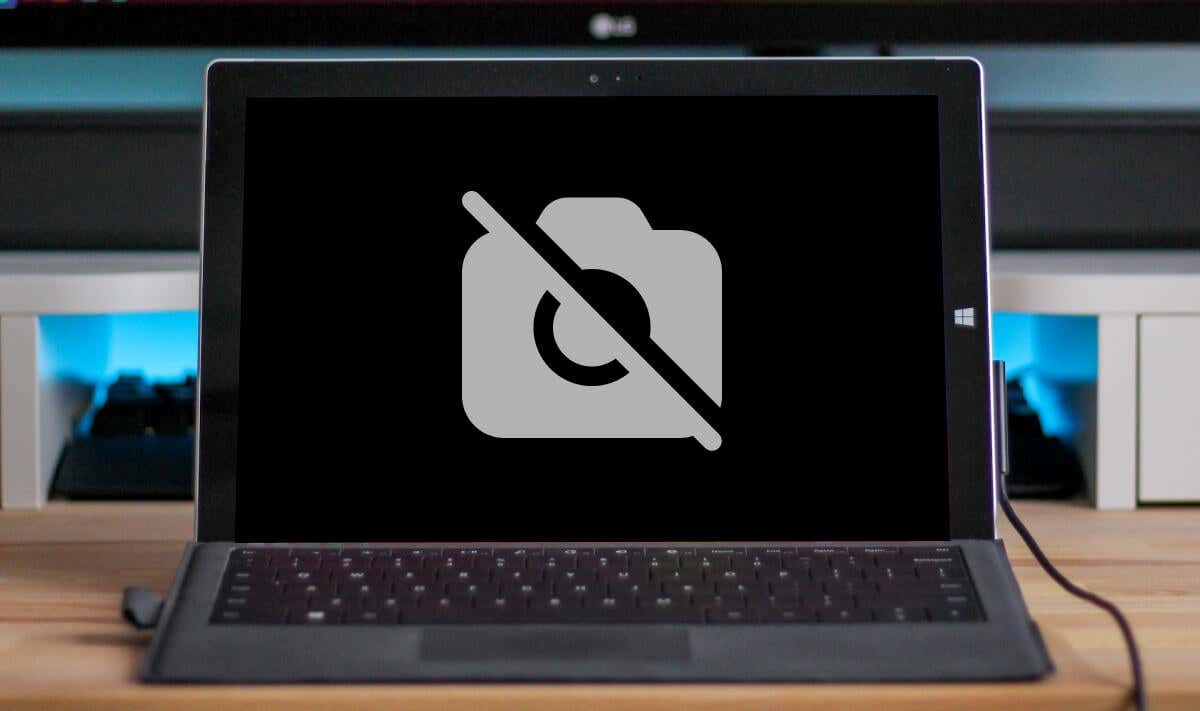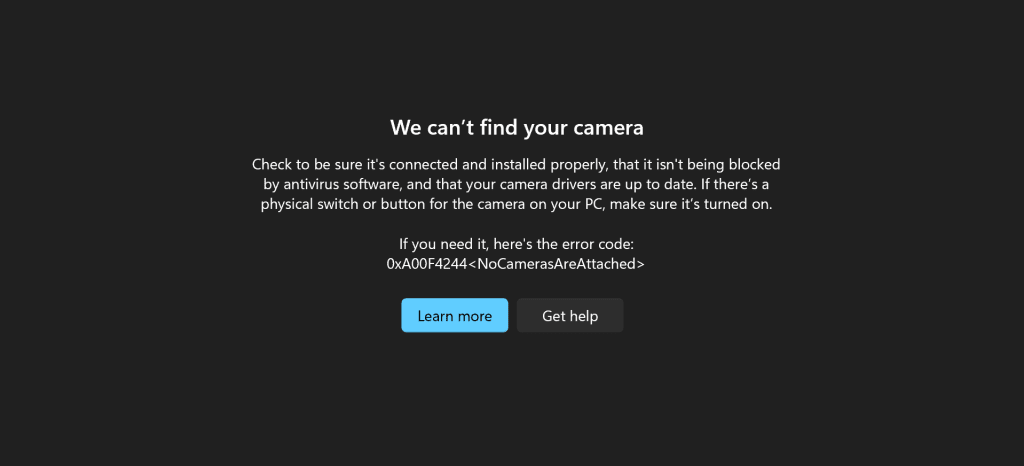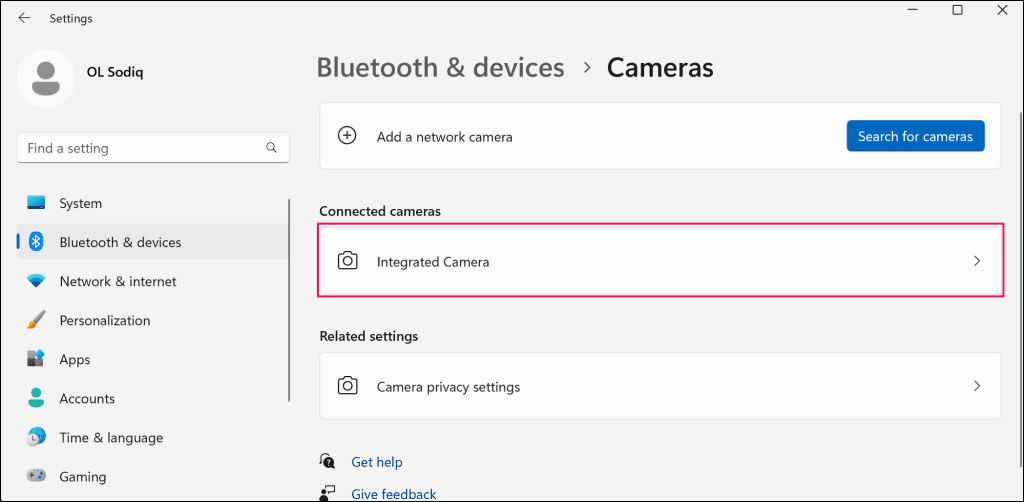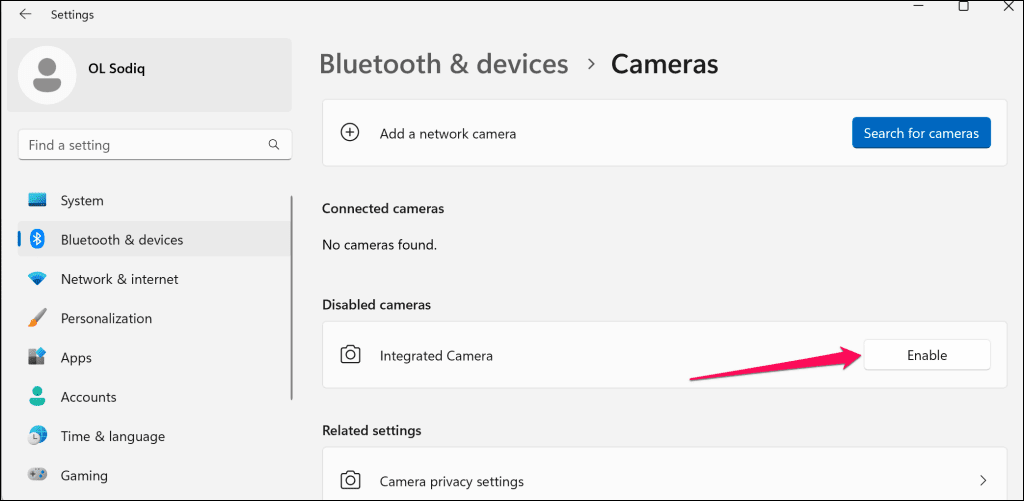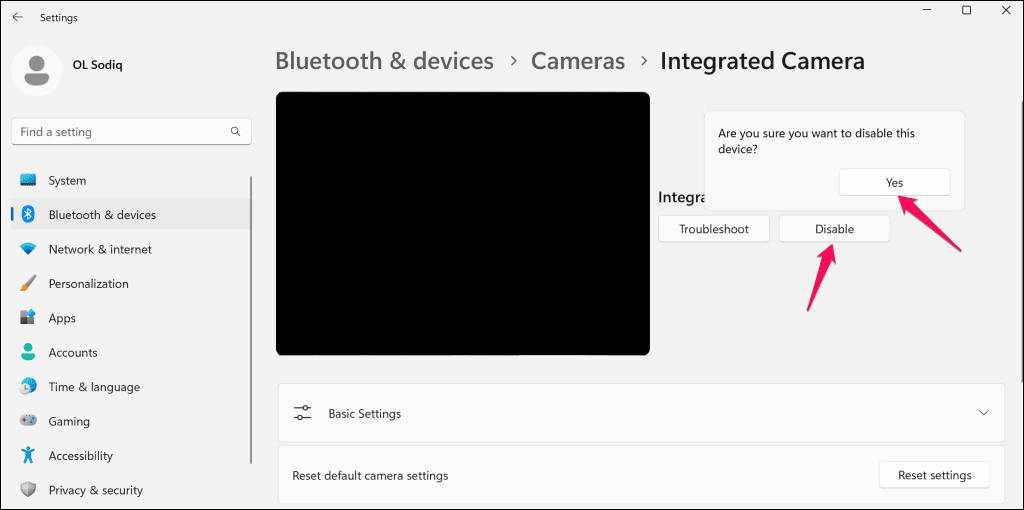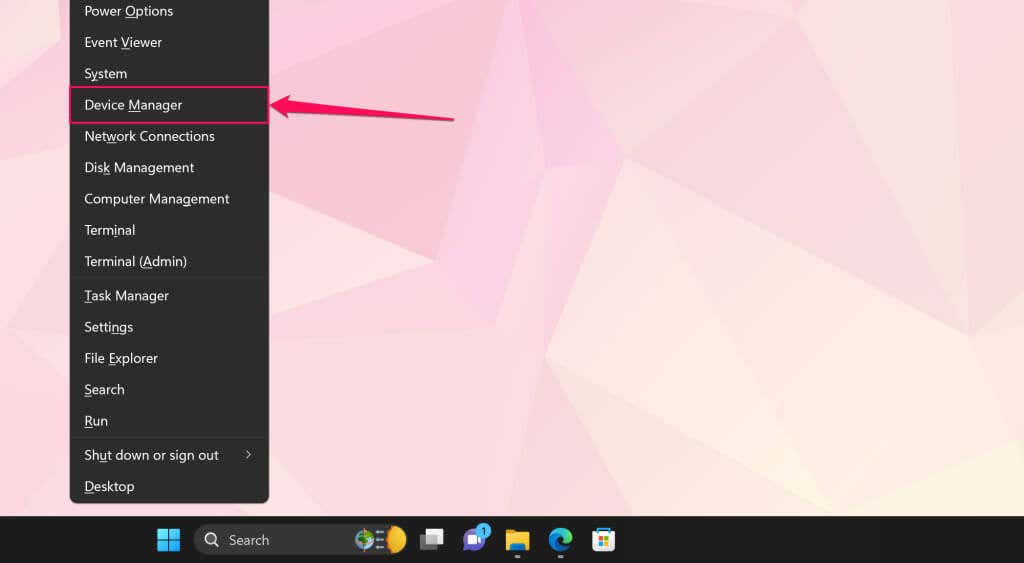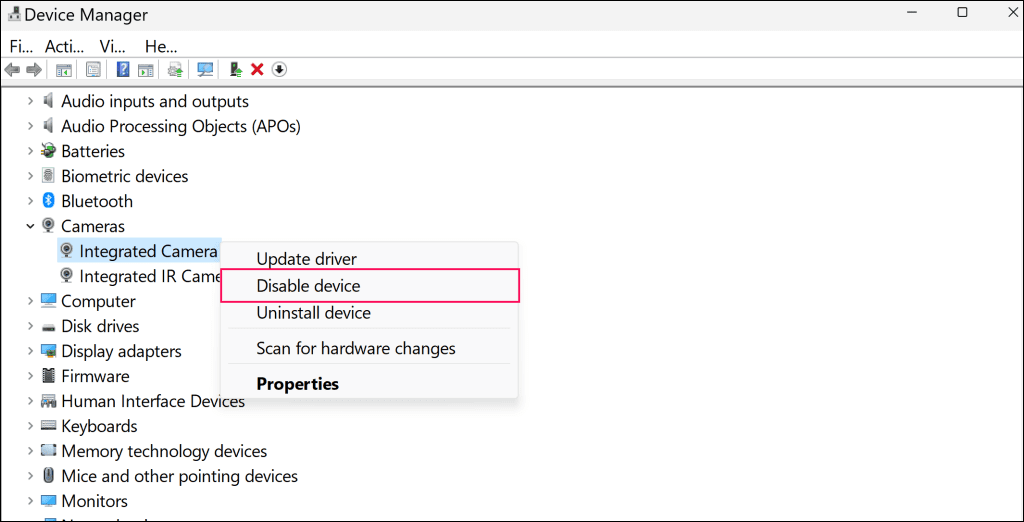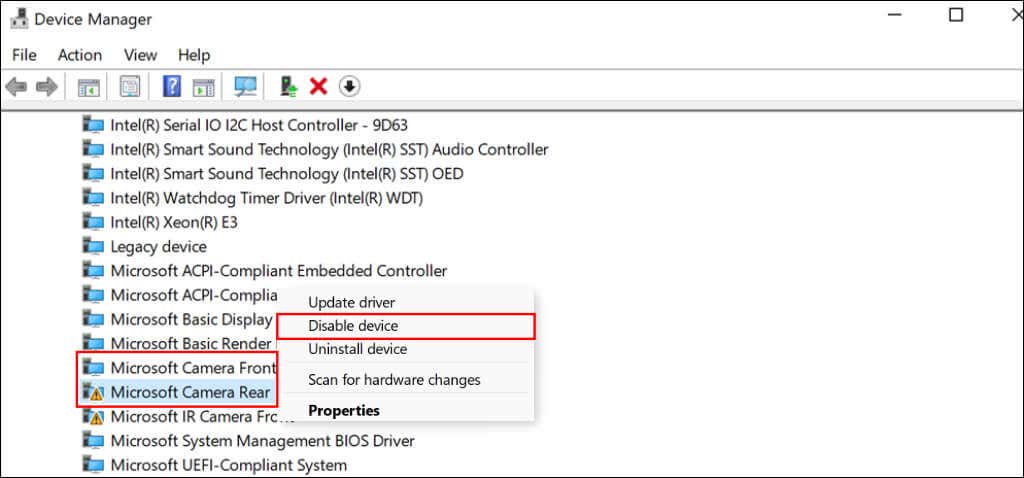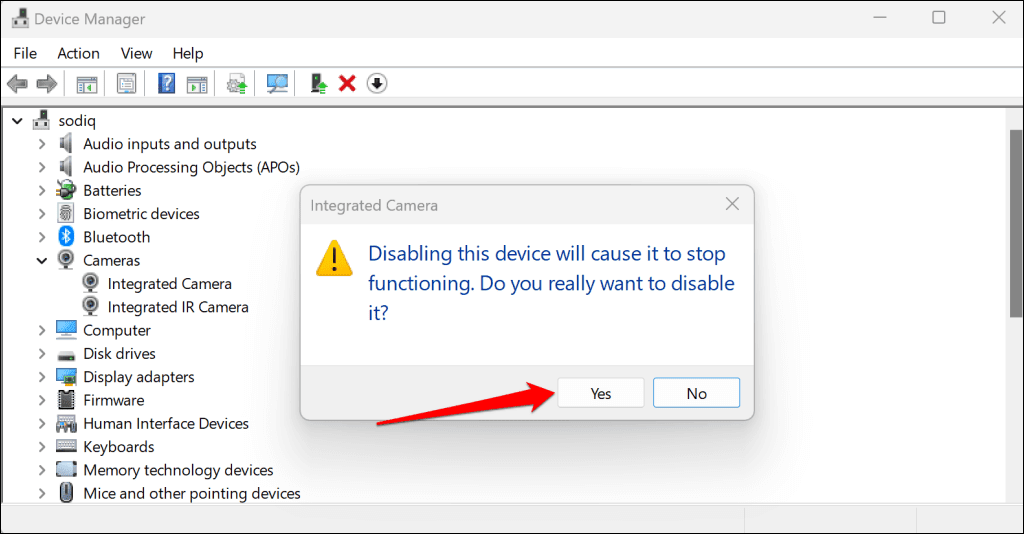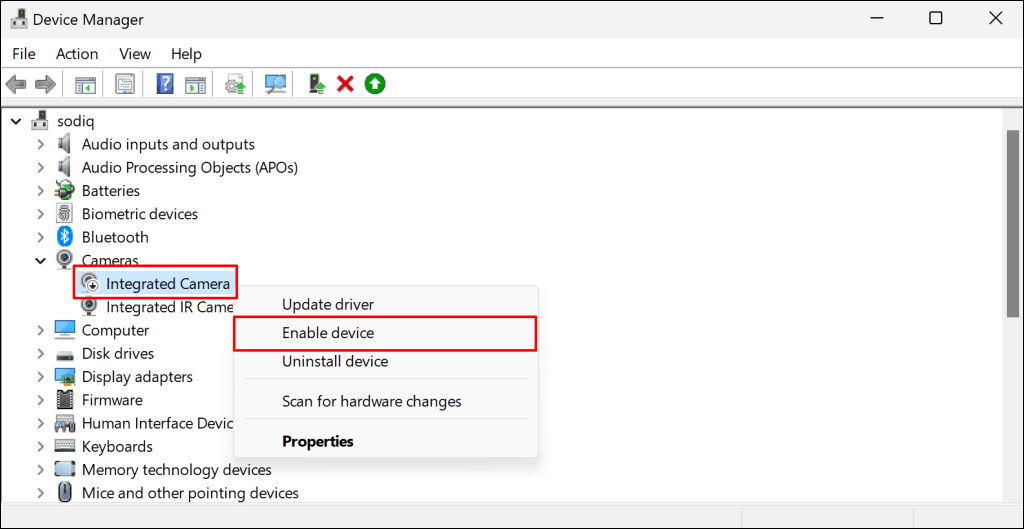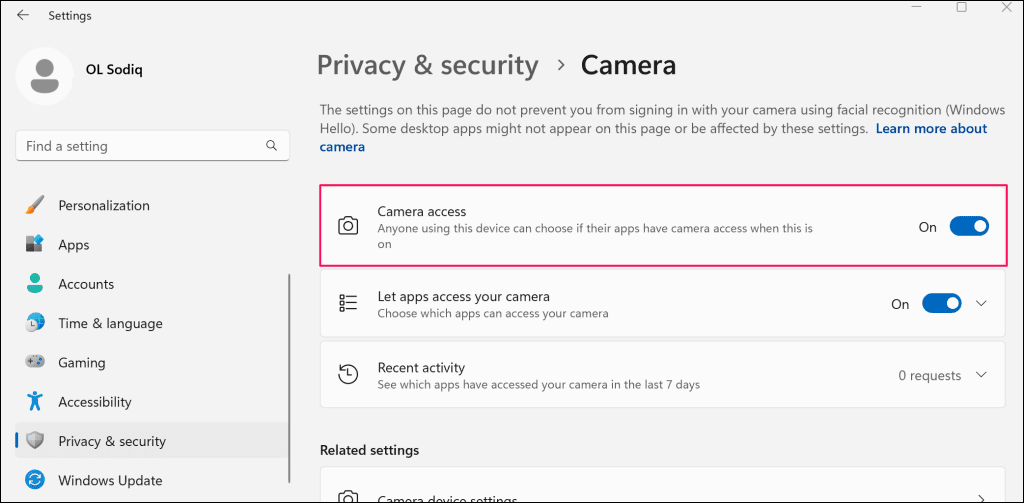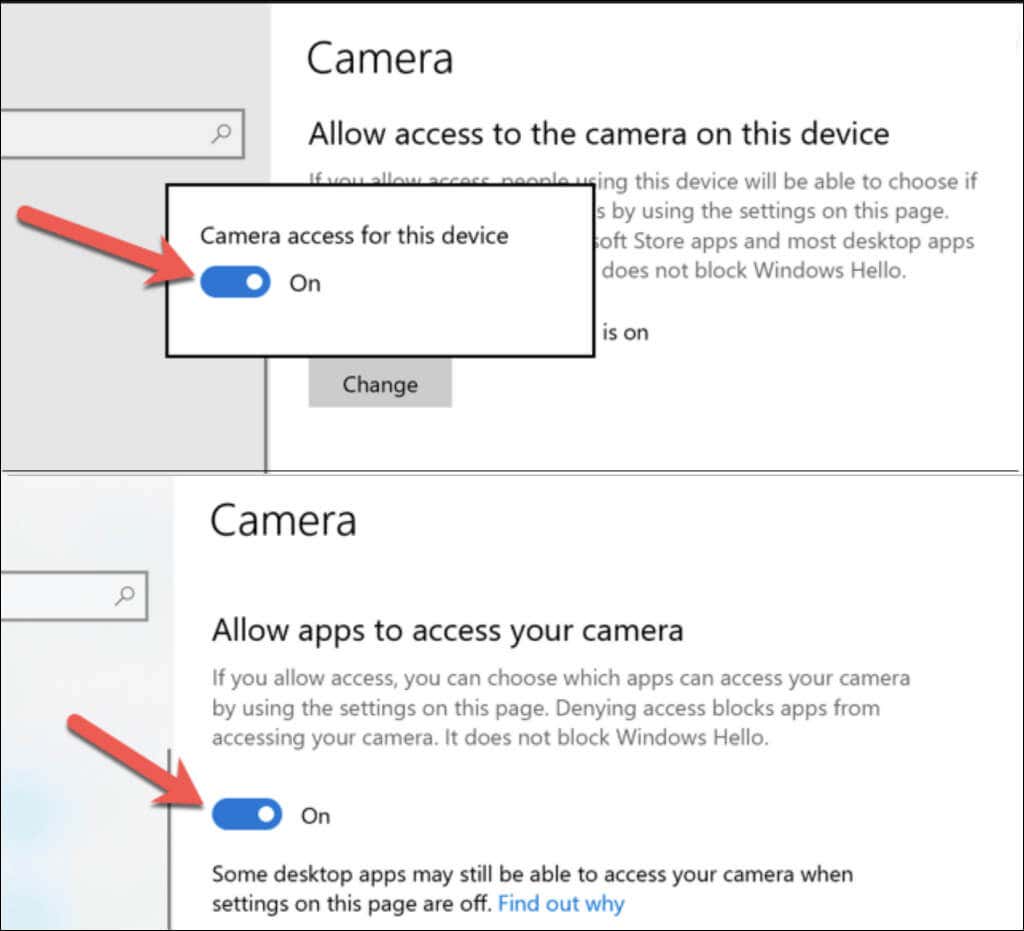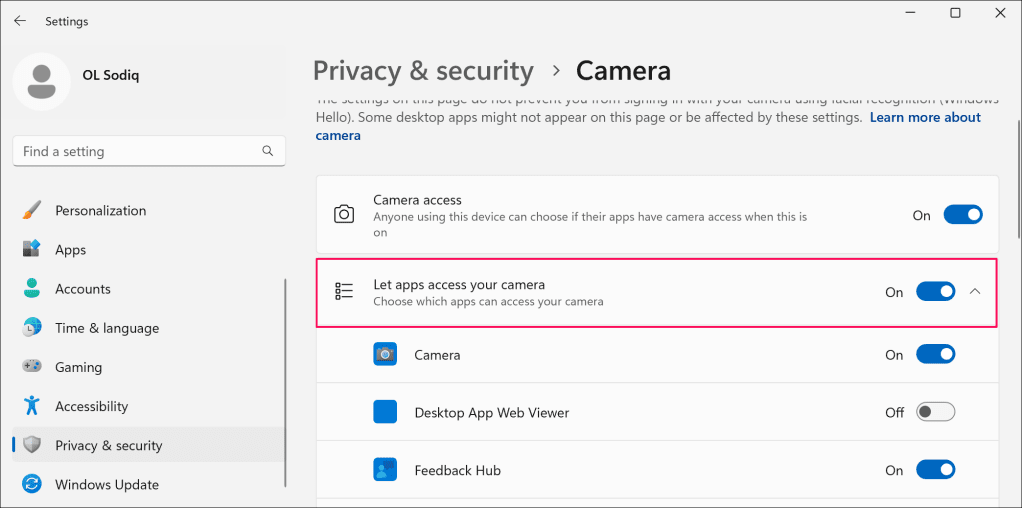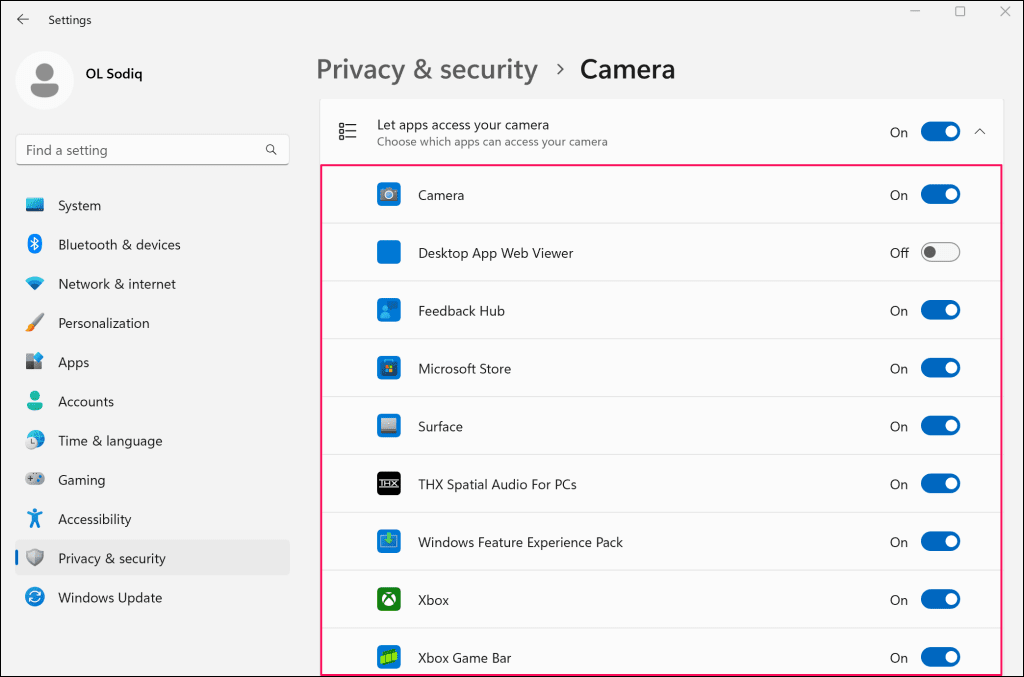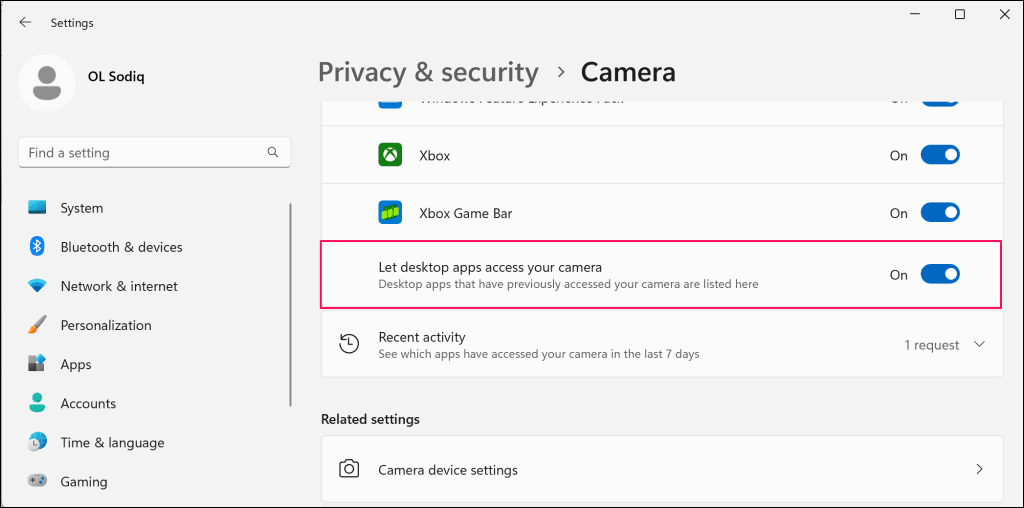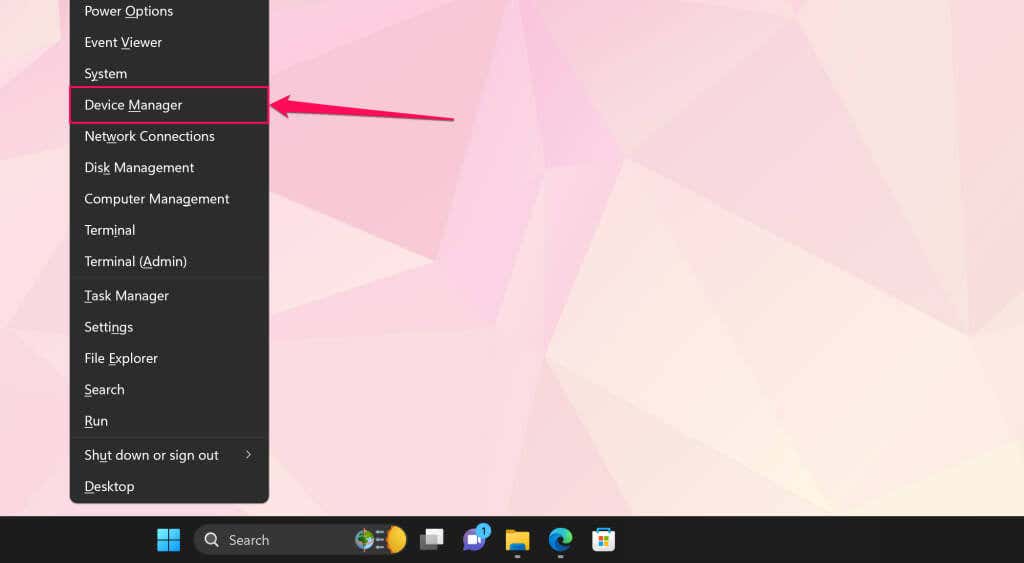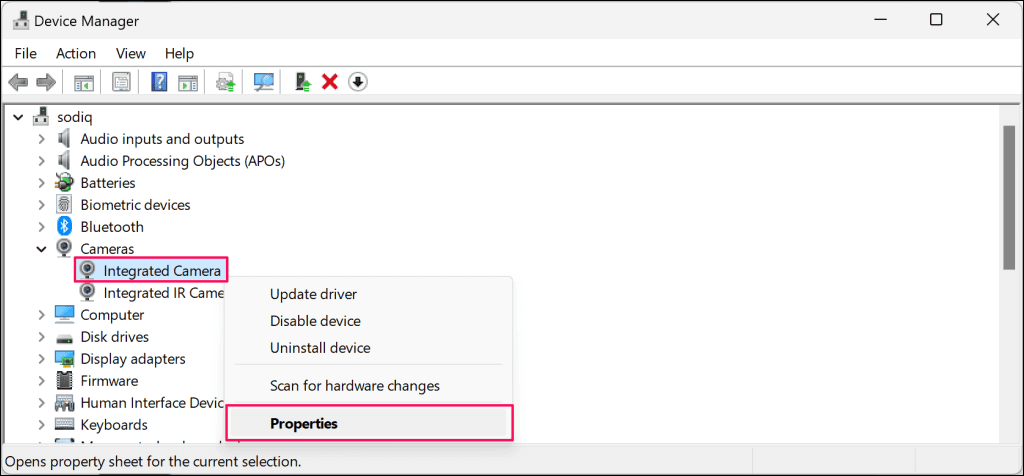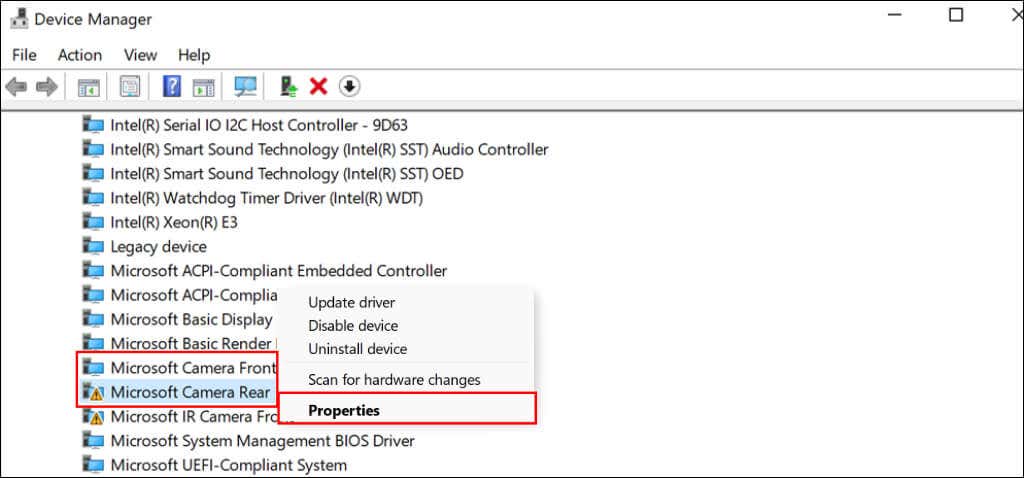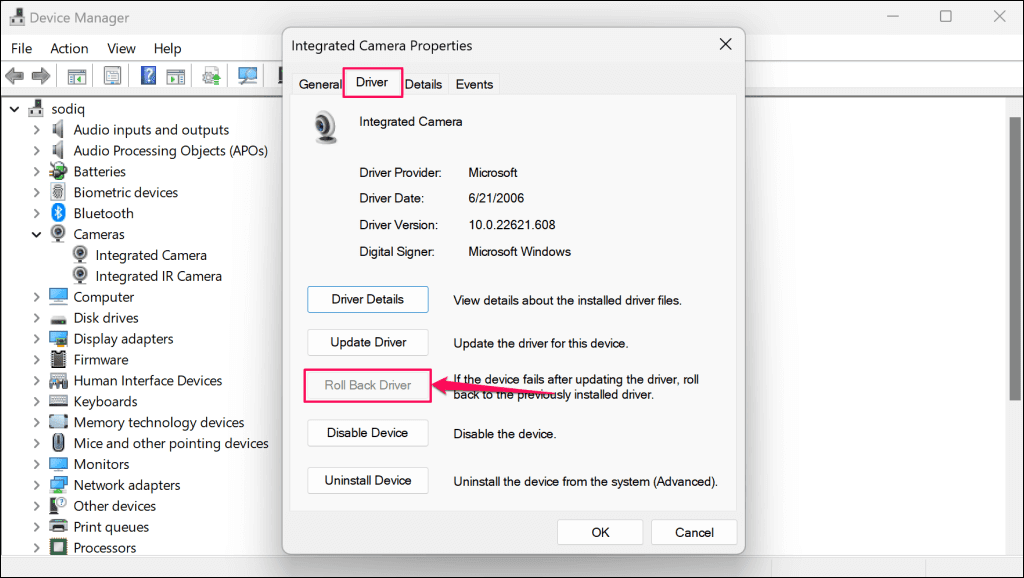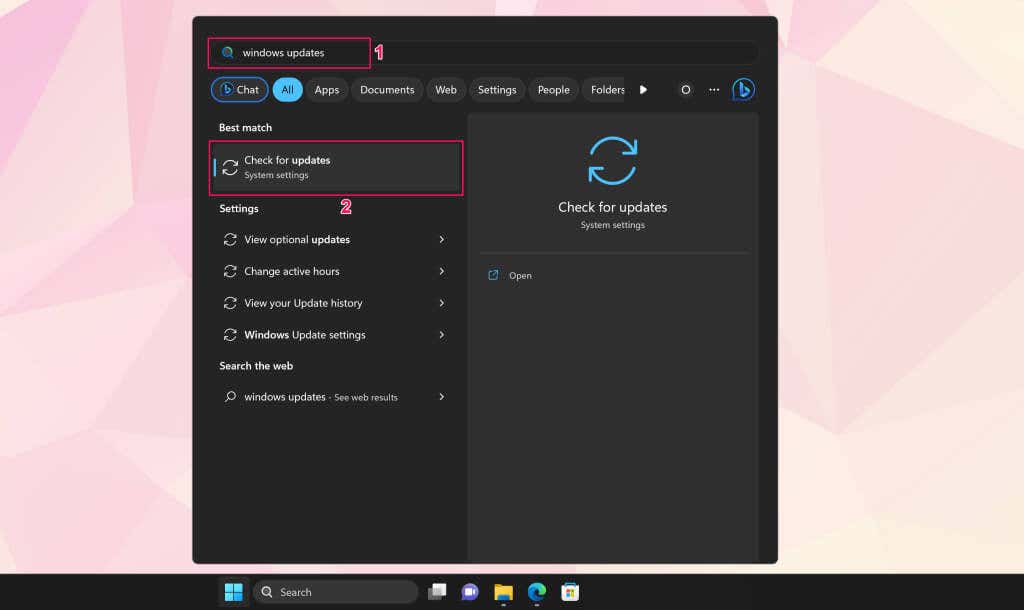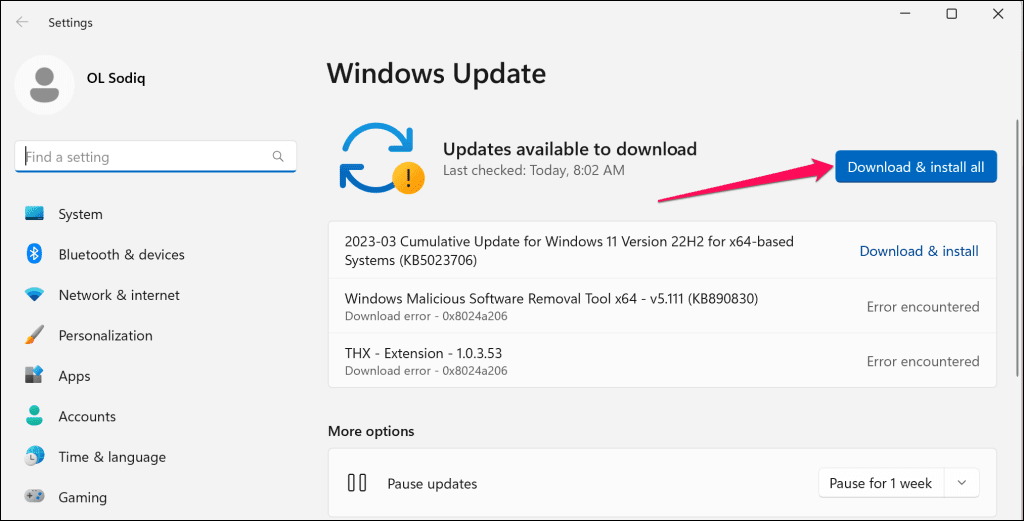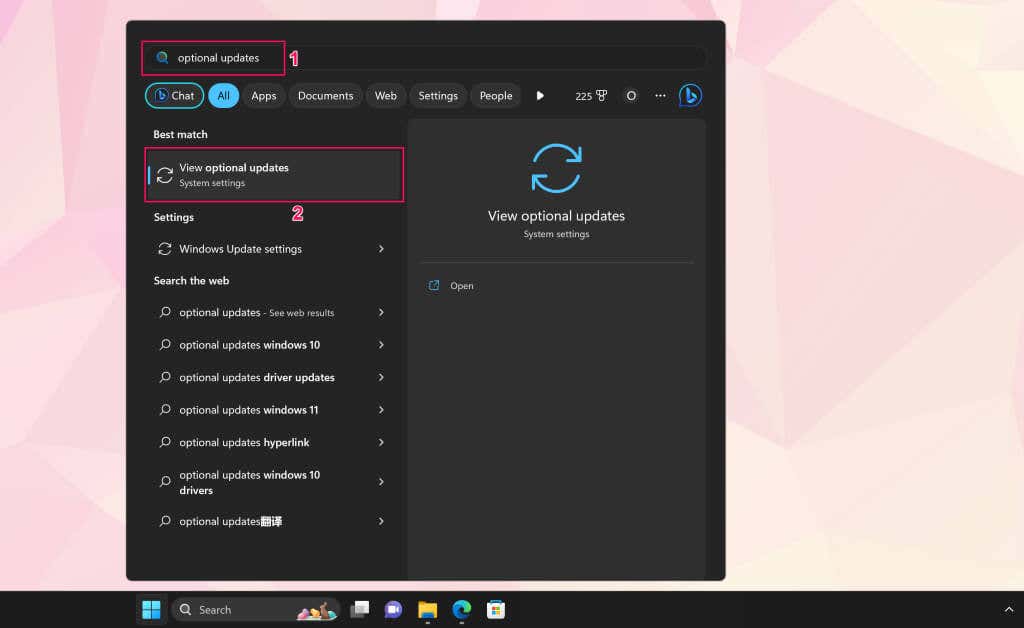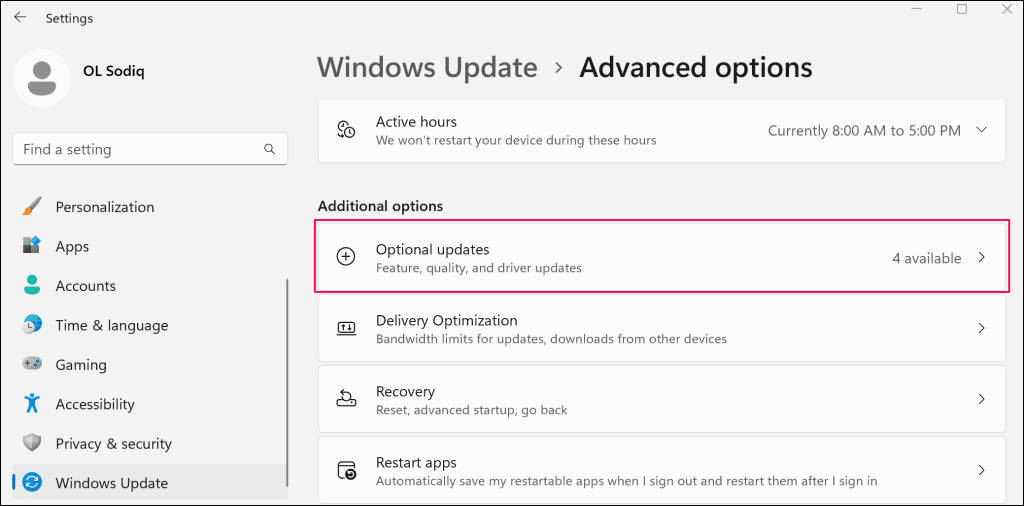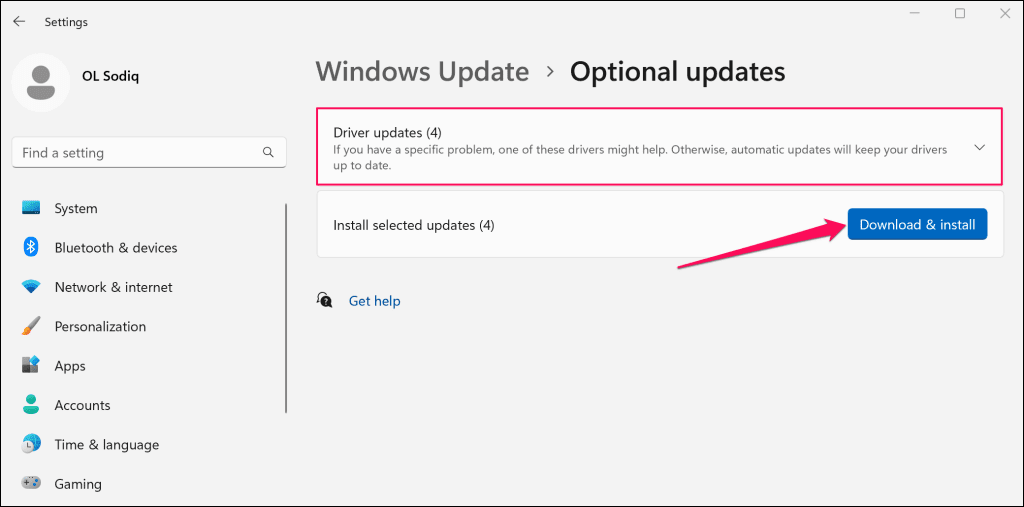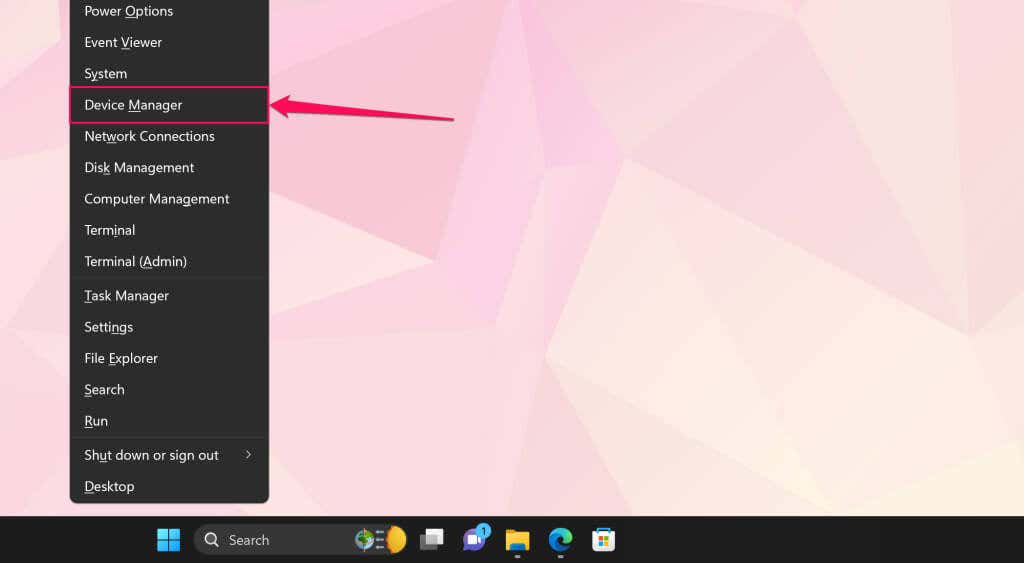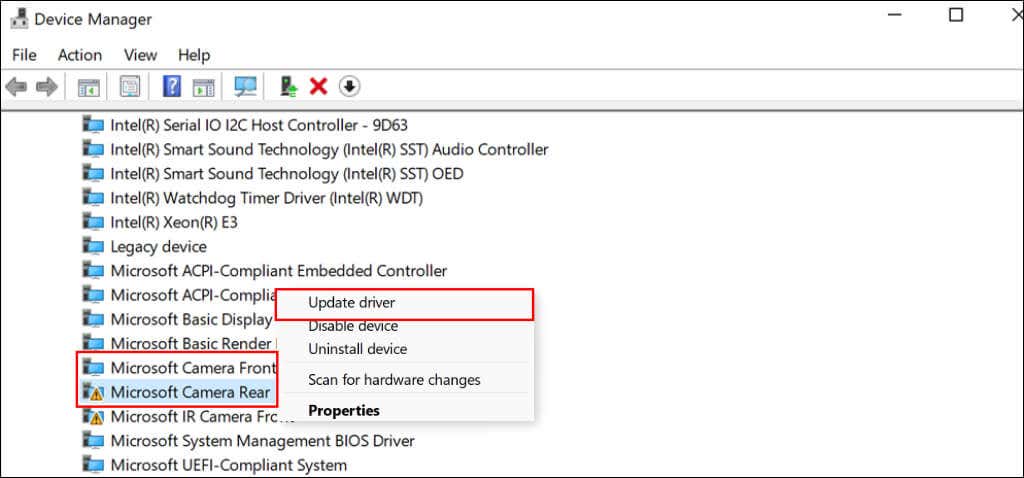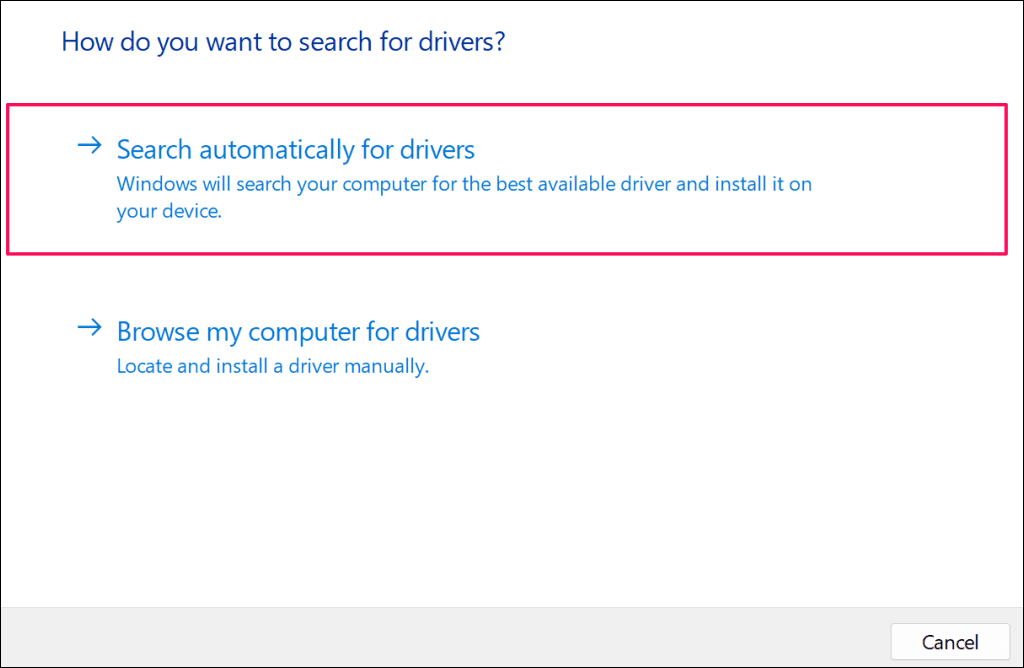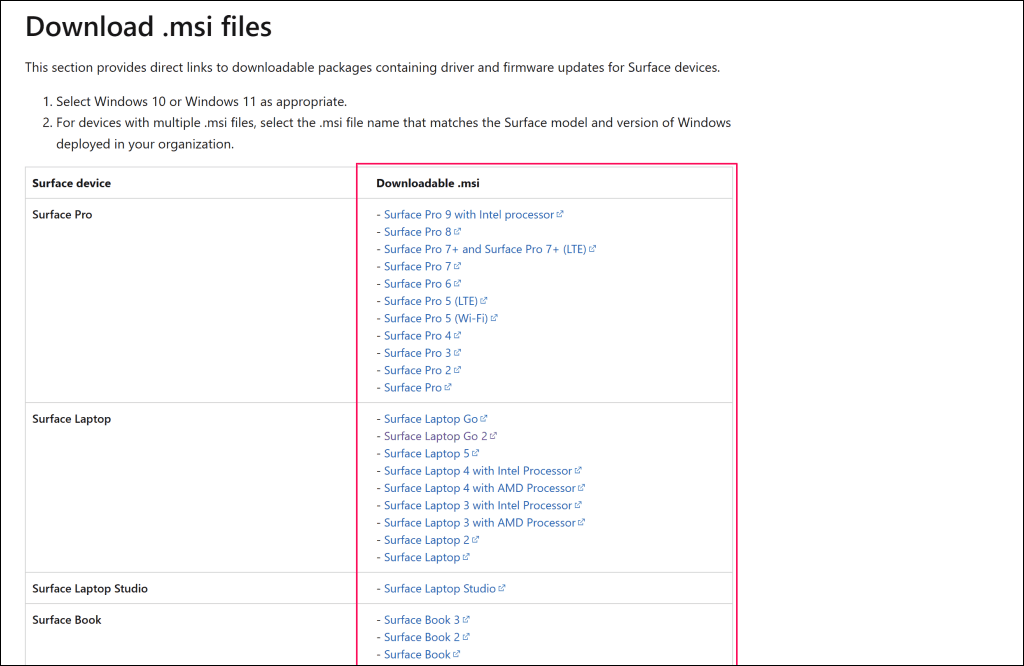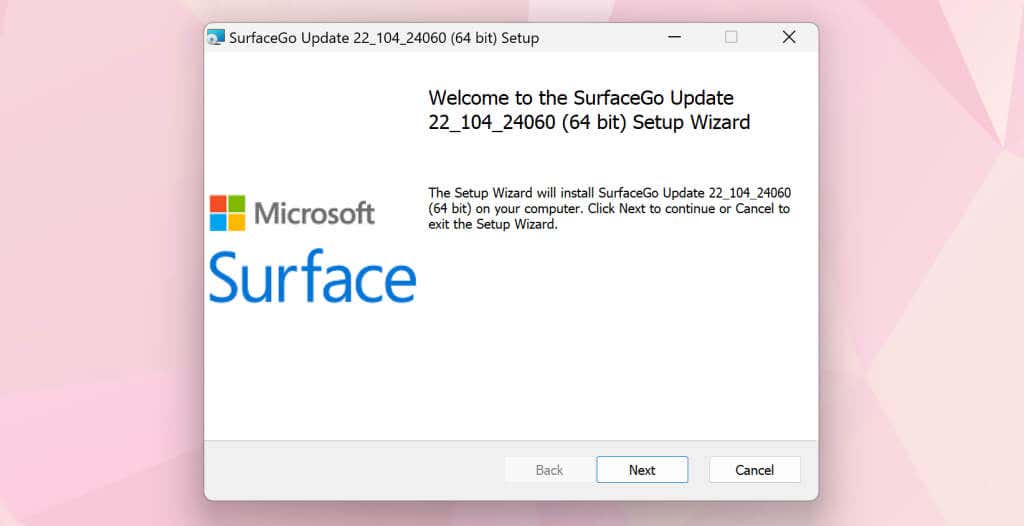(Are)您在使用Microsoft Surface内置摄像头时遇到问题吗?本教程介绍了 Surface 设备上相机问题的(troubleshooting solutions for camera issues)几种故障排除解决方案。
在继续之前,请检查 Surface 的摄像头是否被任何物体遮挡。如果你的 Surface 有两个摄像头或使用外部网络摄像头,请验证你是否在应用程序中选择了正确的摄像头。
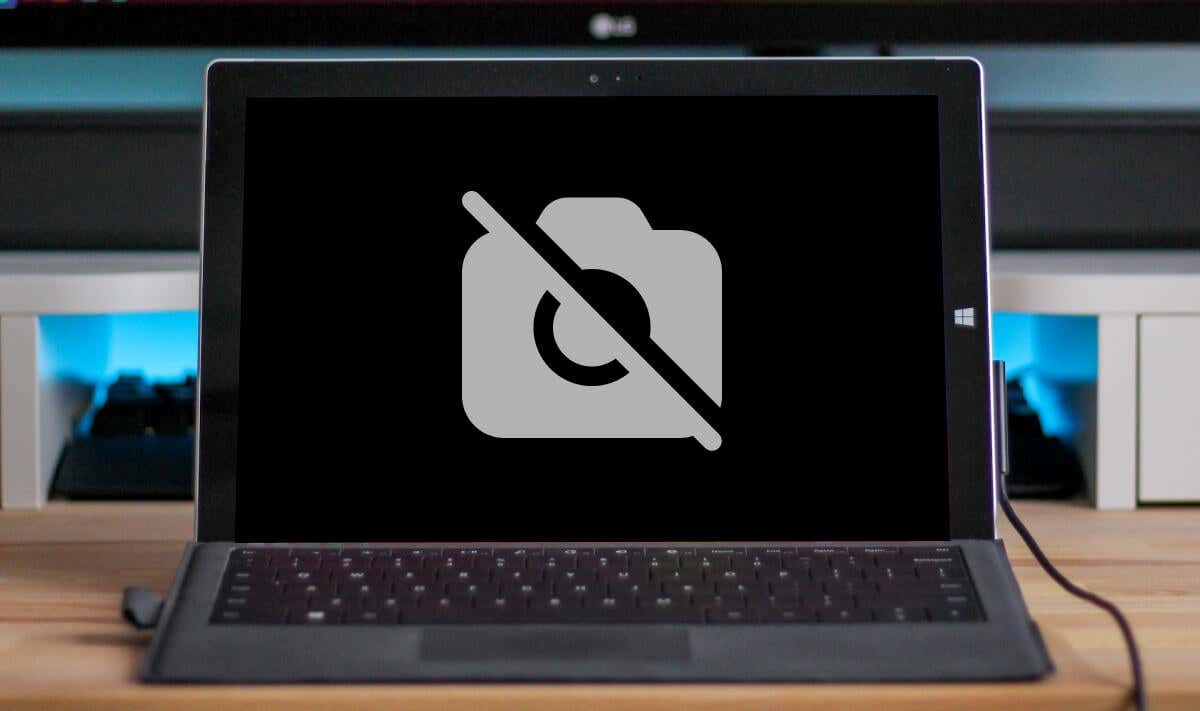
1. 重新启用或重启相机
当相机应用程序和某些视频会议应用程序(video conferencing apps)无法检测到您的相机时,它们会显示“我们找不到您的相机”或“未找到相机”错误。当内置摄像头被禁用、出现故障或无法运行时,通常会发生这种情况。
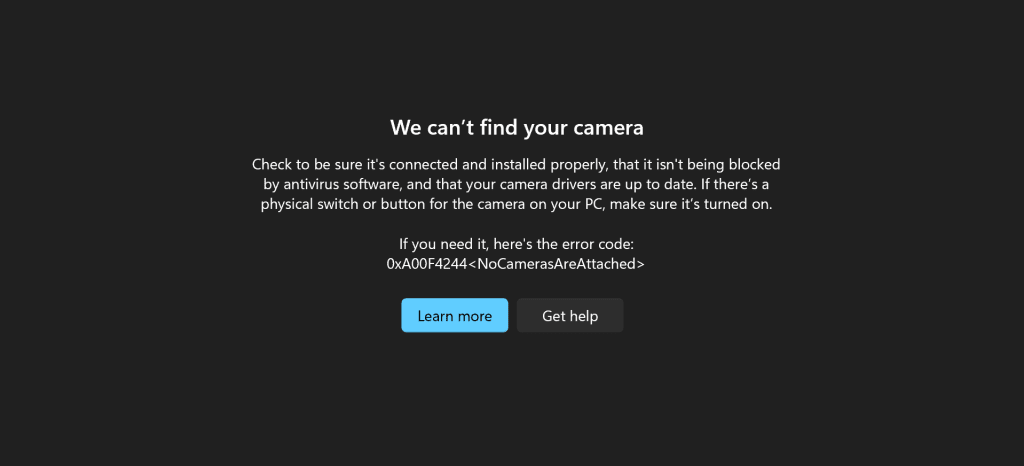
在Windows 设置(Windows Settings)菜单或设备管理器(Device Manager)中检查 Surface 的摄像头状态,如果禁用则将其打开。如果相机已启用但不工作,请禁用并重新启用相机。关闭受影响的应用程序并按照以下步骤操作。
在Windows 设置(Windows Settings)中重新启用Surface 摄像头(Surface Camera)
- 转到Settings > Bluetooth和设备”,然后在“已连接的(Connected)相机”部分中选择你的Surface相机。
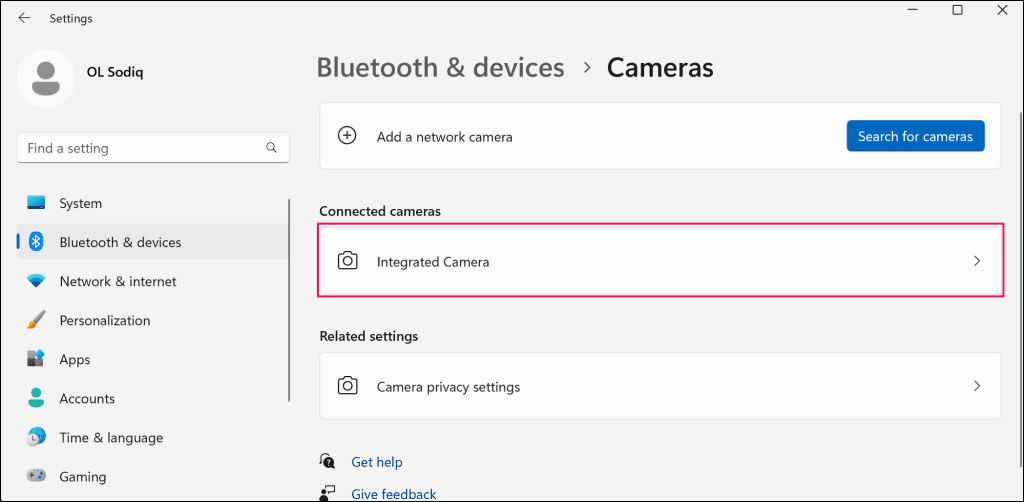
如果相机被禁用,请点击启用(Enable)按钮将其重新打开。
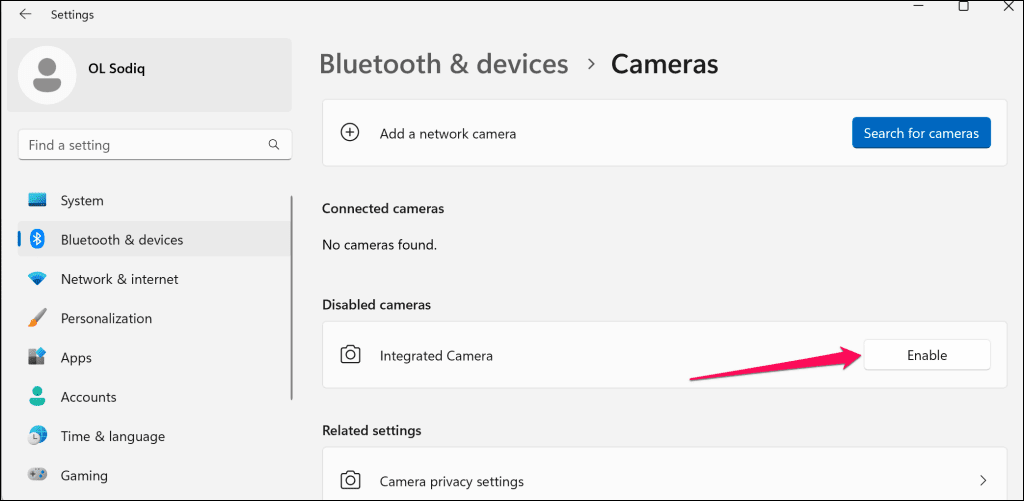
在Windows 10中,转到Settings > “设备” (Devices) > Cameras以访问 Surface 的相机设置。
- 您应该在取景器中看到Surface相机的预览。如果相机不起作用,请禁用(Disable)并重新启用相机。选择“禁用”(Disable)按钮并在弹出窗口中
选择“是” 。(Yes)
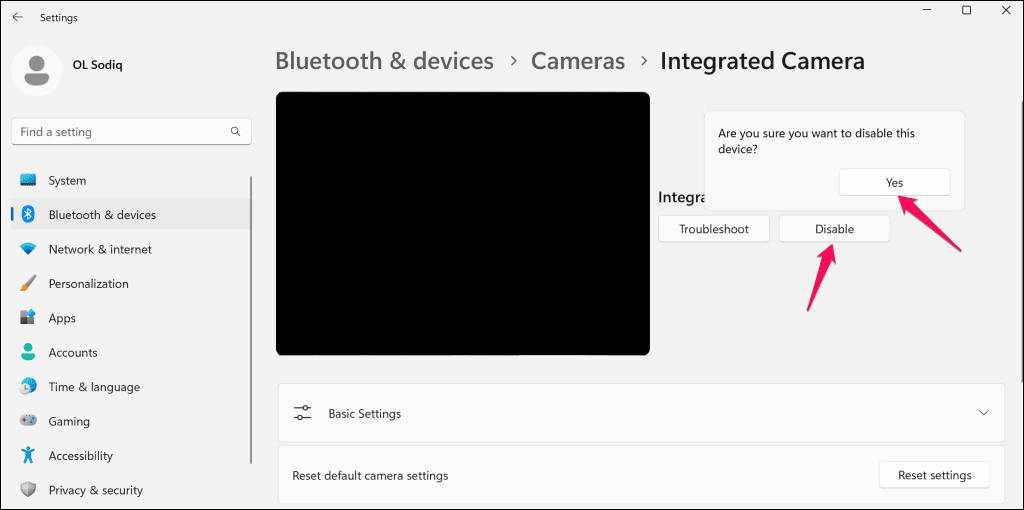
重新启用相机(请参阅步骤 #1),打开受影响的应用程序,然后检查相机现在是否可以工作。
在设备管理器(Device Manager)中重新启用Surface 摄像头(Surface Camera)
您的相机驱动程序及其在设备管理器(Device Manager)中的位置可能会有所不同,具体取决于您的Surface型号、相机配置或操作系统。
- 右键单击(Right-click)“开始”(Start)菜单(或Windows键 + X),然后在“快速链接”菜单上选择(Quick Link)“设备管理器”(Device Manager)。
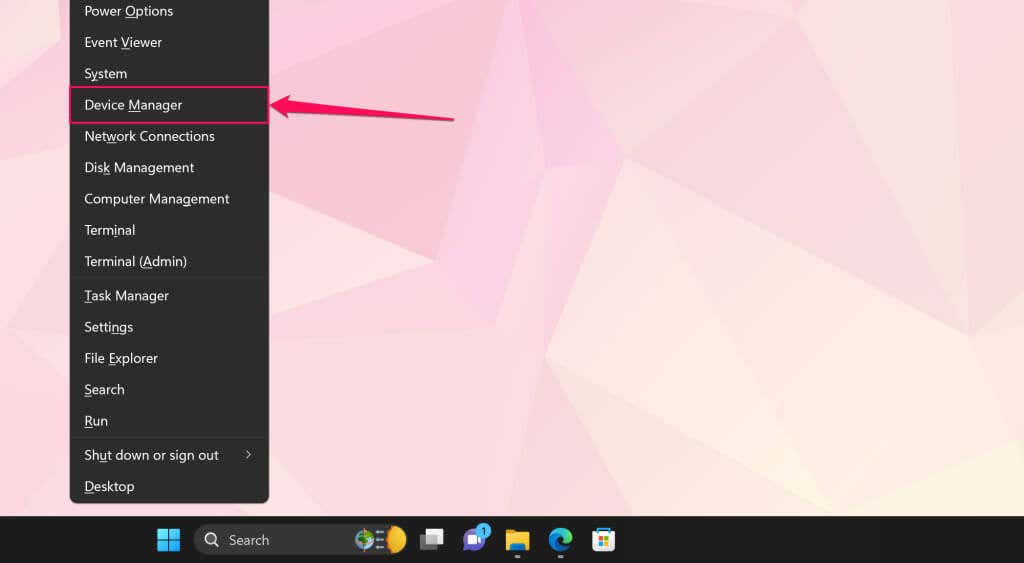
- 展开相机(Cameras)类别,右键单击相机驱动程序,然后选择禁用(Disable)驱动程序。
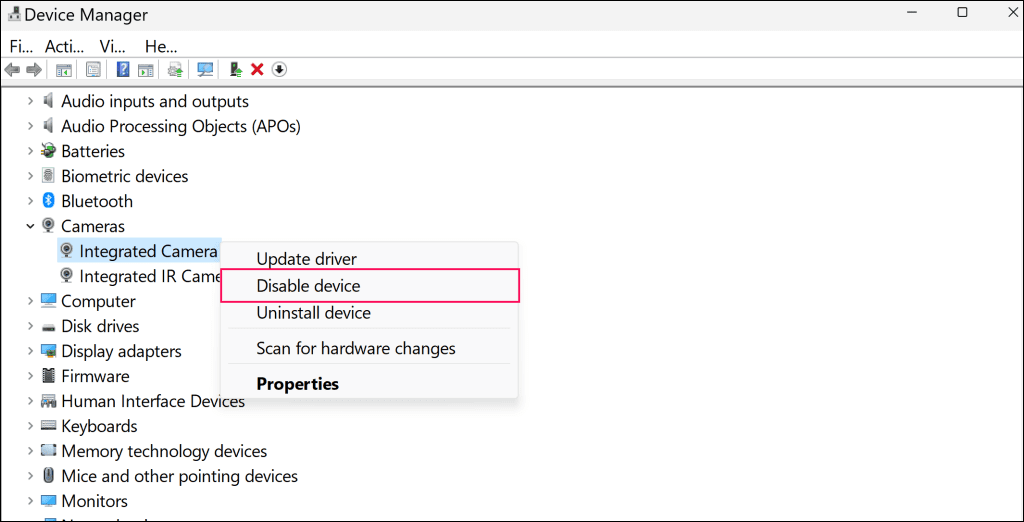
在某些配备双摄像头的Surface型号上,您可以在(Surface)“系统(System) 设备”(Devices)类别中找到摄像头驱动程序。右键单击“Microsoft 后置摄像头”(Microsoft Camera Rear)并选择“禁用(Disable)设备”以禁用后置摄像头。否则,右键单击“Microsoft 前置摄像头”(Microsoft Camera Front)并选择“禁用(Disable)设备”以禁用前置摄像头。
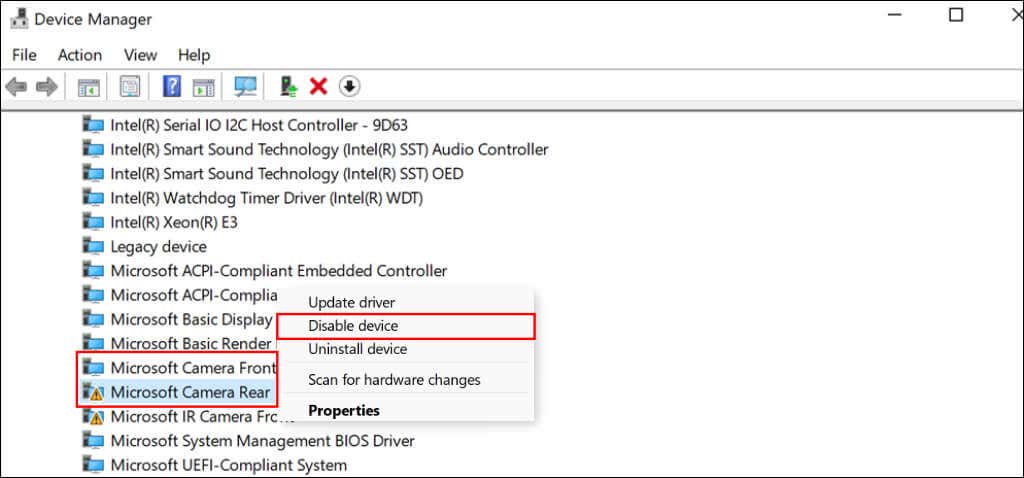
- 在弹出窗口中选择是。
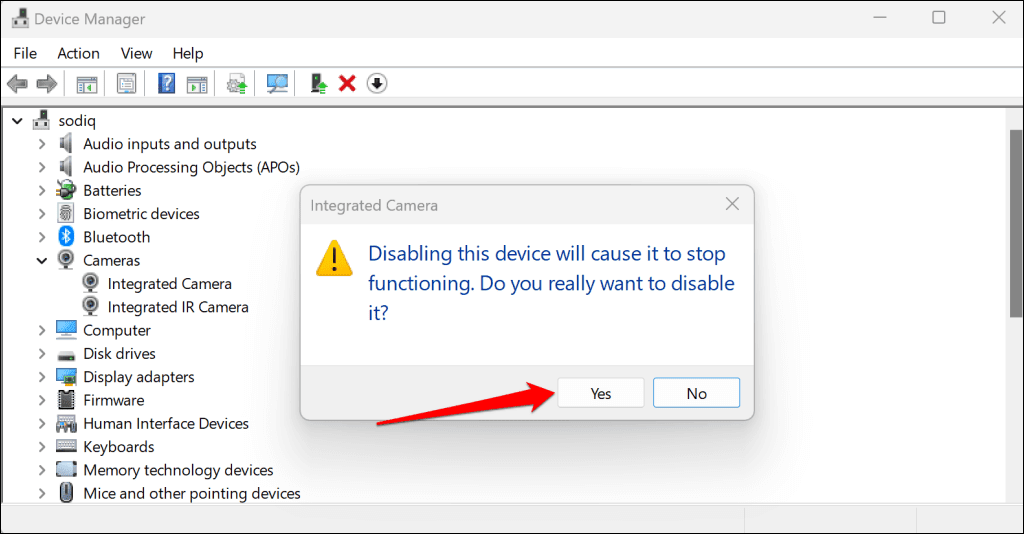
- 再次右键单击(Right-click)摄像头驱动程序并选择启用(Enable)设备。
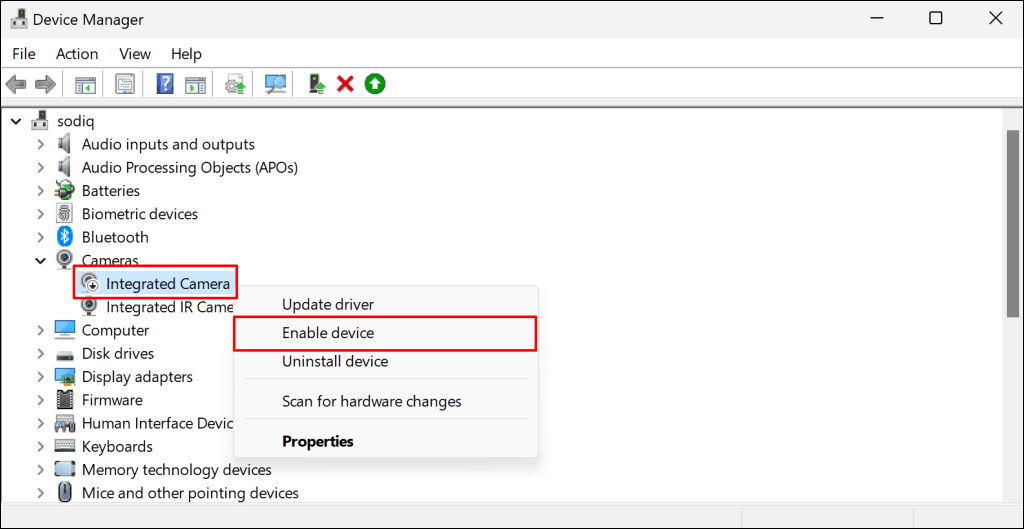
然后,打开受影响的应用程序并检查Surface相机是否正常工作。
2.在Windows 设置(Windows Settings)中打开相机访问(Camera Access)
如果你使用具有标准或来宾帐户的Surface设备并且摄像头无法工作,这可能是因为管理员禁用了非管理用户的摄像头访问权限。
联系设备管理员,登录管理员帐户,然后更改摄像头访问设置。
在Windows 11中,前往Settings > Privacy和Security > Camera,然后打开“相机(Camera)访问”。
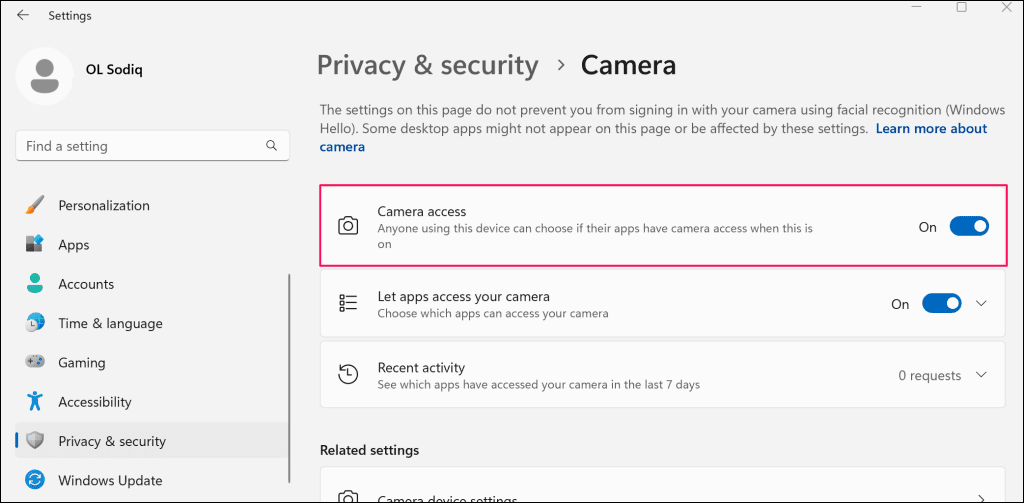
如果你的Surface运行Windows 10,请转到Settings > Privacy并选择“相机”(Camera)。选择(Select)更改(Change)按钮并为此设备
启用相机访问权限。(Camera)
然后(Afterward),向下滚动页面并打开“允许(Allow)应用程序访问您的相机”。
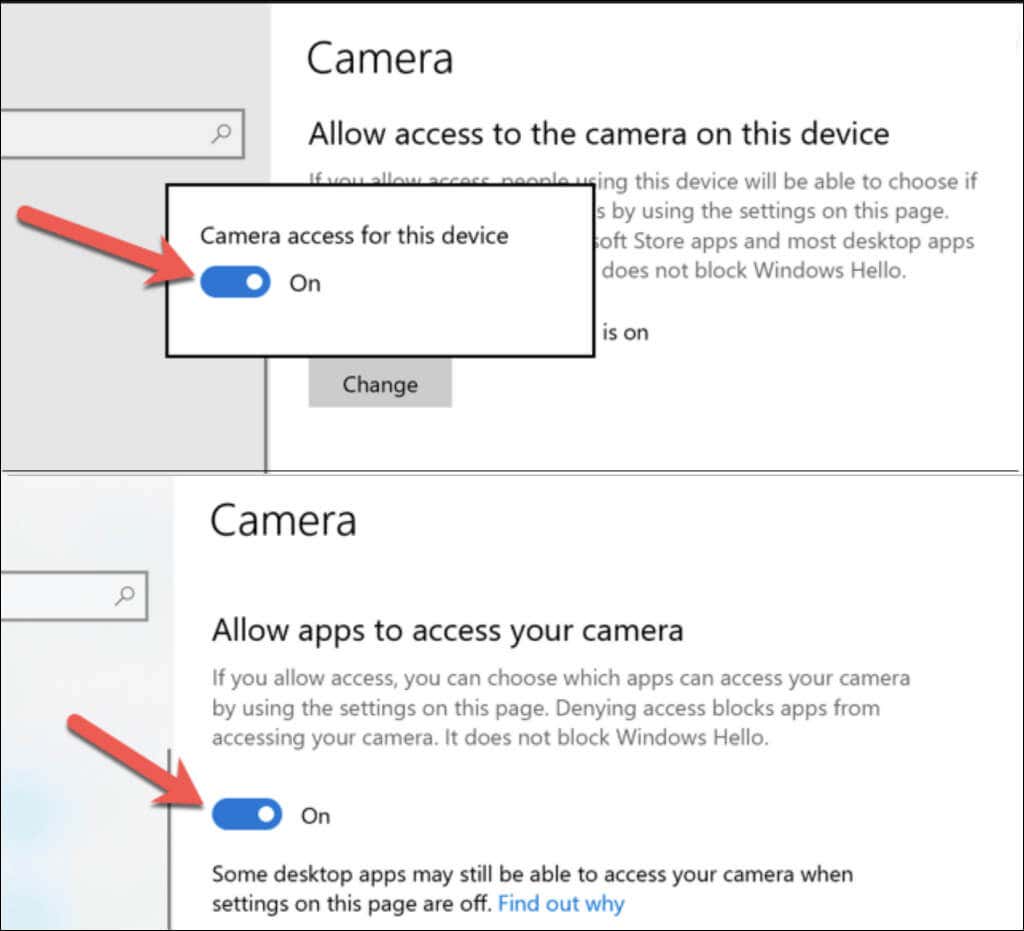
现在,您的Surface摄像头应该可以在使用访客或标准帐户时正常工作。
3.检查应用程序权限设置
如果您的相机无法在特定应用程序中使用(camera doesn’t work in a specific app),请确保该应用程序在Windows隐私设置中具有相机访问权限。
- 转到Settings > Privacy和Security > Camera,然后打开“允许(Let)应用程序访问您的相机”。
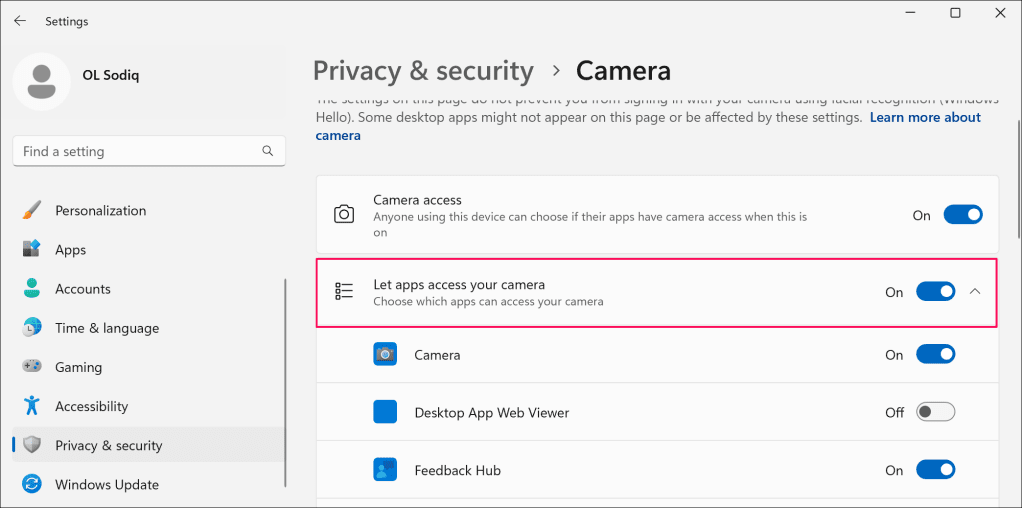
- 浏览“让应用程序访问您的相机”部分中的应用程序列表,并为受影响的应用程序打开相机访问权限。
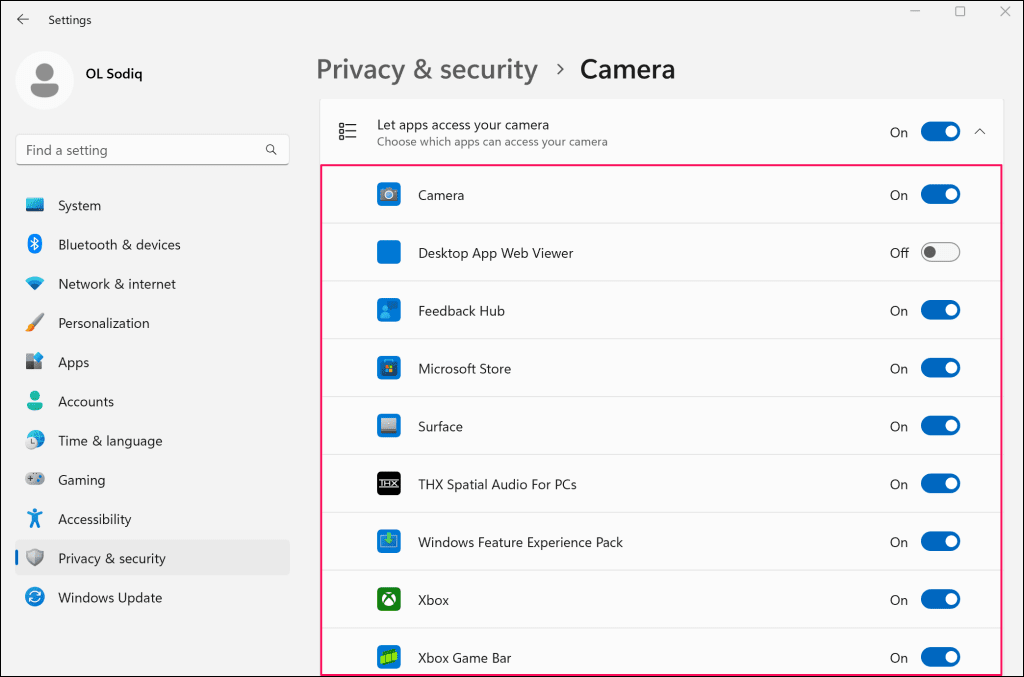
- 最后,向下滚动页面并打开“让(Let)桌面应用程序访问您的相机”选项。
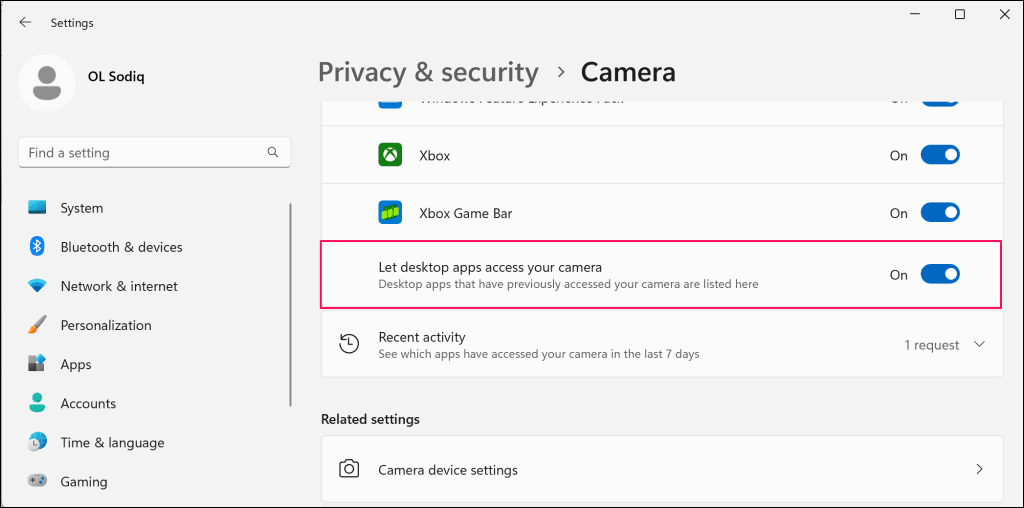
启用此选项可授予相机访问安装在Microsoft Store外部的应用程序的权限。
4.检查您的防病毒软件设置(Antivirus Software Settings)
某些第三方防病毒或恶意软件防护软件的设置可以阻止应用程序的网络摄像头访问。如果您使用防病毒软件,请检查其设置,并确保它不会阻止应用程序访问 Surface 的摄像头。为了确定起见,您可以暂时禁用防病毒软件。
5.强制关闭(Force Shutdown)并重新启动(Reboot Your)Surface
强制关闭 Surface 可以解决硬件组件故障(相机、麦克风、USB端口等)的问题。关闭所有打开的应用程序,这样就不会丢失未保存的数据。
强制关闭的步骤因Surface型号而异。
强制关闭较新的 Surface 型号(Force Shutdown Newer Surface Models)
此方法适用于Surface Pro 5(或更高版本)、Surface Book 2(或更高版本)以及任何Surface Laptop、Surface Go或Surface Studio型号。
按住 Surface 的电源按钮约 20 秒。当出现Microsoft(Microsoft)徽标屏幕时松开电源按钮。

强制关闭早期 Surface 型号(Force Shutdown Earlier Surface Models)
此方法适用于Surface Pro 4(或更早版本)、Surface Book、Surface 2、Surface 3和Surface RT。
- 按住电源按钮约 30 秒,然后在Surface关闭时松开按钮。
- 接下来,按住 Surface 的音量调高按钮和电源按钮至少 15 秒。
- 松开(Release)两个按钮,等待至少 10 秒钟,然后按电源按钮打开 Surface。
6.回滚 Surface 的摄像头驱动程序(Camera Driver)

(Did)更新 Surface 驱动程序(特别是相机驱动程序)后,您的相机是否停止工作?如果是,则新安装的摄像头驱动程序可能有错误、不稳定或与 Surface 不兼容。
将相机驱动程序回滚(Roll back the camera driver)到之前的版本并检查是否可以解决问题。
- 右键单击(Right-click)“开始”(Start)菜单(或Windows键 + X)并选择“设备管理器”(Device Manager)。
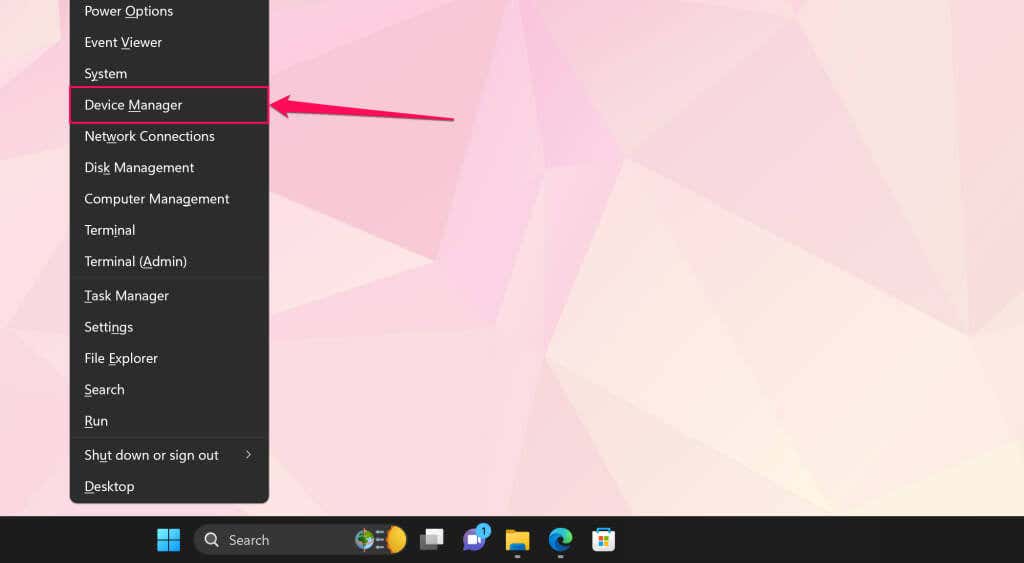
- 展开“相机”(Cameras)类别,右键单击Surface相机驱动程序,然后选择“属性”。
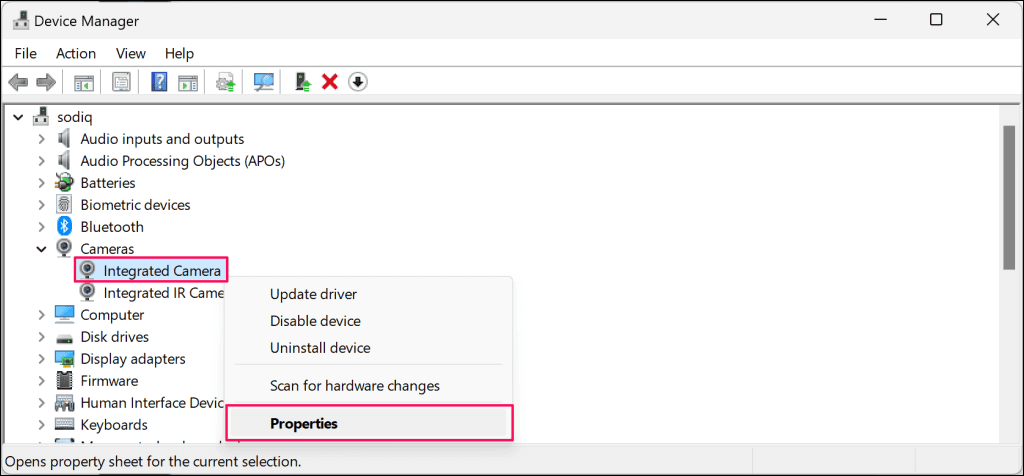
如果你的 Surface 有两个摄像头,请展开“系统(System) 设备”(Devices)类别,右键单击“Microsoft 前置摄像头(Microsoft Camera Front)”或“Microsoft 后置摄像头”(Microsoft Camera Rear),然后选择“属性”。
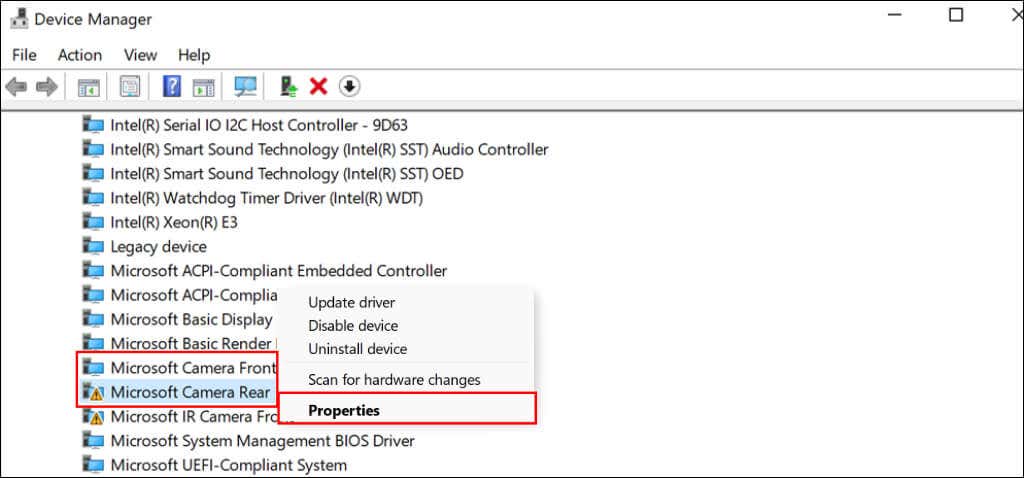
- 打开“驱动程序”(Driver)选项卡,点击“回滚驱动程序”(Roll Back Driver)按钮,然后按照说明进行操作。
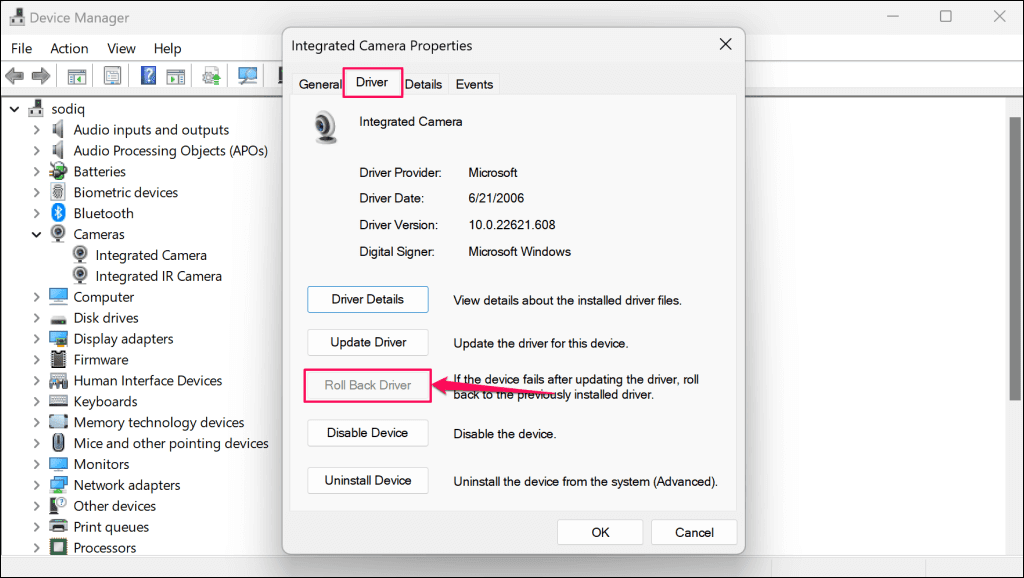
如果“回滚驱动程序”选项呈灰色,则表明您的Surface没有较旧的相机驱动程序版本。如果无法恢复以前的版本或者回滚操作后问题仍然存在,请更新驱动程序。
7. 更新Surface和Surface 驱动程序(Surface Drivers)
更新 Surface 操作系统并安装可选更新可以解决相机问题。
(Update Surface)通过Windows 设置(Windows Settings)更新 Surface
- 在“开始”(Start)菜单中键入 windows update ,然后选择“检查(Check)更新”。
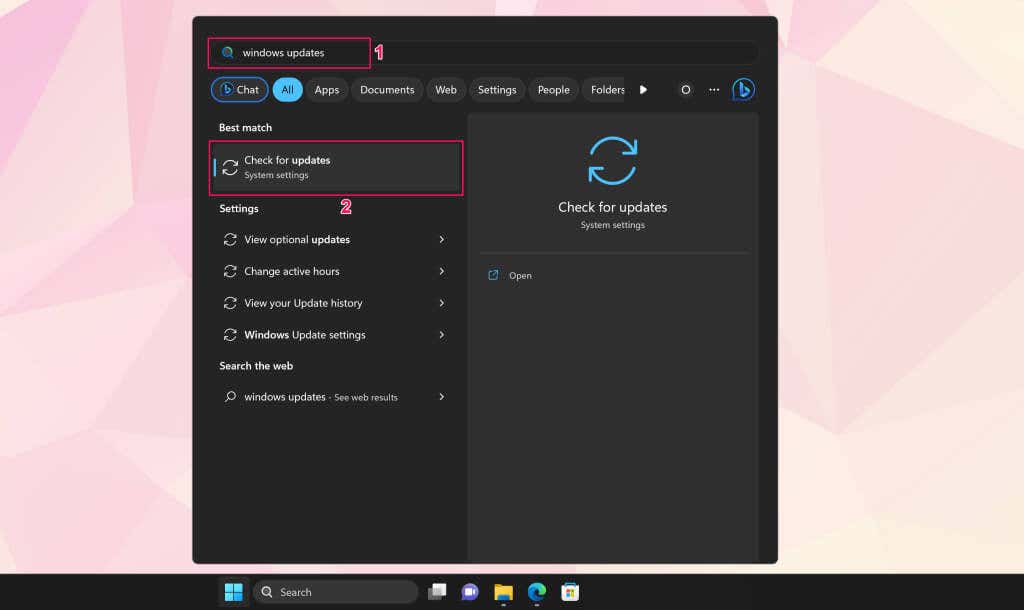
- 选择检查(Select Check)更新和下载(Download)并安装以下载可用的软件和驱动程序更新。
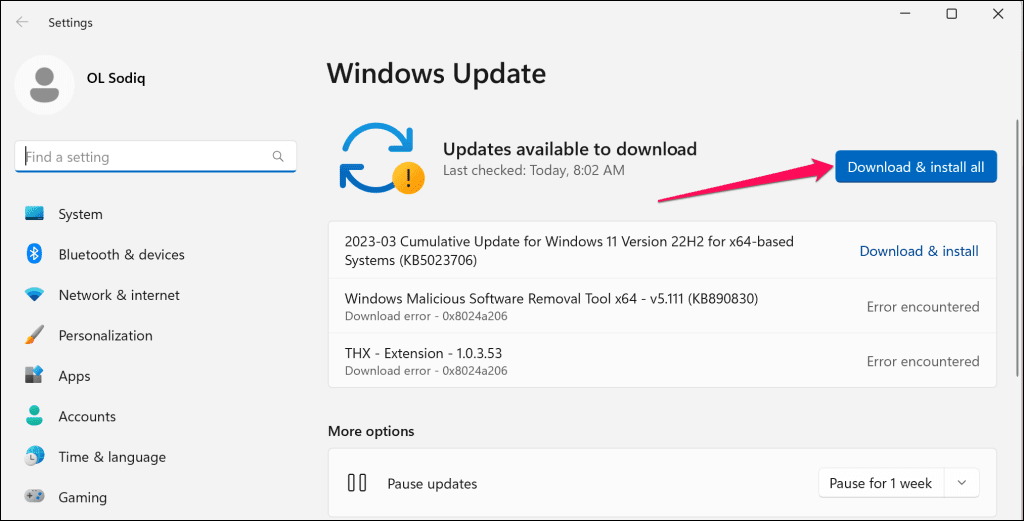
(Check)下载并安装软件更新时
检查可选驱动程序更新。
- (Type)在Windows 开始菜单中(Windows Start)键入可选更新,然后选择查看(View)可选更新。
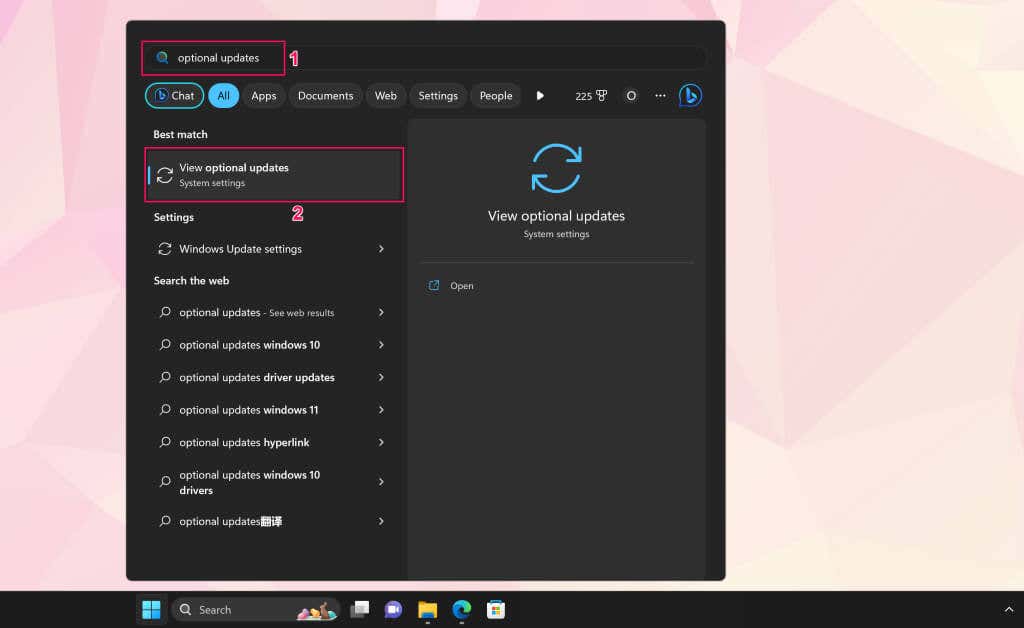
或者,转到Settings > Windows Update > Advanced选项”,然后选择“可选(Optional)更新”。
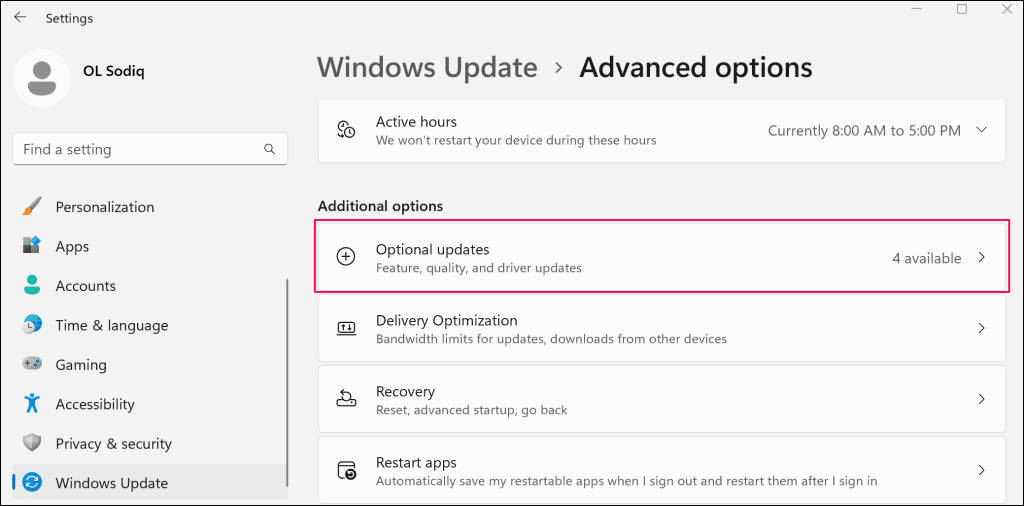
- 打开“驱动程序更新”下拉部分,选择所有可用的驱动程序更新,然后选择“下载(Download)并安装”(Install)。
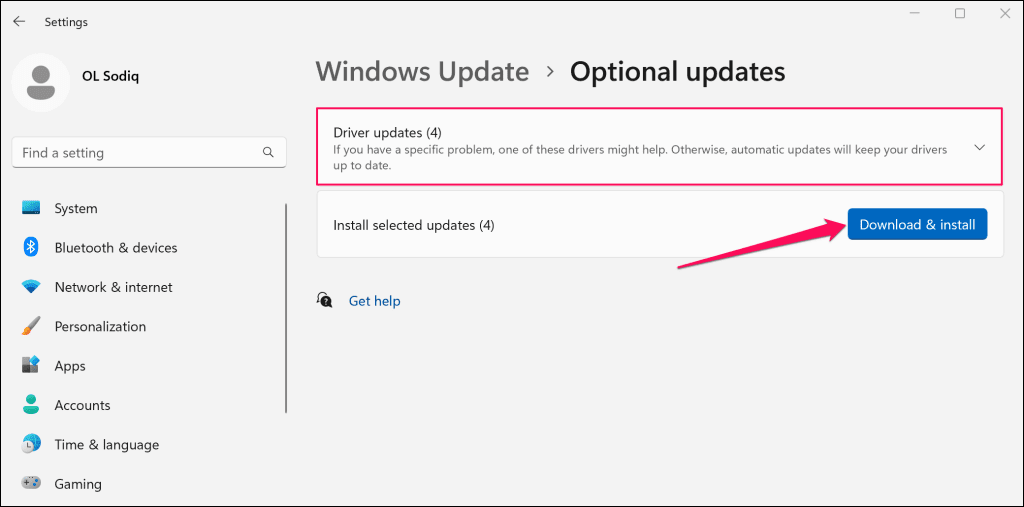
(Reboot)软件和驱动程序安装完成后
重新启动Surface。
通过设备管理器(Device Manager)更新相机驱动程序(Camera Driver)
将Surface(Surface)连接到 Wi-Fi 网络并手动将相机驱动程序更新到最新版本。
- 右键单击(Right-click)任务栏上的Windows徽标,然后选择“设备管理器”(Device Manager)。
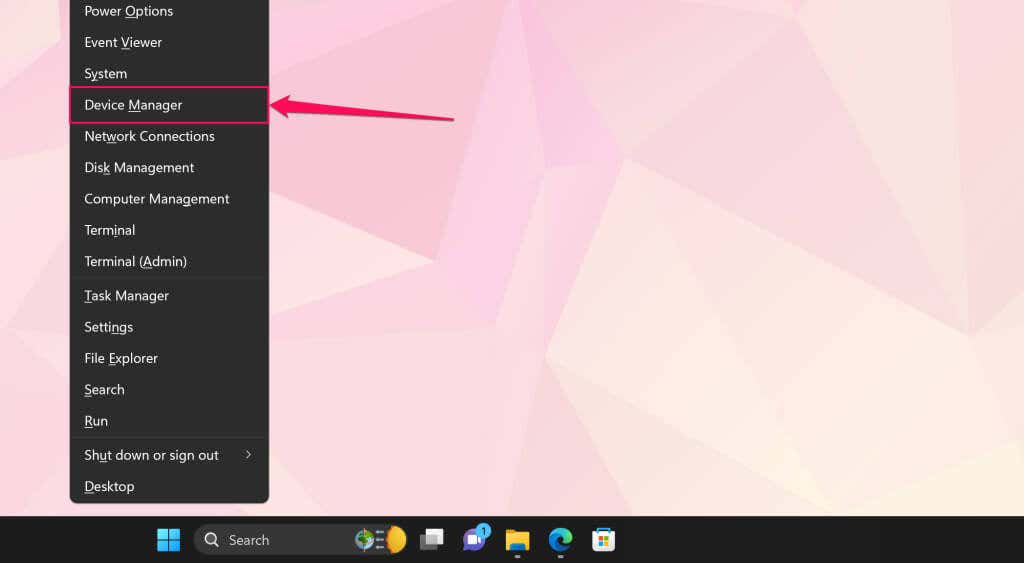
- 展开相机(Cameras)或系统(System) 设备(Devices)类别,右键单击相机驱动程序,然后选择更新(Update)驱动程序。
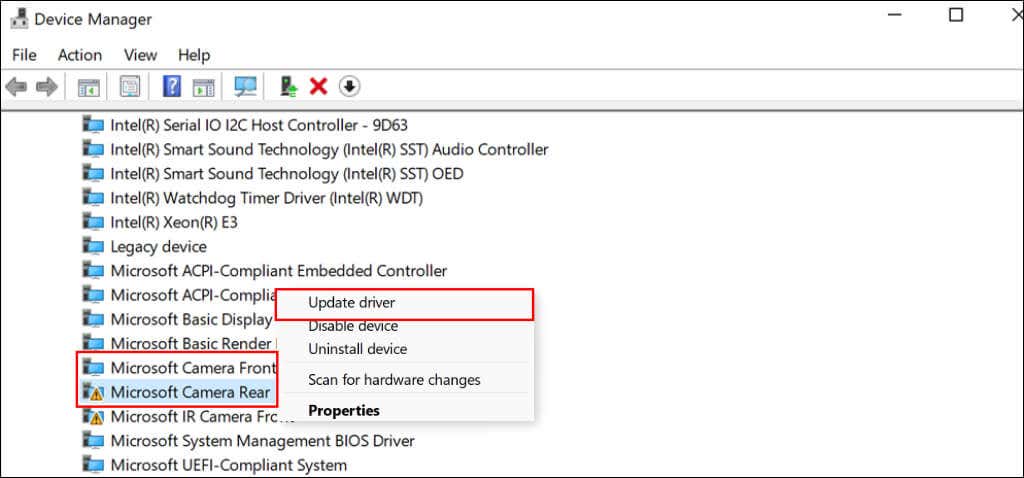
- 选择(Select Search)自动搜索驱动程序。
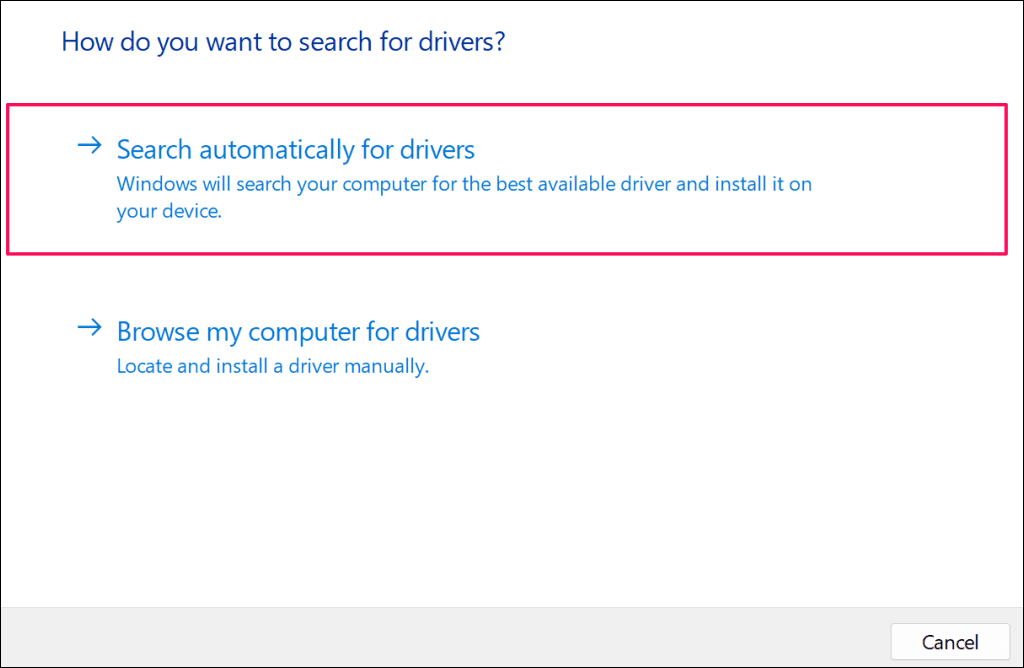
Windows 将下载并安装 Surface 摄像头驱动程序的任何可用更新。
(Update Surface)通过Microsoft 网站(Microsoft Website)更新 Surface
- 在Microsoft Edge或 Surface 上的任何 Web 浏览器
中打开此Microsoft Surface 文档。(Microsoft Surface documentation)
- 滚动到“下载 .msi 文件”部分,然后在“下载 .msi”列中
选择您的Surface型号。(Surface)
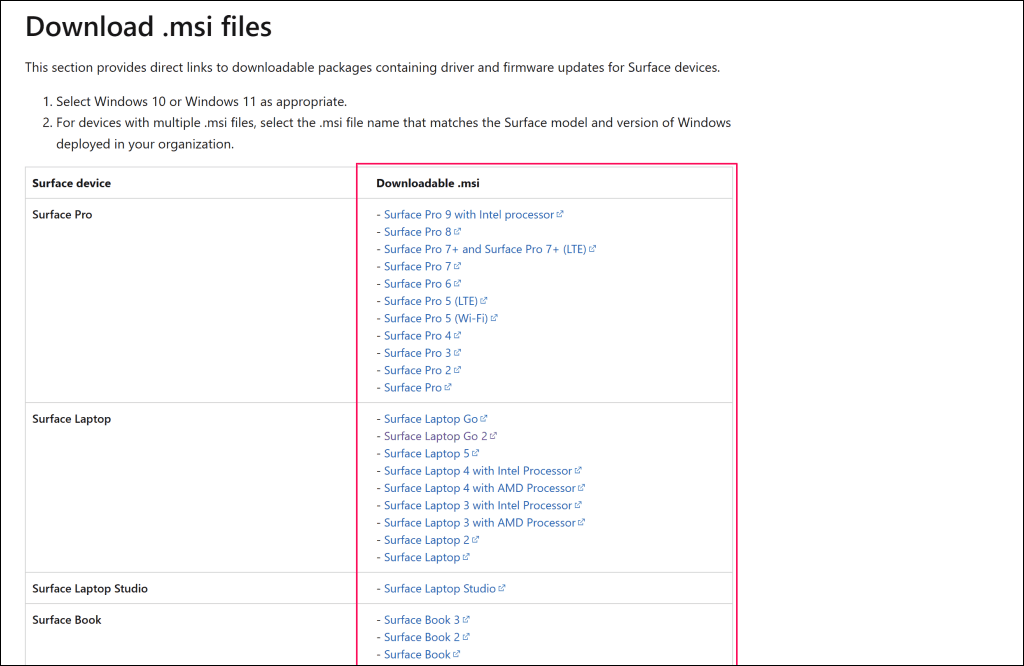
- 打开下载的安装程序,然后按照安装窗口上的说明更新 Surface 的固件和驱动程序软件。
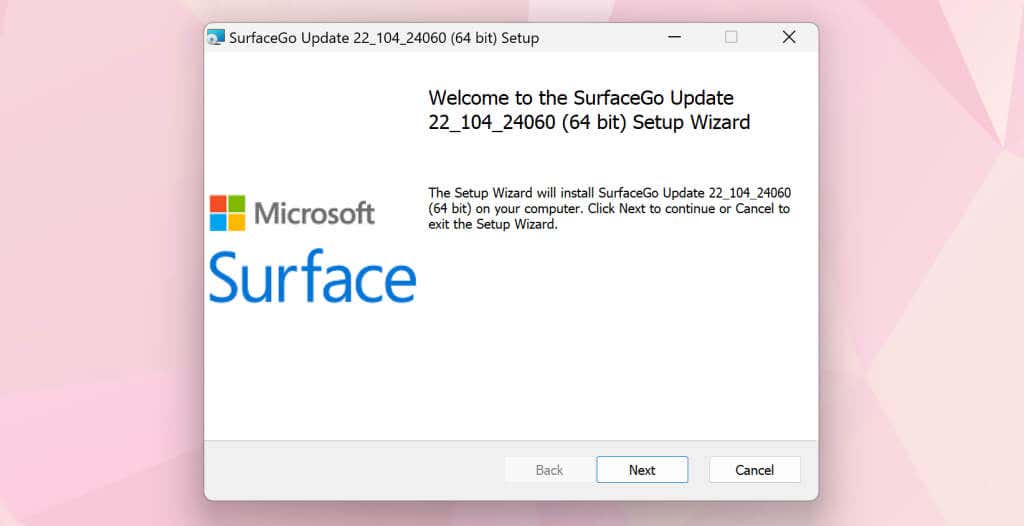
维修您的 Surface
我们相信,至少其中一项建议应该能让你的Surface摄像头恢复正常工作。如果问题仍然存在,您可能需要将 Surface 重置为出厂设置。(reset your Surface to factory settings)在重置设备之前,请尝试联系Microsoft Surface 支持(Microsoft Surface Support)来诊断或维修您的 Surface(have your Surface diagnosed or serviced)。
Microsoft Surface Camera Not Working? 7 Fixes to Try
Are you having trouble using your Miсroѕoft Surface built-in camera(s)? This tutorial covers several troubleshooting solutions for camera issues on Surface devices.
Before you proceed, check that nothing is covering your Surface’s camera. If your Surface has two cameras or uses an external webcam, verify that you selected the correct camera in your application.
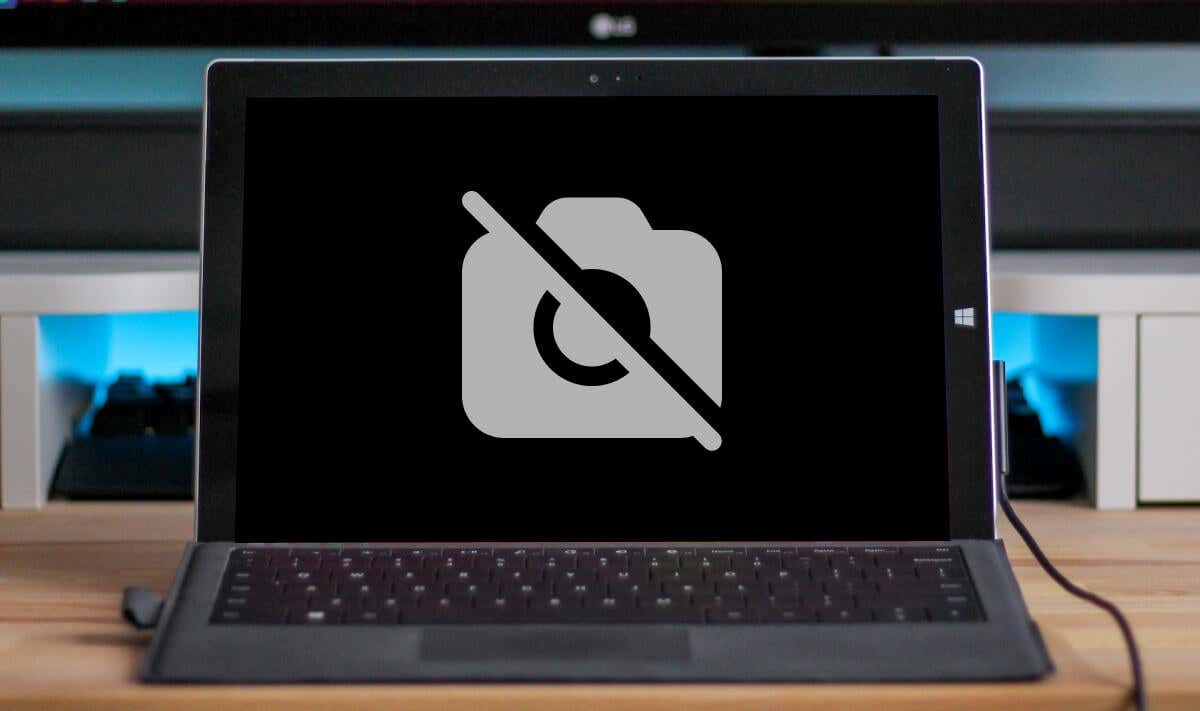
1. Re-Enable or Restart Your Camera
The Camera app and some video conferencing apps display a “We can’t find your camera” or “No camera found” error when they can’t detect your camera. This typically happens when the built-in camera is disabled, faulty, or non-functional.
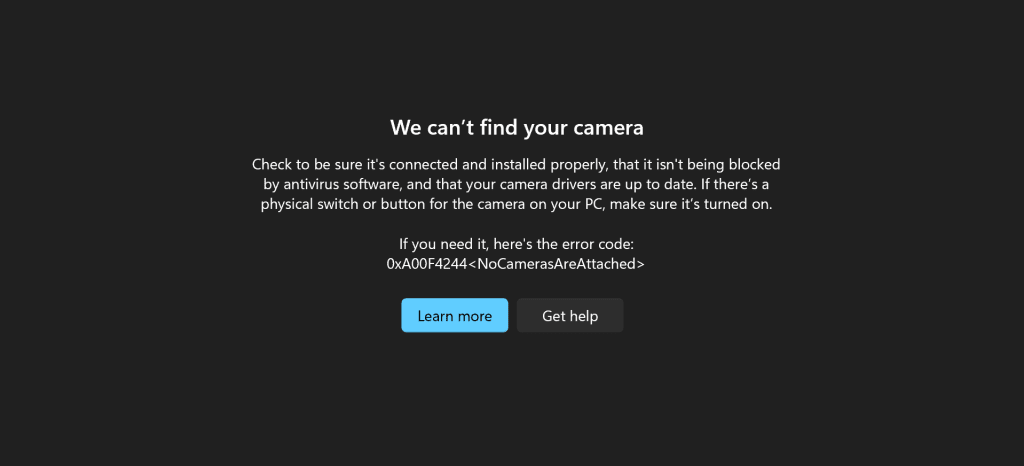
Check your Surface’s camera status in the Windows Settings menu or Device Manager and turn it on if disabled. Disable and re-enable the camera if it’s enabled but not working. Close the affected applications and follow the steps below.
Re-Enable Surface Camera in Windows Settings
- Go to Settings > Bluetooth & devices and select your Surface camera in the “Connected cameras” section.
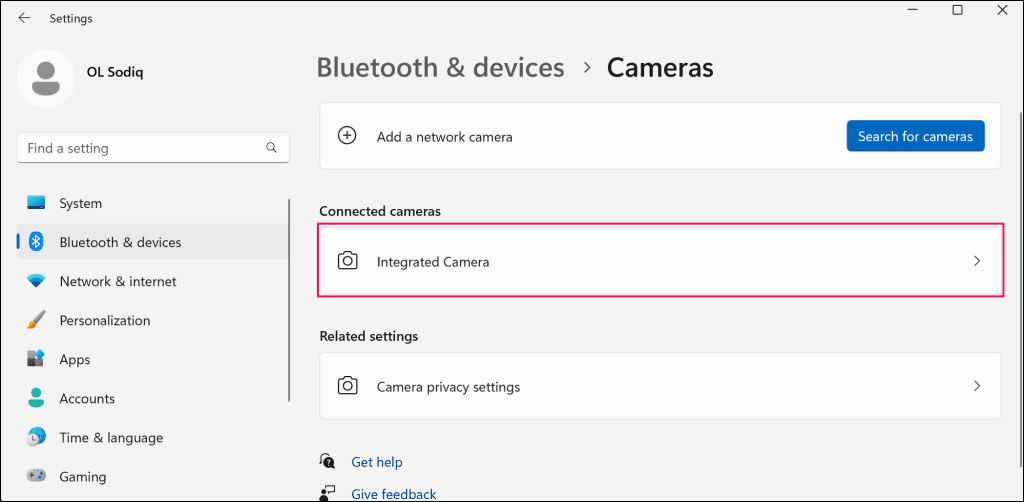
If the camera is disabled, tap the Enable button to turn it back on.
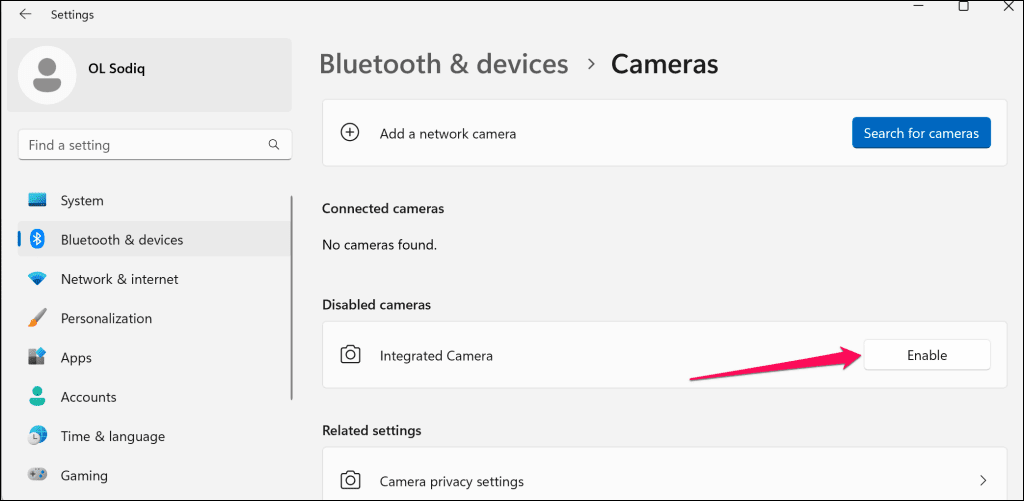
In Windows 10, go to Settings > Devices > Cameras to access your Surface’s camera settings.
- You should see a preview of your Surface camera in the viewfinder. Disable and re-enable the camera if it doesn’t work. Select the Disable button and Yes on the pop-up.
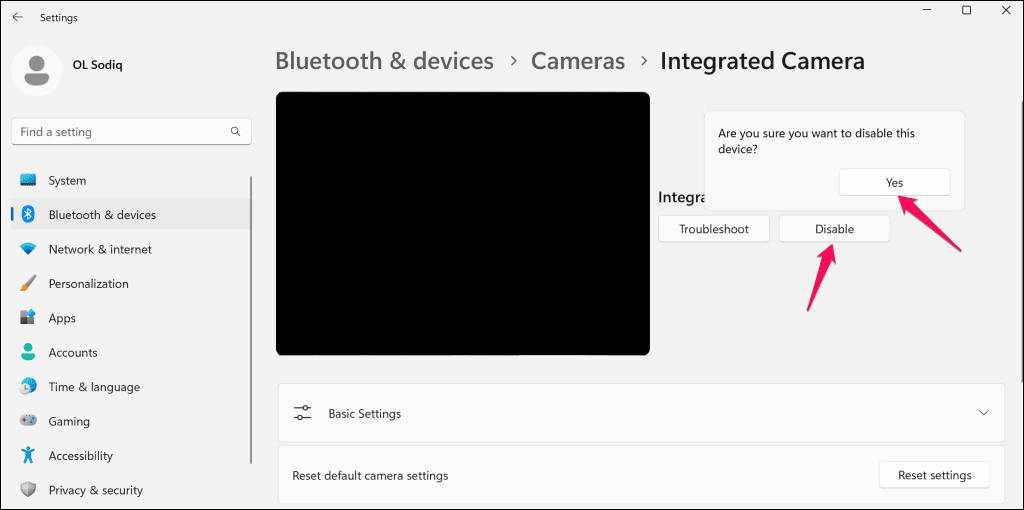
Re-enable the camera (see step #1), open the affected app(s), and check if the camera now works.
Re-Enable Surface Camera in Device Manager
Your camera driver and its placement in the Device Manager may vary depending on your Surface model, camera configuration, or operating system.
- Right-click the Start menu (or Windows key + X) and select Device Manager on the Quick Link menu.
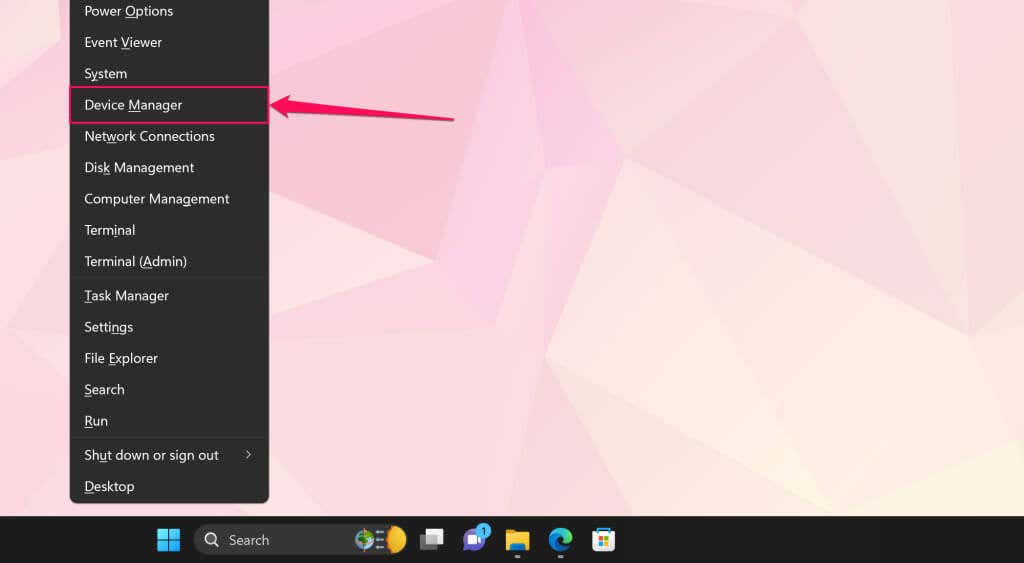
- Expand the Cameras category, right-click the camera driver, and select Disable driver.
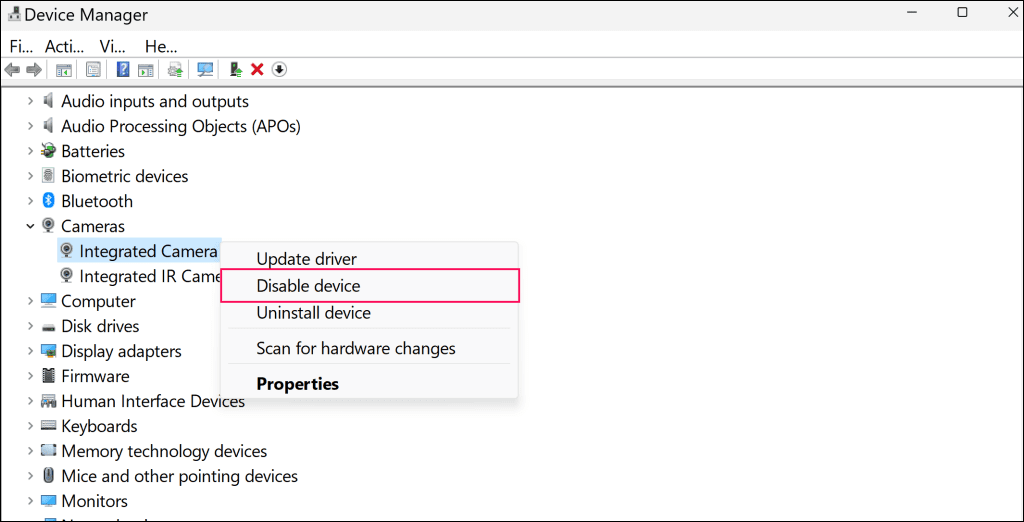
You’ll find the camera drivers in the System Devices category on some Surface models with dual cameras. Right-click Microsoft Camera Rear and select Disable device to disable the rear camera. Otherwise, right-click Microsoft Camera Front and select Disable device to disable the front-facing camera.
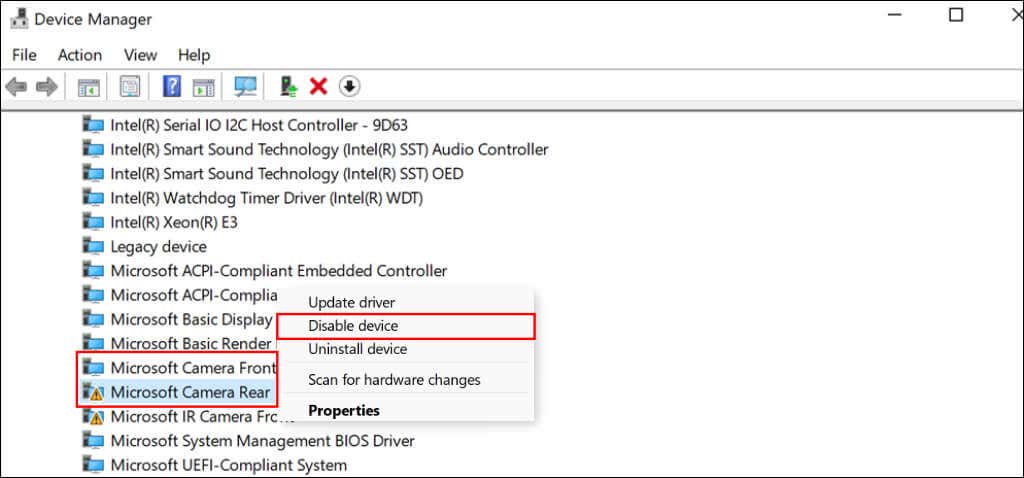
- Select Yes on the pop-up window.
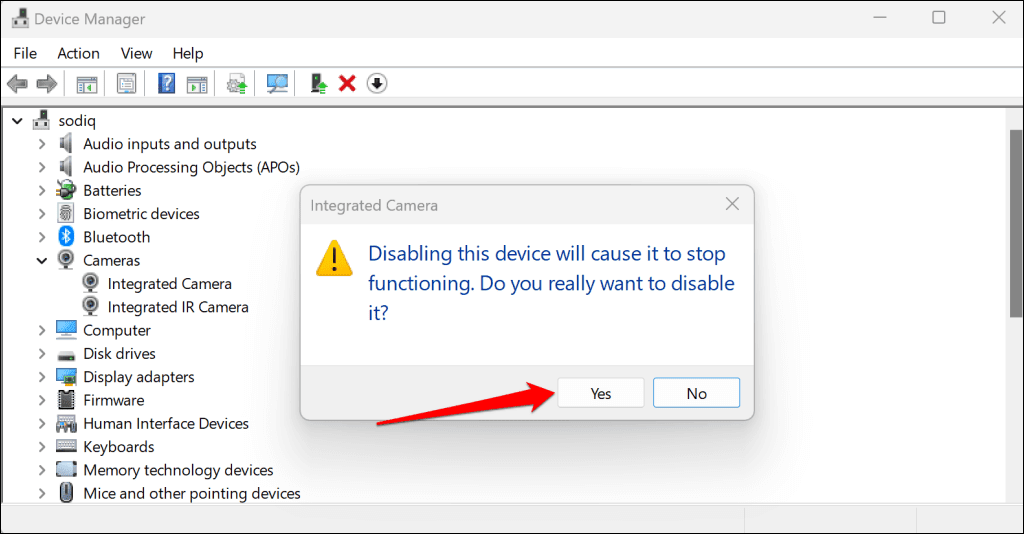
- Right-click the camera driver again and select Enable device.
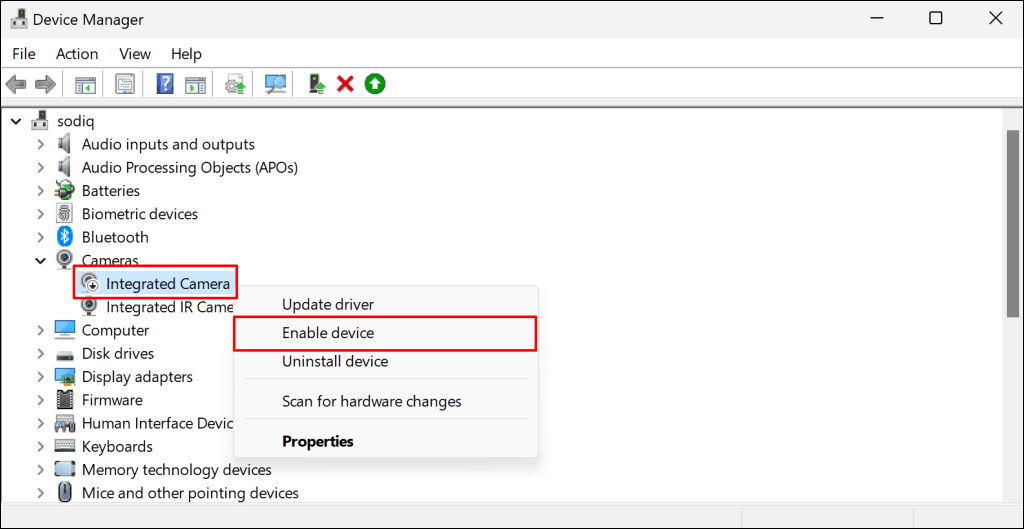
Afterward, open the affected apps and check if your Surface camera works.
2. Turn On Camera Access in Windows Settings
If you’re using a Surface device with a standard or guest account and the camera doesn’t work, that’s likely because the administrator disabled camera access for non-administrative users.
Contact the device administrator, sign in to an admin account, and change the camera access settings.
In Windows 11, head to Settings > Privacy & Security > Camera and toggle on Camera access.
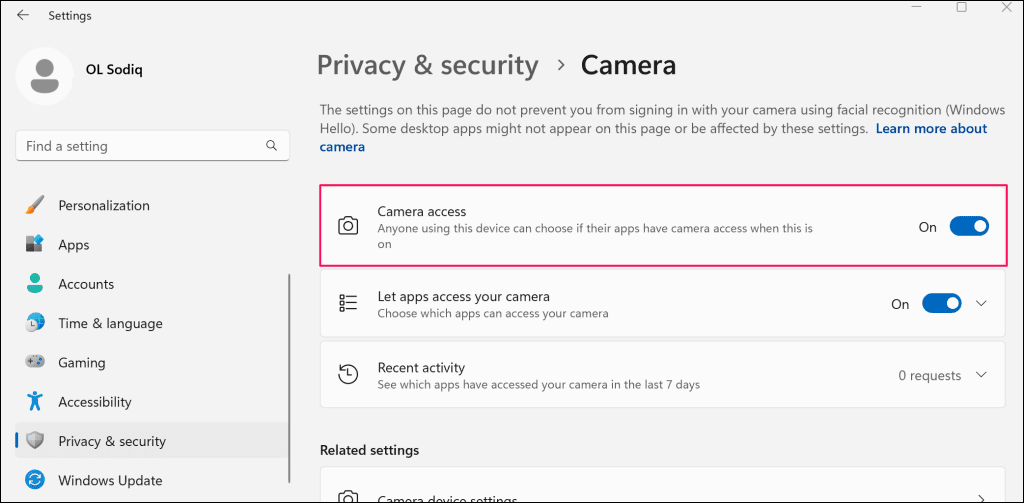
If your Surface runs Windows 10, go to Settings > Privacy and select Camera. Select the Change button and turn on Camera access for this device.
Afterward, scroll down the page and toggle on Allow apps to access your camera.
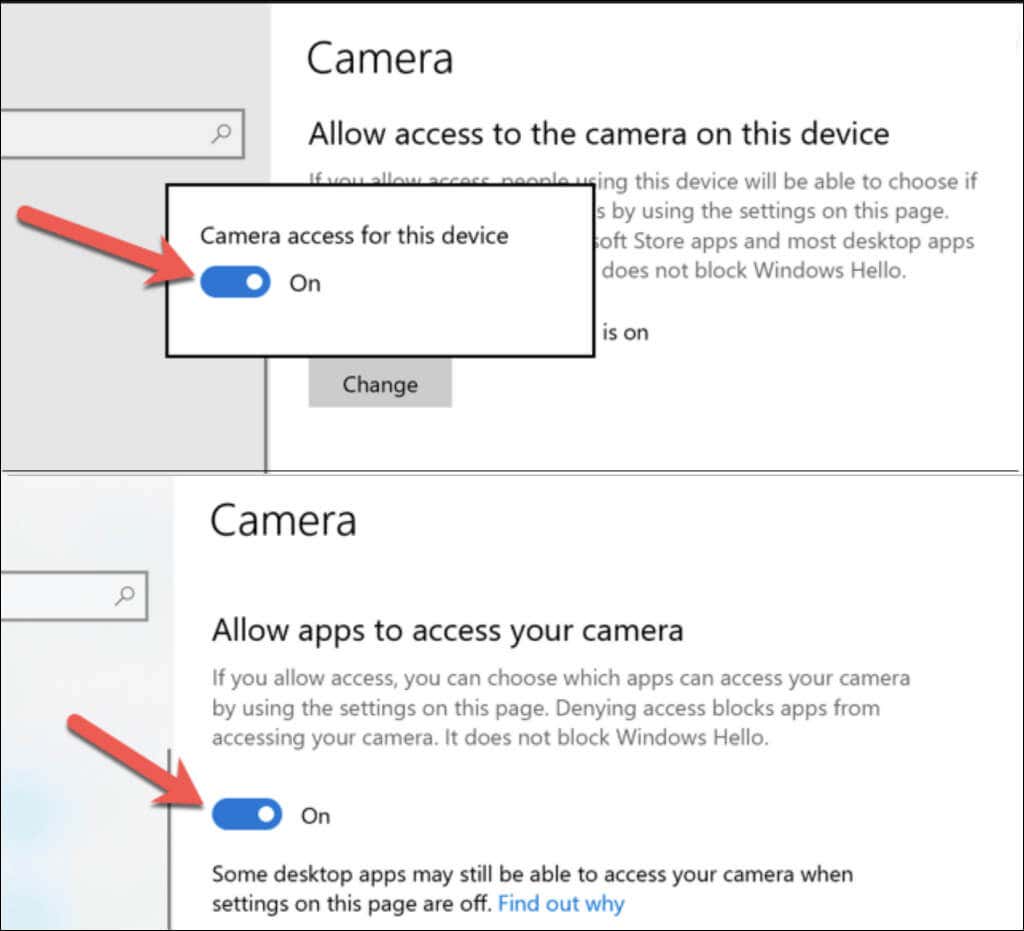
Your Surface camera should now work when using a guest or standard account.
3. Check App Permission Settings
If your camera doesn’t work in a specific app, ensure the app has camera access in Windows privacy settings.
- Go to Settings > Privacy & Security > Camera and toggle on Let apps access your camera.
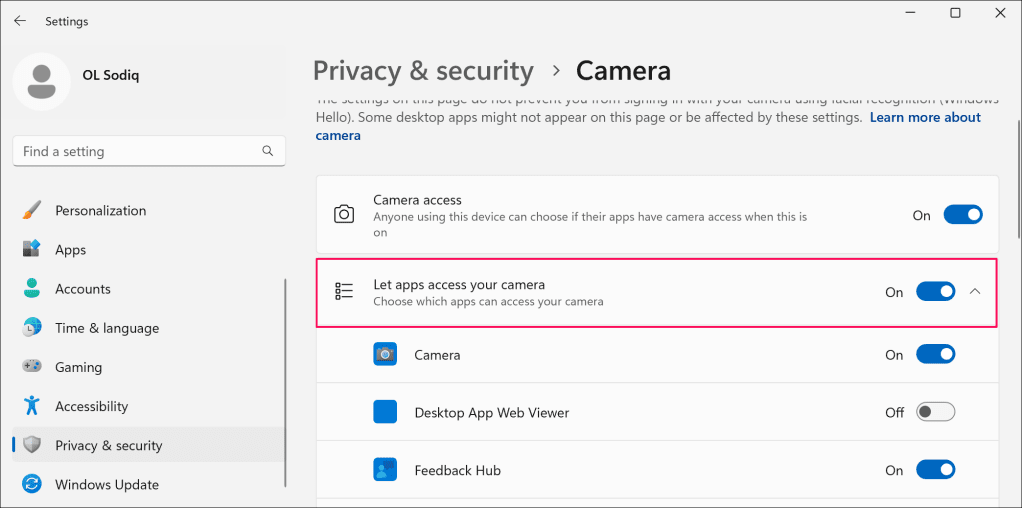
- Go through the list of apps in the “Let apps access your camera” section and turn on camera access for the affected app.
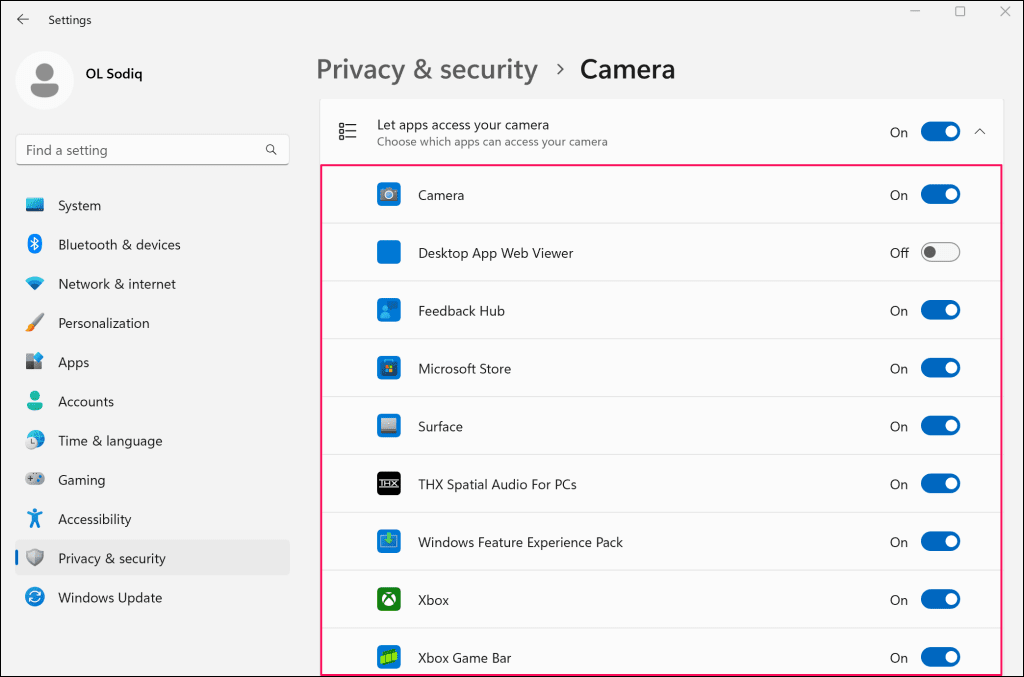
- Finally, scroll down the page and toggle on the Let desktop apps access your camera option.
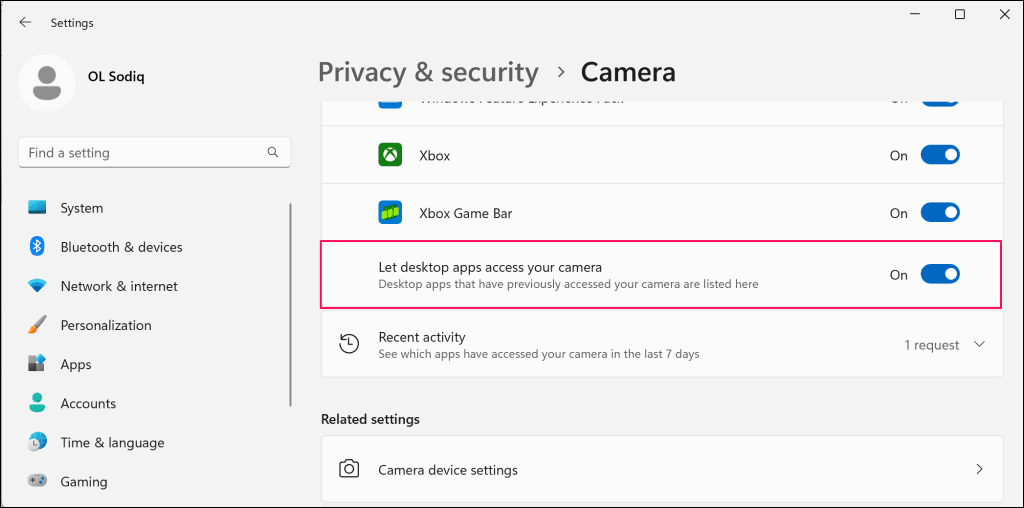
Enabling this option grants camera access to applications installed outside the Microsoft Store.
4. Check Your Antivirus Software Settings
Some third-party antivirus or malware protection software have settings that can block an app’s webcam access. If you use an antivirus, review its settings, and ensure it isn’t stopping apps from accessing your Surface’s camera. You can temporarily disable the antivirus, just to be sure.
5. Force Shutdown and Reboot Your Surface
Forcefully shutting down your Surface can resolve issues with malfunctioning hardware components—camera, microphone, USB ports, etc. Close all open applications, so you don’t lose unsaved data.
The steps to force a shutdown vary depending on your Surface model.
Force Shutdown Newer Surface Models
This method applies to the Surface Pro 5 (or newer), Surface Book 2 (or newer), and any Surface Laptop, Surface Go, or Surface Studio model.
Press and hold your Surface’s power button for about 20 seconds. Release the power button when the Microsoft logo screen appears.

Force Shutdown Earlier Surface Models
This method applies to the Surface Pro 4 (or earlier), Surface Book, Surface 2, Surface 3, and Surface RT.
- Press and hold the power button for about 30 seconds and release the button when your Surface turns off.
- Next, press and hold your Surface’s volume-up and power buttons for at least 15 seconds.
- Release both buttons, wait at least 10 seconds, and press the power button to turn on your Surface.
6. Roll Back Your Surface’s Camera Driver

Did your camera stop working after updating your Surface drivers—or the camera driver specifically? If yes, the newly-installed camera driver is likely buggy, unstable, or incompatible with your Surface.
Roll back the camera driver to its previous version and check if that resolves the issue.
- Right-click the Start menu (or Windows key + X) and select Device Manager.
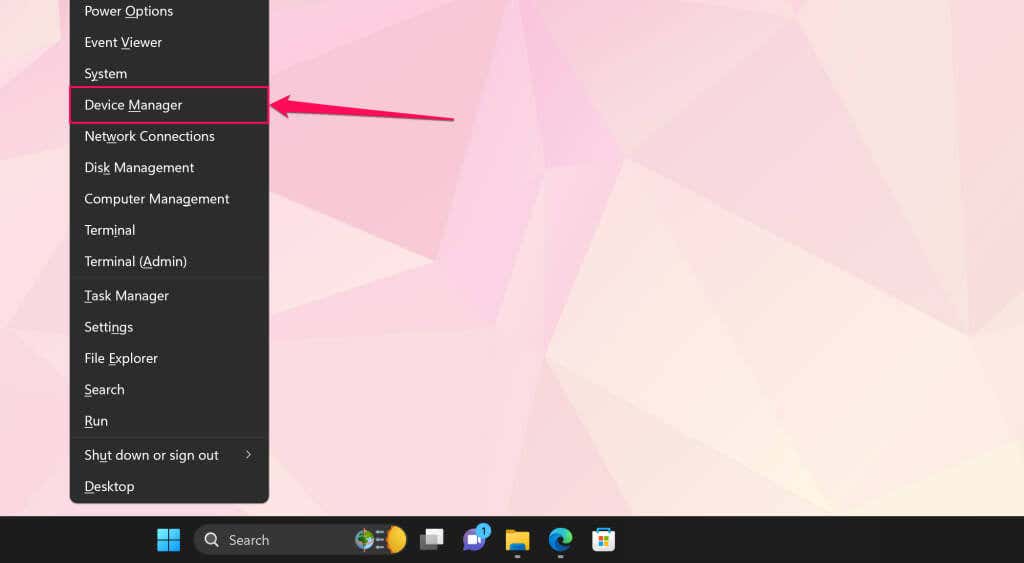
- Expand the Cameras category, right-click your Surface camera driver, and select Properties.
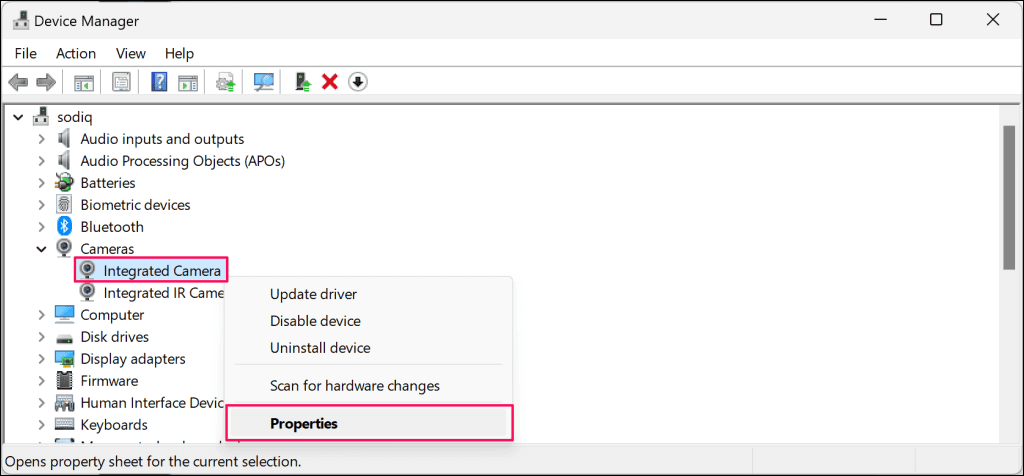
If your Surface has two cameras, expand the System Devices category, right-click Microsoft Camera Front or Microsoft Camera Rear, and select Properties.
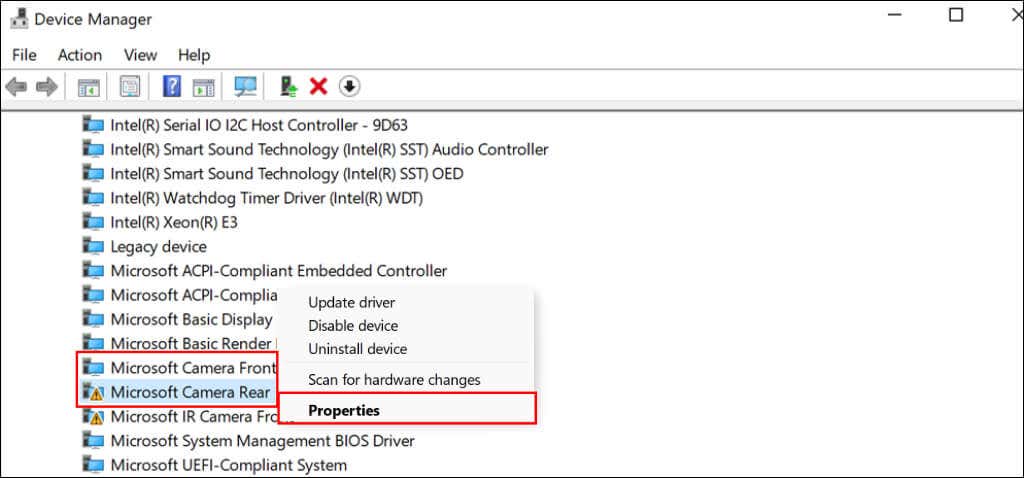
- Open the Driver tab, tap the Roll Back Driver button, and follow the instructions.
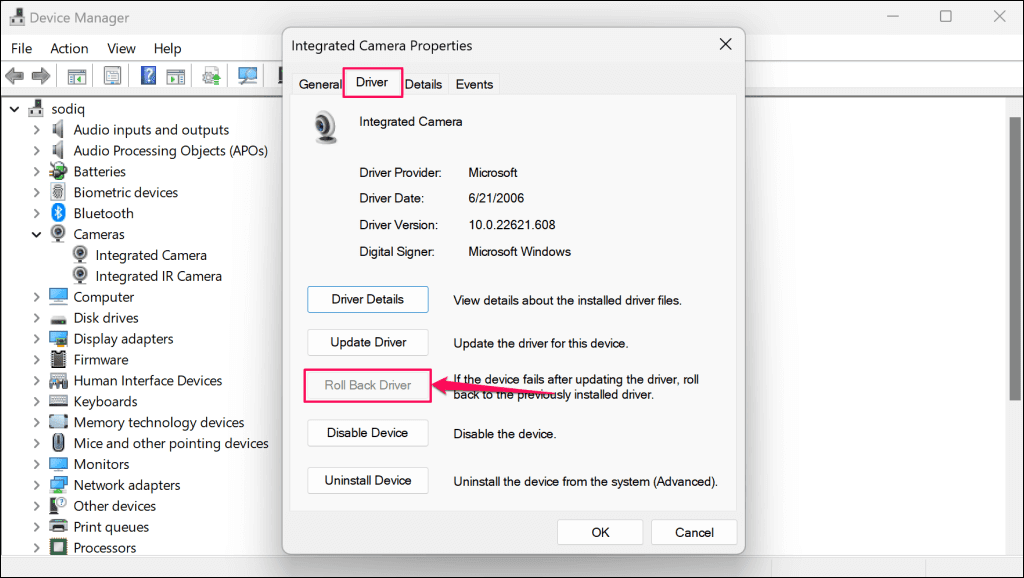
If the “Roll Back Driver” option is grayed out, your Surface doesn’t have an older camera driver version. Update the driver if you can’t restore its previous version or if the issue persists after the rollback operation.
7. Update Your Surface and Surface Drivers
Updating your Surface’s operating system and installing optional updates can resolve camera issues.
Update Surface via Windows Settings
- Type windows update in the Start menu and select Check for updates.
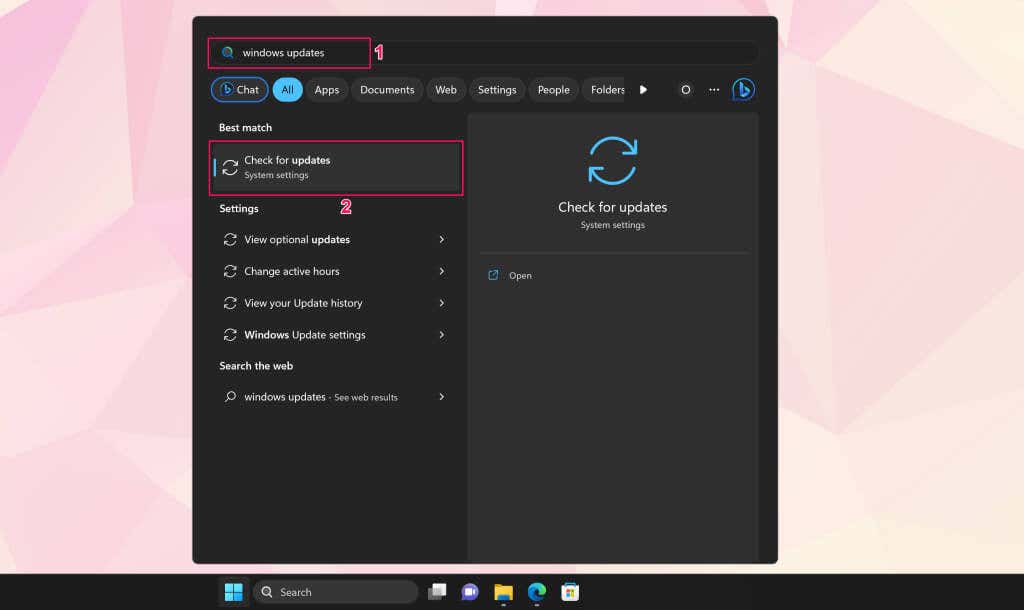
- Select Check for updates and Download & install to download available software and driver updates.
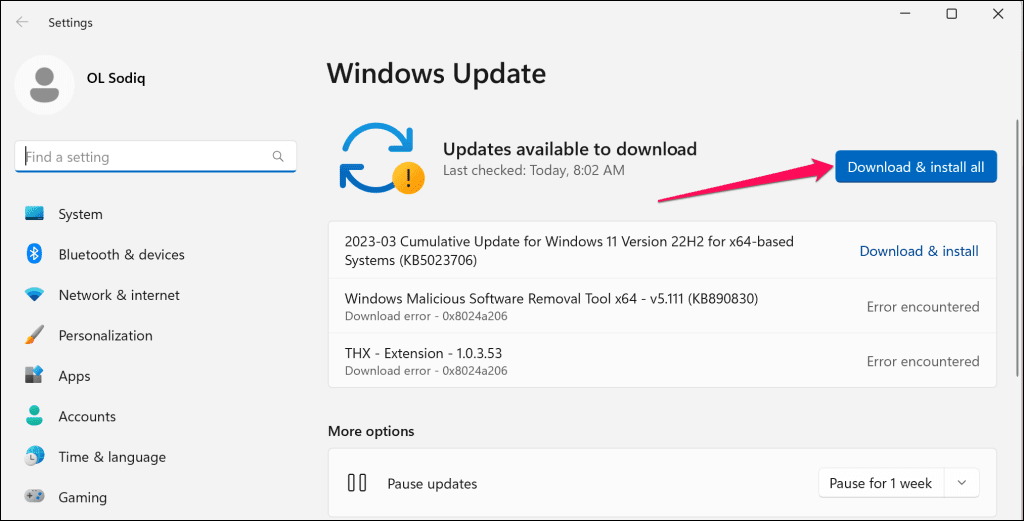
Check for optional driver updates while the software updates download and install.
- Type optional updates in the Windows Start menu and select View optional updates.
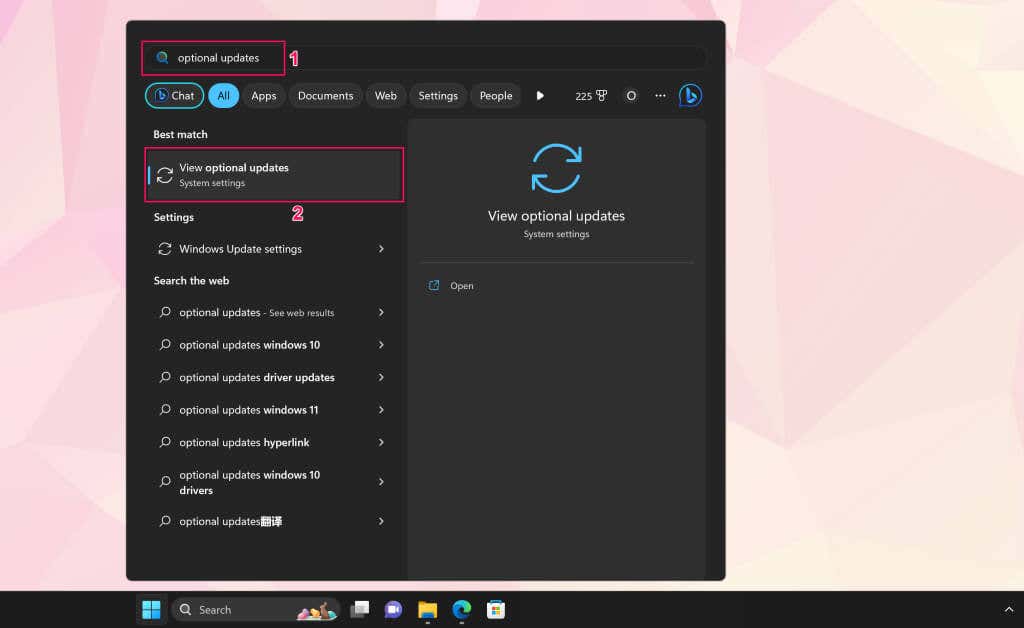
Alternatively, go to Settings > Windows Update > Advanced options and select Optional updates.
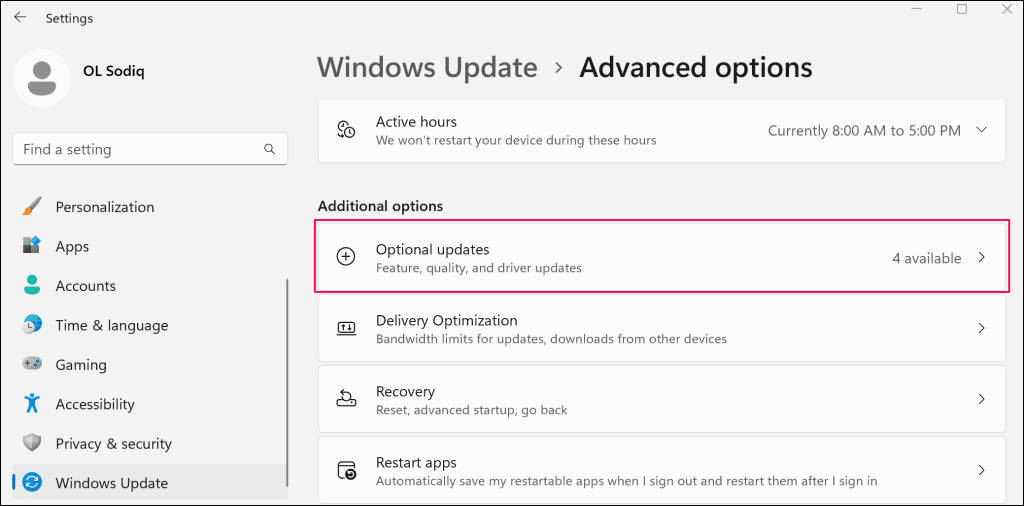
- Open the “Driver Update” drop-down section, select all available driver updates, and select Download & Install.
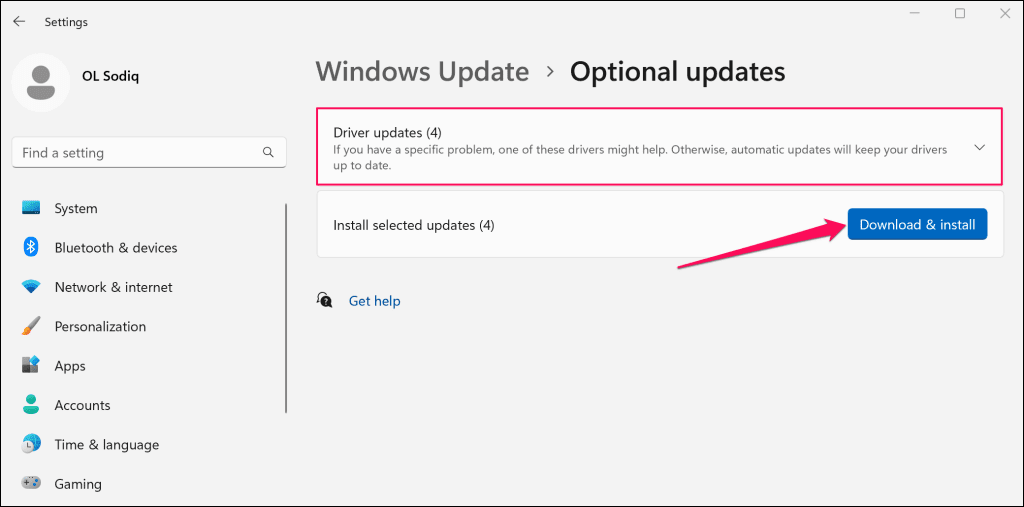
Reboot your Surface when the software and driver installations are complete.
Updates Camera Driver via Device Manager
Connect your Surface to a Wi-Fi network and manually update your camera driver to the latest version.
- Right-click the Windows logo on the taskbar and select Device Manager.
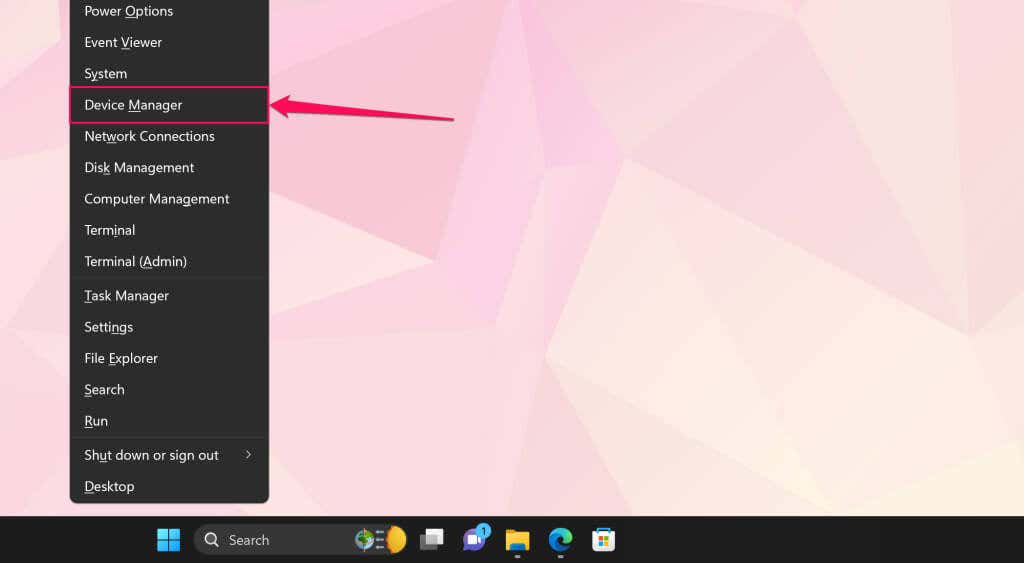
- Expand the Cameras or System Devices category, right-click your camera driver, and select Update driver.
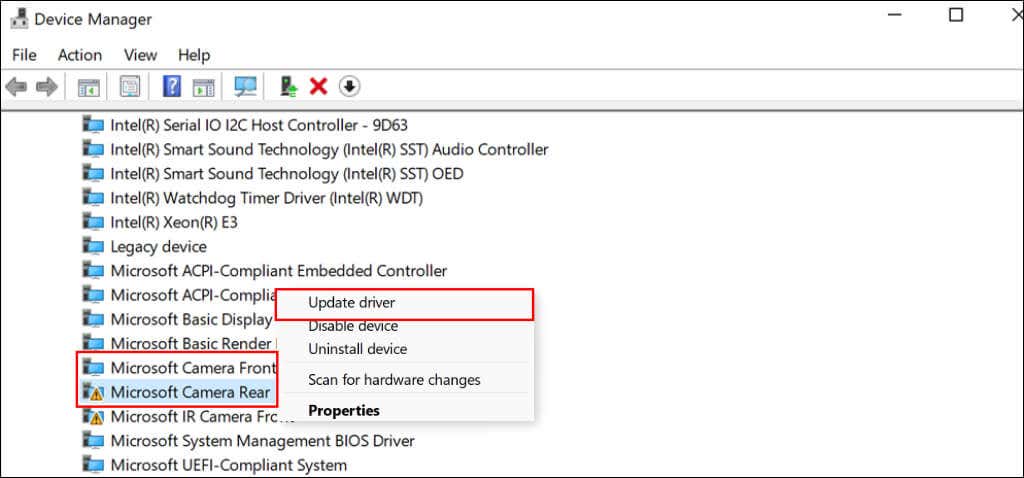
- Select Search automatically for drivers.
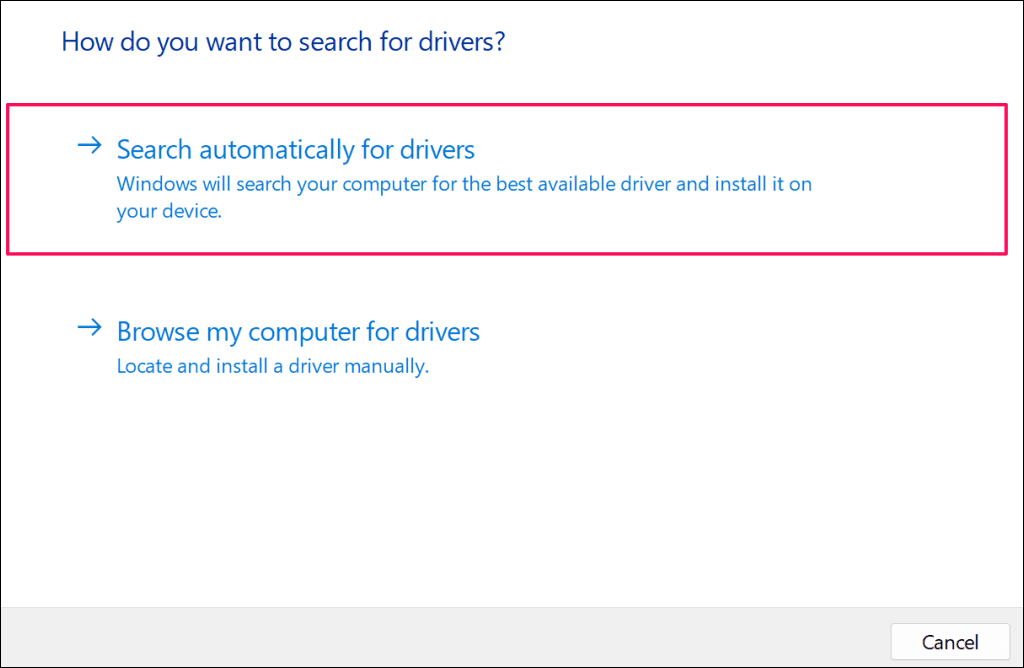
Windows will download and install any available update for your Surface’s camera driver.
Update Surface via Microsoft Website
- Open this Microsoft Surface documentation in Microsoft Edge or any web browser on your Surface.
- Scroll to the “Download .msi files” section and select your Surface model in the “Download .msi” column.
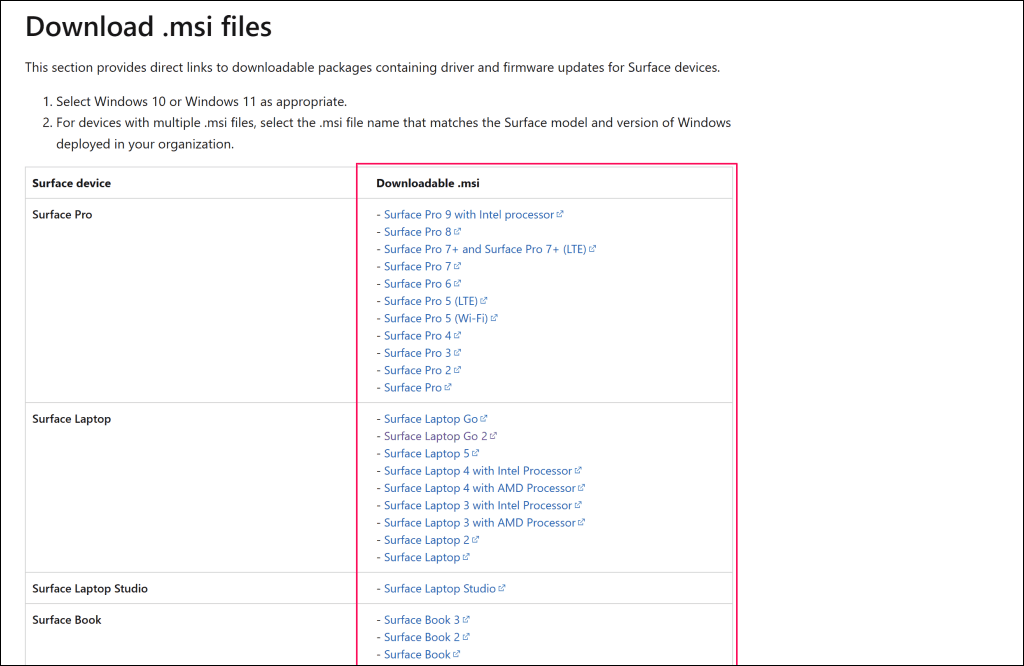
- Open the downloaded installer and follow the instructions on the setup window to update your Surface’s firmware and driver software.
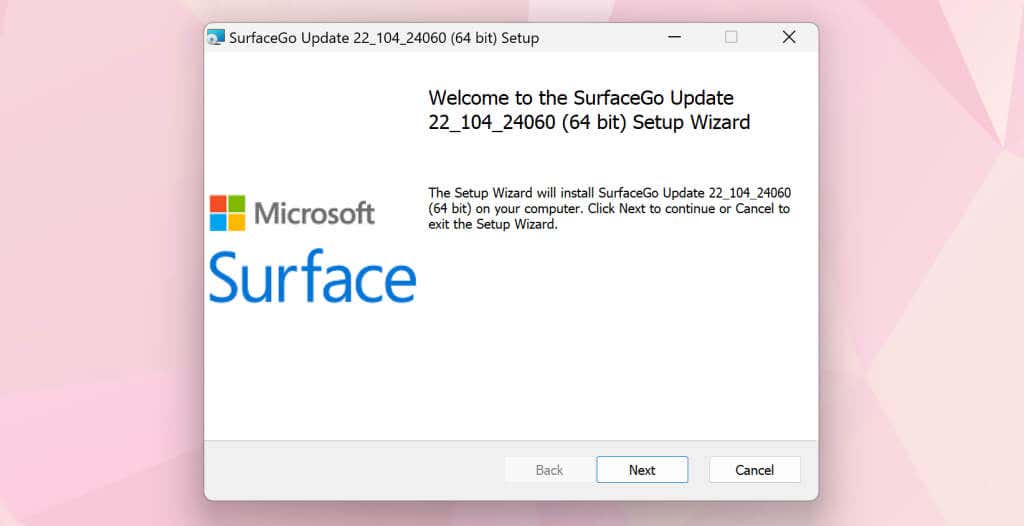
Get Your Surface Serviced
We’re confident that at least one of the recommendations should get your Surface camera working again. You may need to reset your Surface to factory settings if the problem persists. Before resetting your device, try contacting Microsoft Surface Support to have your Surface diagnosed or serviced.