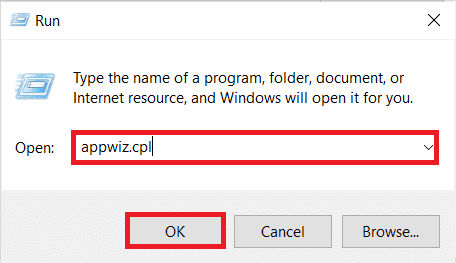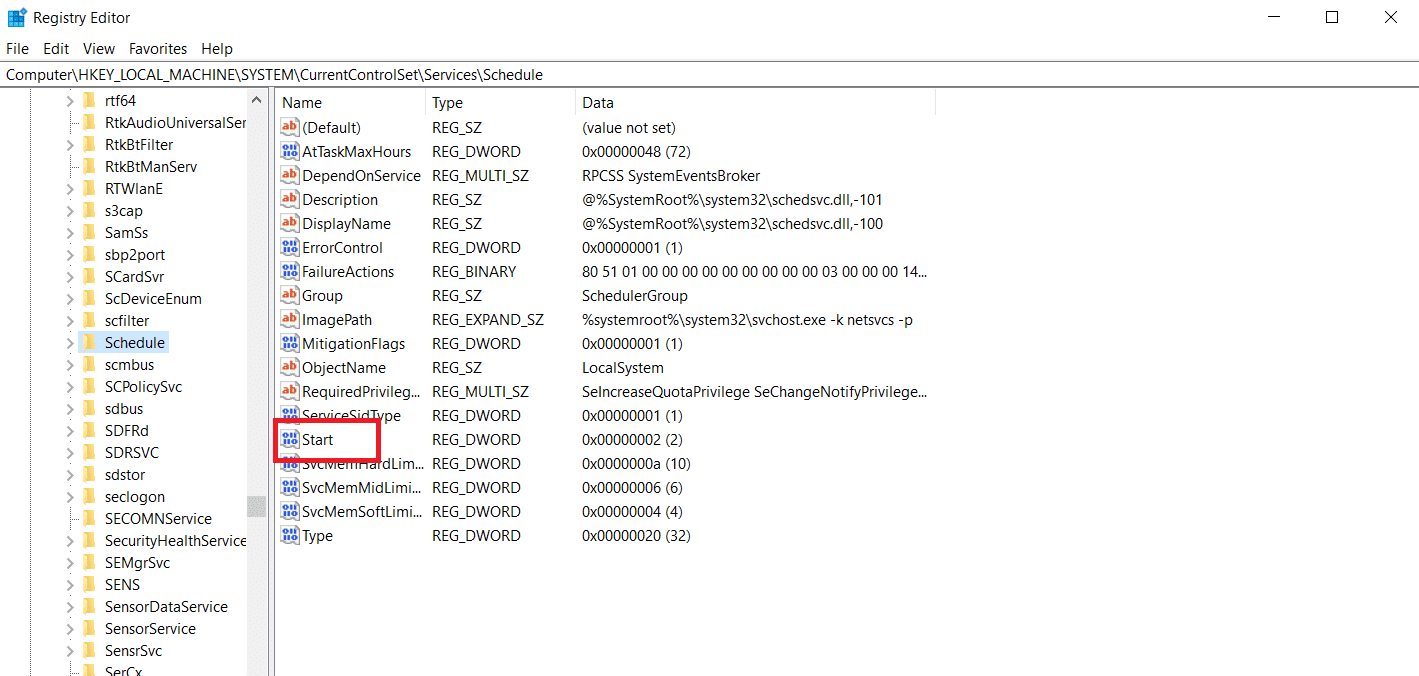在Microsoft Office版本 2013、2016 和 2019 中,引导程序软件(bootstrapper software)用于初始化使用复合应用程序库(Composite Application Library)编写的应用程序。它减少了安装过程(installation process)中依赖项的数量。如果您遇到Microsoft setup bootstrapper has stop working 错误,本文将引导您完成其他用户为解决问题而采取的许多故障排除程序。但在开始之前,让我们先看看这个问题的原因。

如何修复 Microsoft 安装程序引导程序已停止在 Windows 10 上工作(How to Fix Microsoft Setup Bootstrapper Has Stopped Working on Windows 10)
我们通过审查一系列用户投诉以及受影响最严重的客户为解决Microsoft 安装(Microsoft setup)程序引导程序已停止在Windows 10上工作的问题而采用的修复流程来调查此问题。根据我们的研究,已知有许多因素会导致此问题:
-
由于第三方防病毒软件,安装无法与 MS 服务器通信(The installation is unable to communicate with MS servers due to third-party antivirus):(McAfee)在允许(Avast)Office安装程序(Office installation)从互联网(Internet)。如果是这种情况,您应该能够通过关闭实时保护或完全删除安全套件(security suite)来解决问题。
-
注册表项或安装文件损坏:此问题的另一种可能是(Corrupt registry keys or installation files: )Microsoft Office 安装(Microsoft Office installation)所需的某些注册表项或基本文件已损坏。在这种情况下,应该考虑使用可以处理类似情况的Microsoft 工具。(Microsoft tool)
-
IObit软件产品不兼容问题:(Incompatibilities caused by IObit software products: )很多客户认为这个问题是由少数IObit软件(IObit software)产品不兼容造成的。找出问题的责任人的唯一方法是逐个移除每个IObit 产品(IObit product one),直到问题不再存在。
-
任务计划程序在注册表编辑器中被禁用:(Task Scheduler is disabled in the Registry Editor: )Microsoft Office需要任务计划程序(Task Scheduler)来编写大量任务。如果您的 PC 上的任务计划程序(Task Scheduler)已关闭,您将在Office 服务(Office service)尝试使用它时收到此消息。如果是这种情况,您可以通过使用注册表编辑器(Registry Editor)重新启用任务计划程序(Task Scheduler)来解决问题。
-
AppCompatFlags 阻碍了更新过程:(Update process is being hampered by AppCompatFlags: )事实证明,一个注册表项(registry key)( AppCompatFlags ) 很有可能会破坏并使整个Office 套件(Office suite)无用。在这种情况下,您可以通过卸载Office并使用注册表编辑器(Registry Editor)删除有问题的键来解决问题。
-
Windows 10 上的旧 Office 版本:(Older Office version on Windows 10: )如果您尝试安装旧版本,可能会出现此问题。在这种情况下,您可以通过在兼容模式下(Compatibility Mode)运行主安装程序(installation programme)( OfficeSetup.exe )来避免此问题。
方法一:卸载第三方杀毒软件和IObit软件(Method 1: Uninstall Third-party antivirus and IObit Software)
如果您安装了第三方防病毒软件或 lObit 软件(antivirus or lObit software),修复Microsoft 安装(Microsoft setup)引导程序已停止工作问题的第一个也是最简单的解决方案是卸载它。事实证明,某些过度保护的防病毒程序会阻止Microsoft Office 套件(Microsoft Office suite)升级,导致Microsoft 安装(Microsoft setup)引导程序停止运行问题。如果这种情况适用于您,您可以通过简单地关闭安全套件(security suite)的实时保护来解决问题。
注意:(Note:)实现此目的的步骤可能会因您使用的防病毒套件而异。(antivirus suite)很少有用户表示只有在完全卸载第三方防病毒软件后才能解决该问题。
1. 同时按下Windows + R keys打开运行(Run)对话框。
2.输入appwiz.cpl并点击OK打开Programs and Features实用程序。
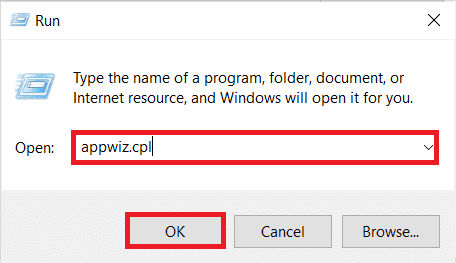
3. 找到第三方防病毒软件(third-party antivirus)和/或IObit,右键单击它并选择卸载(Uninstall ),如下图所示。

4. 按照屏幕上的说明(on-screen instructions)从计算机中删除软件
5.重新启动您的PC(Reboot your PC)并启动触发Microsoft setup bootstrapper has stop working错误的软件
另请阅读:(Also Read:) 修复 Microsoft Office无法在(Fix Microsoft Office)Windows 10上打开的问题
方法2:重新启用任务计划程序(Method 2: Re-enable Task Scheduler)
一些遇到Microsoft 设置(Microsoft setup)引导程序问题的用户已停止操作错误报告说,在重新启用任务计划程序(Task Scheduler)后问题已得到修复。以下是有关如何完成它的分步指南:
1.启动运行(Run)对话框并键入regedit并按Enter键(Enter key)打开注册表编辑器(Registry Editor)

2. 要提供管理员权限,请在用户帐户控制(User Account Control)提示要求时单击是。(Yes)
3. 使用注册表编辑器(Registry Editor)的左窗格展开HKEY_LOCAL_MACHINE键(HKEY_LOCAL_MACHINE)

4.之后,展开SYSTEM键

5. 转到当前控制集(CurrentControlSet)

6.点击服务(Services)

7. 点击日程(Schedule)

8. 如图所示,在Schedule(Schedule)键的右侧窗口中双击Start 。
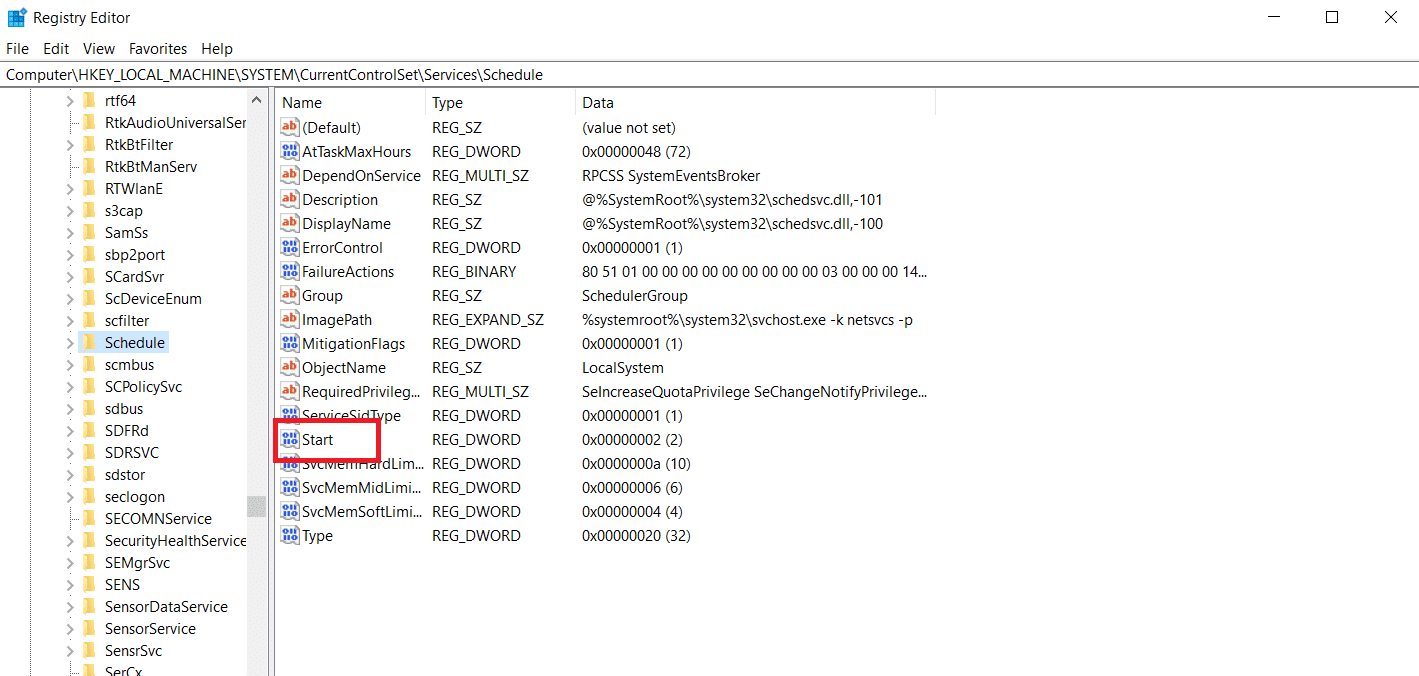
9. 将起始值数据(Value data)更改为2,将基数(Base )更改为十六进制(Hexadecimal)

10. 单击确定(OK)保存更改后,关闭注册表编辑器(Registry Editor)并重新启动(restart) PC(your PC)。

另请阅读:(Also Read:)如何重置Microsoft 帐户密码(Microsoft Account Password)
方法 3:卸载 MS Office 并删除 AppCompatFlags 密钥(Method 3: Uninstall MS Office and Delete AppCompatFlags Key)
几位相关用户表示,只有在完全卸载Office并使用注册表编辑器(Registry Editor)删除名为AppCompatFlags的键时,才能解决此问题。一些用户声称,在执行此操作并重新安装Microsoft Office 套件(Microsoft Office suite)后,他们能够打开任何Microsoft Office 程序(Microsoft Office program),而不会出现Microsoft 安装(Microsoft setup)引导程序已停止运行的问题。
步骤 I:卸载 MS Office 套件(Step I: Uninstall MS Office Suite)
1. 按Windows 键(Windows key),键入控制面板(Control Panel),然后单击打开(Open)。

2. 设置View by > Large icons,然后单击程序和功能(Programs and Features)设置。

3. 右键单击 Microsoft Office套件并选择卸载( Uninstall )选项。

第二步:删除 AppCompatFlags 键(Step II: Delete AppCompatFlags Key)
1.从运行(Run)对话框启动注册表编辑器。(Registry Editor)
2. 导航到以下路径(path):
Computer\HKEY_LOCAL_MACHINE\SOFTWARE\Microsoft\Windows NT\CurrentVersion\AppCompatFlags

3.通过右键单击AppCompatFlags并选择(AppCompatFlags)Delete来删除它。

4.重启(Restart your) 电脑(PC ),打开触发问题的程序,查看问题是否已解决
方法四:在兼容模式下打开 Setup.exe(Method 4: Open Setup.exe in Compatibility Mode)
一些用户报告说,通过在兼容模式下(Compatibility mode)运行安装程序(installation program)( OfficeSetup.exe ) 来尝试安装较早的Office 版本(Office version)(Office 2010、Office 2013 )时,他们能够克服Microsoft 安装(Microsoft setup)引导程序已停止工作的错误。这样做的方法如下:
1.按Windows + E keys启动文件资源管理器(File Explorer)。
2. 转到This PC > Windows (C:) > Program Files

3. 右键单击安装文件夹中的(installation folder and choose)OfficeSetup.exe,然后从选项中选择排除兼容性问题。(Troubleshoot Compatibility)

4. 在程序兼容性疑难解答(Program Compatibility Troubleshooter)窗口中,单击尝试推荐的设置( Try recommended settings)

5.通过点击测试程序(Test the program)测试软件并检查安装程序是否打开而没有错误通知(error notice)

6. 如果一切正常,点击Next,然后Yes,为这个程序保存这些设置(save these settings for this program)

7.返回安装程序(installer)并完成安装
常见问题 (FAQ)(Frequently Asked Questions (FAQs))
Q1。什么是 Microsoft 设置引导程序软件,它有什么作用?(Q1. What is a Microsoft setup bootstrapper software, and what does it do?)
答。(Ans. )Microsoft Setup Bootstrapper是一个组件,用于在(Microsoft Setup Bootstrapper)Microsoft Office 2013、2016(Microsoft Office 2013)和 2019中启动基于复合应用程序库的应用程序。这项尖端技术的目的是使安装尽可能简单。
Q2。什么是引导程序软件(Q2. What is a bootstrapper software) 错误,是什么原因造成的?(error, and what causes it?)
答。(Ans. )如果您在启动启动器时看到这样的错误,则很可能是您的防病毒软件惹的祸。这仅仅意味着您的防病毒软件已将文件 bootstrapper.exe(file bootstrapper.exe)识别为可能的感染并将其隔离。
Q3。什么是bootstrap.exe?(Q3. What is bootstrap.exe?)
答。(Ans. )Bootstrap.exe是一个完全合法的程序。Intel Services Manager是进程的名称。它由英特尔公司创建,属于(Intel Corporation and belongs)软件LiveUpdate。C:/Program Files 是它的常用位置。为了传播病毒,恶意软件程序员创建了多个有害应用程序并将其命名为Bootstrap.exe。
推荐的:(Recommended:)
- 修复 Instagram 帖子卡在发送中
- 如何在Windows 10上卸载(Windows 10)Chromium
- 修复(Fix Windows Could)Windows无法(Search)搜索新(New)更新
- (Fix Microsoft Edge ERR NETWORK CHANGED)修复Windows 10(Windows 10)中的Microsoft Edge ERR 网络更改
我们希望您发现此信息有用,并且您能够解决Microsoft 安装程序引导程序已停止工作的(Microsoft setup bootstrapper has stopped working)问题。请(Please)让我们知道哪种方法最适合您。请(Please)在下面的空白处留下任何问题或意见
Fix Microsoft Setup Bootstrapper Has Stopped Working
In Microѕoft Office versions 2013, 2016, and 2019, the bootstrapper softwаre is used to initialize аn apр written υsing the Composite Application Library. It rеduces the number оf dependencies during the installation process. If you’re facing Microsoft setup boоtstrapper has stopped working error, this article will walk you through many troubleshooting procеdures that other users have taken to fix the problem. But bеfore jumpіng on that let us first see the causes for this prоblem.

How to Fix Microsoft Setup Bootstrapper Has Stopped Working on Windows 10
We investigated this problem by reviewing a range of user complaints as well as the repair processes employed by the most affected customers to resolve Microsoft setup bootstrapper has stopped working issue on Windows 10. According to our research, there are numerous factors that are known to cause this problem:
-
The installation is unable to communicate with MS servers due to third-party antivirus: Several antivirus suites (McAfee, Avast, and a few others) have been shown to be overprotective when it comes to allowing the Office installation to get some required components from the Internet. If this is the case, you should be able to fix the problem by turning off real-time protection or removing the security suite entirely.
-
Corrupt registry keys or installation files: Another possibility for this issue is that certain registry keys or essential files required for Microsoft Office installation have been corrupted. In this circumstance, a Microsoft tool that can handle similar cases should be considered.
-
Incompatibilities caused by IObit software products: Many customers believe that this problem originated as a result of incompatibilities produced by a few IObit software products. The only method to find out who is responsible for the problem is to remove every IObit product one by one until the problem is no longer present.
-
Task Scheduler is disabled in the Registry Editor: Microsoft Office requires Task Scheduler to program numerous tasks. If Task Scheduler is turned off on your PC, you’ll get this message anytime the Office service tries to use it. If this is the case, you may fix the problem by using the Registry Editor to re-enable the Task Scheduler.
-
Update process is being hampered by AppCompatFlags: As it turns out, one registry key (AppCompatFlags) has a high chance of breaking and leaving the entire Office suite useless. In this scenario, you may fix the problem by uninstalling Office and using the Registry Editor to delete the problematic key.
-
Older Office version on Windows 10: This issue may appear if you try to install the older version. In this case, you may avoid the issue by running the primary installation programme (OfficeSetup.exe) in Compatibility Mode.
Method 1: Uninstall Third-party antivirus and IObit Software
If you have third-party antivirus or lObit software installed, the first and easiest solution to repair the Microsoft setup bootstrapper has stopped working problem is to uninstall it. As it turns out, certain overprotective antivirus programmes will prevent the Microsoft Office suite from upgrading, resulting in the Microsoft setup bootstrapper having ceased operating issue. If this scenario applies to you, you might be able to address the problem by simply turning off your security suite’s real-time protection.
Note: The steps to achieve this may vary depending on which antivirus suite you’re using. Few users stated that the problem was only fixed after they uninstalled their third-party antivirus altogether.
1. Press the Windows + R keys simultaneously to open the Run dialog box.
2. Type appwiz.cpl and click on OK to open Programs and Features utility.
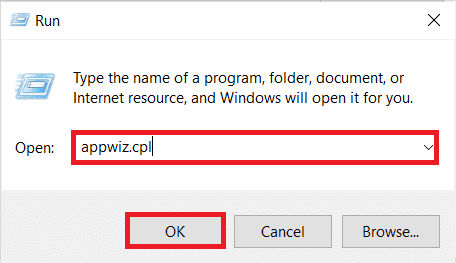
3. Locate the third-party antivirus and/or IObit, right-click on it and select Uninstall as depicted below.

4. Follow the on-screen instructions to remove the software from your computer
5. Reboot your PC and launch the software that triggered Microsoft setup bootstrapper has stopped working error
Also Read: Fix Microsoft Office Not Opening on Windows 10
Method 2: Re-enable Task Scheduler
Several users who were having trouble with the Microsoft setup bootstrapper has ceased operating error have reported that the problem was repaired after re-enabling the Task Scheduler. Here is a step-by-step guide on how to accomplish it:
1. Launch Run dialog box and type regedit and press Enter key to open the Registry Editor

2. To provide administrator privileges, click Yes when requested by the User Account Control prompt.
3. Expand the HKEY_LOCAL_MACHINE key using the left pane of the Registry Editor

4. After that, expand SYSTEM key

5. Go to CurrentControlSet

6. Click on Services

7. Click on Schedule

8. Double-click Start in the right-hand window of the Schedule key as shown.
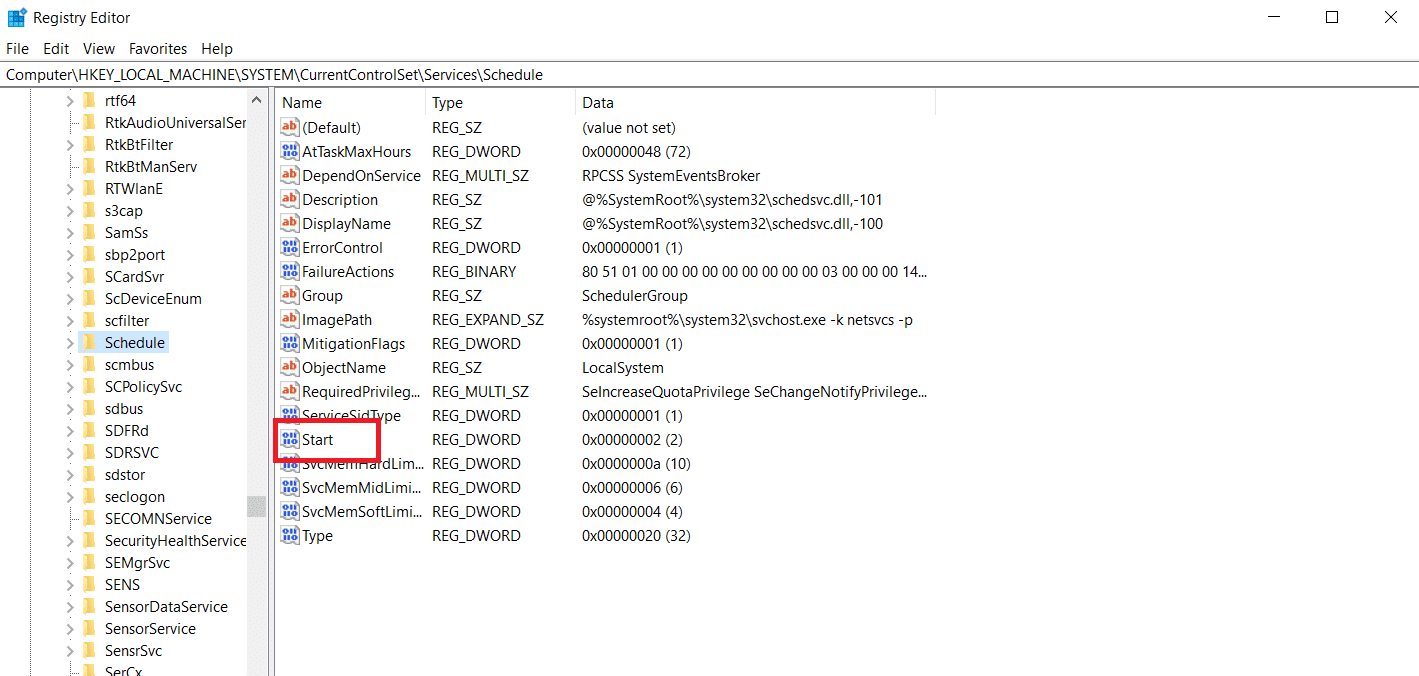
9. Change the Start Value data to 2 and the Base to Hexadecimal

10. After clicking OK to save the changes, close the Registry Editor and restart your PC.

Also Read: How to Reset Microsoft Account Password
Method 3: Uninstall MS Office and Delete AppCompatFlags Key
Several concerned users stated that the problem was only addressed when they totally uninstalled Office and deleted a key named AppCompatFlags using Registry Editor. Several users claimed that after performing this and reinstalling the Microsoft Office suite, they were able to open any Microsoft Office program without getting the Microsoft setup bootstrapper has ceased operating issue.
Step I: Uninstall MS Office Suite
1. Hit the Windows key, type Control Panel, and click on Open.

2. Set View by > Large icons and click on Programs and Features setting.

3. Right-click on Microsoft Office Suite and select Uninstall option.

Step II: Delete AppCompatFlags Key
1. Launch Registry Editor from the Run dialog box.
2. Navigate to the following path:
Computer\HKEY_LOCAL_MACHINE\SOFTWARE\Microsoft\Windows NT\CurrentVersion\AppCompatFlags

3. Delete AppCompatFlags by right-clicking it and selecting Delete.

4. Restart your PC and open the program that triggered the issue to see whether the problem has been resolved
Method 4: Open Setup.exe in Compatibility Mode
Some users have reported that they were able to get past the Microsoft setup bootstrapper has stopped working error while trying to install an earlier Office version (Office 2010, Office 2013) by running the installation program (OfficeSetup.exe) in Compatibility mode. Here’s how to do so:
1. Launch File Explorer by pressing Windows + E keys.
2. Go to This PC > Windows (C:) > Program Files

3. Right-click OfficeSetup.exe in the installation folder and choose to Troubleshoot Compatibility from the options.

4. In Program Compatibility Troubleshooter window, click Try recommended settings

5. Test the software by clicking the Test the program and check if the setup opens without the error notice

6. If everything seems good, click Next, then Yes, save these settings for this program

7. Return to the installer and complete the installation
Frequently Asked Questions (FAQs)
Q1. What is a Microsoft setup bootstrapper software, and what does it do?
Ans. Microsoft Setup Bootstrapper is a component used to launch a composite application library-based application in Microsoft Office 2013, 2016, and 2019. The purpose of this cutting-edge technology is to make installation as straightforward as possible.
Q2. What is a bootstrapper software error, and what causes it?
Ans. If you see an error like this when starting the launcher, it’s likely that your anti-virus software is to blame. This simply implies that your anti-virus software has identified the file bootstrapper.exe as a possible infection and quarantined it.
Q3. What is bootstrap.exe?
Ans. Bootstrap.exe is a perfectly legal program. Intel Services Manager is the name of the process. It was created by Intel Corporation and belongs to the software LiveUpdate. C:/Program Files is a frequent location for it. To propagate viruses, malware programmers create several harmful apps and call them Bootstrap.exe.
Recommended:
We hope you found this information useful and that you were able to resolve Microsoft setup bootstrapper has stopped working issue. Please let us know which method worked the best for you. Please leave any questions or comments in the space below