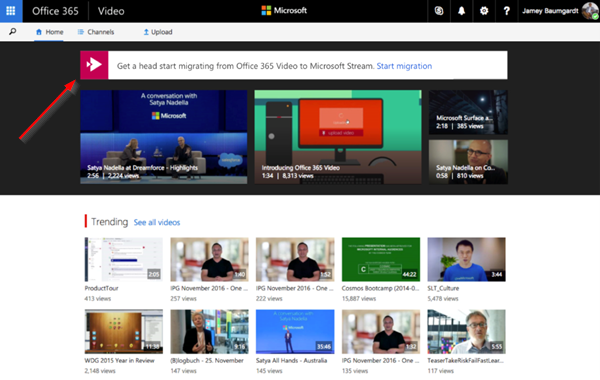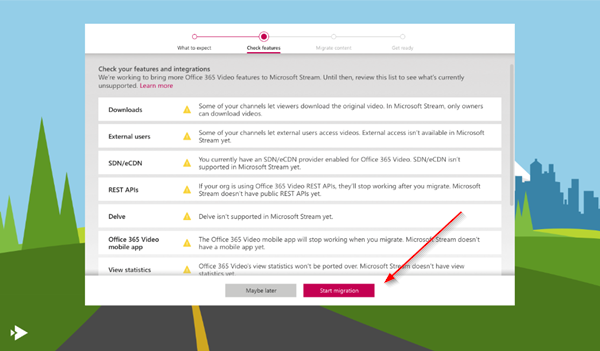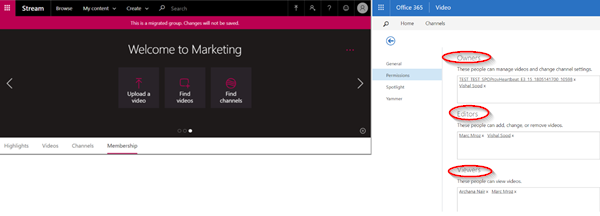Office 365 Video是 Microsoft 的企业视频共享解决方案,主要用于托管视频以供组织内部使用。它很快就会被Microsoft Streams取代。因此,如果您想从Office 365视频迁移到(Video)Microsoft Streams,这里有一个简短的指南来帮助您。
从Office 365视频(Video)过渡到Microsoft Stream
从Office 365视频转换到Microsoft Stream可由Office 365视频(Video)门户管理员完成。只有这些管理员拥有运行迁移的专有权利。Office 365全局管理员和SharePoint管理员没有此权限。开始过渡过程:
- 启动迁移
- 完成验证
- 查看权限(Permissions)映射体验。
1] 启动迁移
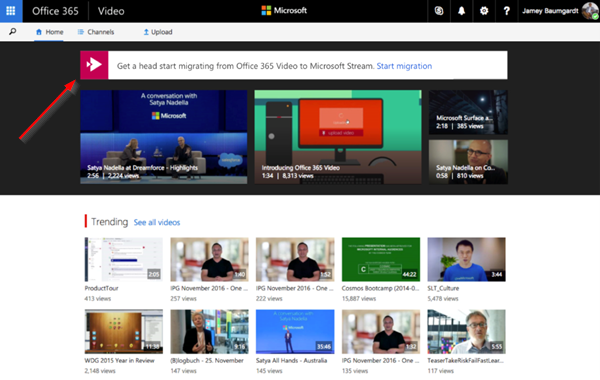
如果符合条件,租户管理员将在Office 365 视频(Video)主页上看到横幅以启动迁移。
迁移体验页面将提供有关迁移期间可能发生的更改的所有必要信息。例如,一旦迁移开始,它会警告您不要中断或结束迁移。
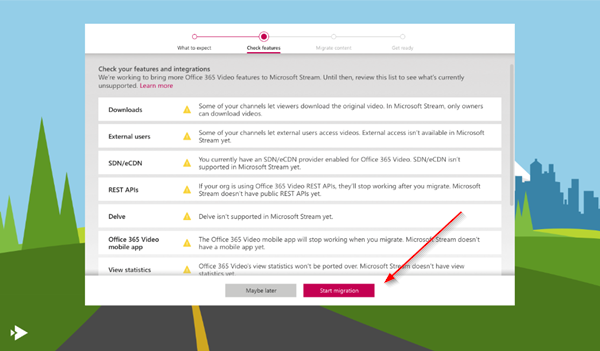
浏览完信息后,点击“开始迁移(Start migration)”按钮开始迁移过程。如果出现消息提示,请确认继续。
2]完成验证
迁移过程完成并使用它后,您会发现
所有Office 365 视频(Video)链接和嵌入代码都会自动重定向到Microsoft Stream。此外,您可以通过以下方式验证迁移是否完成,
- 检查从Office 365 视频(Video)传输的视频是否显示在Stream中。
- 所有视频的标题和描述都是准确的。
- 字幕/隐藏式字幕与Stream中的视频相关联。
- 当您编辑视频时,权限显示视频属于该组(即Office 365视频频道)。
除了这些,您还必须确认
- Office 365视频频道现在在(Video)Stream中显示为组。
- Office 365 Videos中的视频显示在Stream中的相应组内。
- 您之前为Office 365 视频(Video)通道配置的权限现在已移至Stream组,包括单个用户和 AD 安全组。
最后,以前是Office 365(Office 365) 视频(Video)管理员的用户和安全组现在默认成为流(Stream)管理员。
3]结帐权限(Checkout Permissions)映射体验
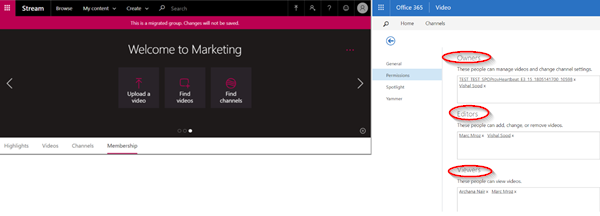
Office Video中的频道具有 3 个级别的权限 -
迁移到Microsoft Stream后,导航到权限窗格应显示从(Microsoft Stream)Office Video复制到Stream的相同权限。
迁移时间不会太长,但根据您拥有的视频和频道数量,时间限制可能会有所不同。完成副本可能需要几天时间。
有关详细信息,您可以查看此Microsoft文档。
How to migrate from Office 365 Video to Microsoft Streams
Office 365 Video, Microsoft’s solution for enterprise video sharing was primarily designed to host videos for an organization’s own internal use. It will soon be replaced by Microsoft Streams. So, if you would like to migrate to Microsoft Streams from Office 365 Video, here’s a short guide to help you out.
Transition to Microsoft Stream from Office 365 Video
Transitioning to Microsoft Stream from Office 365 video can be done by Office 365 Video portal admins. Only these admins have the exclusive rights to run the migration. Office 365 global admins and SharePoint admins do not have this permission. To begin the process of transition:
- Initiate the Migration
- Complete Verification
- Check out Permissions mapping experience.
1] Initiate the Migration
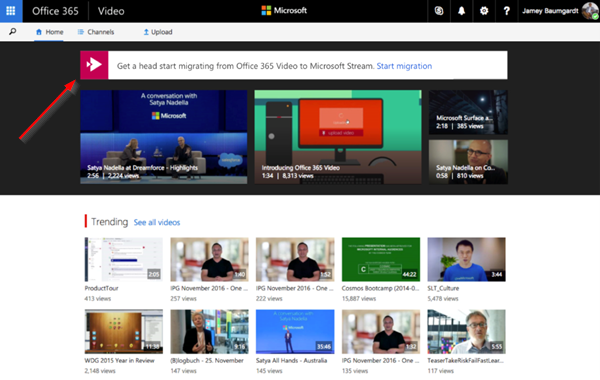
When eligible, tenant admins will see the banner on the Office 365 Video home page to initiate migration.
The migration experience page will give all the necessary information regarding changes you can expect during the migration. For instance, it will warn you against interrupting or ending the migration, once it has started.
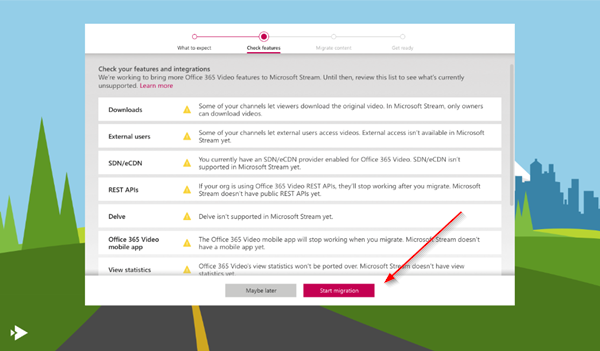
Once you go through the information, hit the ‘Start migration’ button to kick start migration process. If prompted with a message, confirm to continue.
2] Complete Verification
Once the migration process is complete and you go live with it, you’ll find
All Office 365 Video links and embed codes are automatically redirected to Microsoft Stream. In addition, you can verify the migration is completed by,
- Checking if the videos transferred from Office 365 Video show up in Stream.
- The title and descriptions of all the videos are accurate.
- Subtitles/closed captions are associated with the videos in Stream.
- When you edit the video, permissions show the videos are owned the group (which was the Office 365 video channel).
In addition to these, you’ll have to confirm that
- Office 365 Video channels now show up as groups in Stream.
- The videos inside the Office 365 Videos show up inside the corresponding group in Stream.
- The permissions you had earlier configured for Office 365 Video channel have now moved over to the Stream group including individual users and AD security groups.
Lastly, Users and security groups who were an Office 365 Video admin earlier have now by default, become Stream admins.
3] Checkout Permissions mapping experience
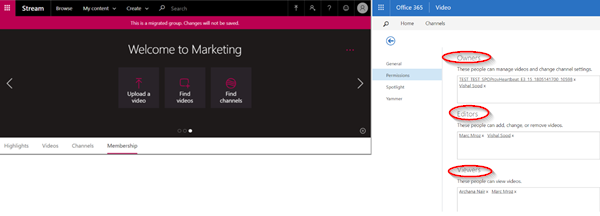
A channel in Office Video has 3 levels of permissions –
Following migration to Microsoft Stream, navigating to the permissions pane should show the same permissions are copied over from Office Video to Stream.
The migration shouldn’t take too long but depending on how many videos and channels you have, the time limit may vary. It could take few days to finish the copy.
For more information, you may see this Microsoft document.