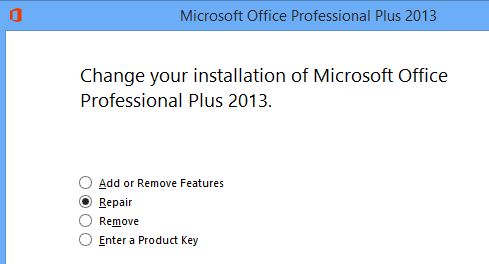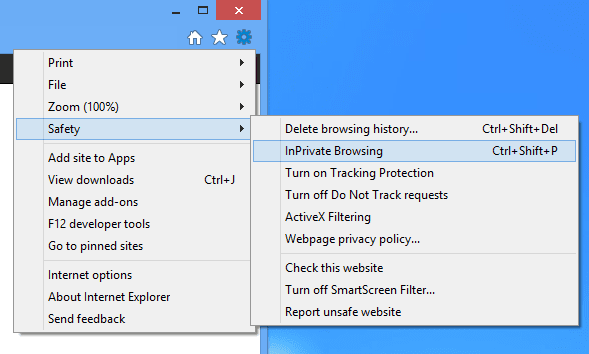我最近在很多计算机上安装了Office 2013 ,并且在此过程中遇到了很多问题。(Office 2013)从诸如“抱歉,我们遇到问题”和“出现问题”之类的恼人消息到下载速度缓慢、在安装过程中以特定百分比挂起,这一直是典型的Microsoft问题。
如果您一直在尝试在Windows 8或 Windows 7 上安装Office 2013并且遇到问题,我将尝试为您提供尽可能多的解决方案。如果您遇到此处未提及的其他问题,请随时发表评论并告诉我们。
还值得注意的是,您不能在Windows Vista 或 Windows XP上安装(Windows Vista or Windows XP)Office 2013,这是不可能的。您将收到如下错误消息(error message):
This is not a valid Win32 application
要么
We are sorry, you couldn’t install your Office product because you don’t have a modern Windows operating system. You need Microsoft windows 7 (or newer) to install this product
要么
The procedure entry point K32GetProcessImageFileNameW could not be located in the dynamic link library KERNERL32.dll
现在让我们谈谈在Windows 7和Windows 8上安装(Windows 8)Office 2013时可能出现的一些问题。
修复“出了点问题”Office 2013
如果第一次安装停止并且您最终开始第二次安装而不是第一次安装,您可能会收到此错误。如果计算机在安装完成之前由于某种原因重新启动,您也可能会收到此错误。在这种情况下,您应该转到控制面板(Control Panel),单击Microsoft Office 2013或Microsoft Office 365,然后单击更改(Change)。

根据您安装的Office版本,您应该会看到一个名为“修复”或“在线修复(Repair or Online Repair)”的选项。如果您有Office 365,您将看到在线修复(Online Repair),然后是修复选项(Repair option)。
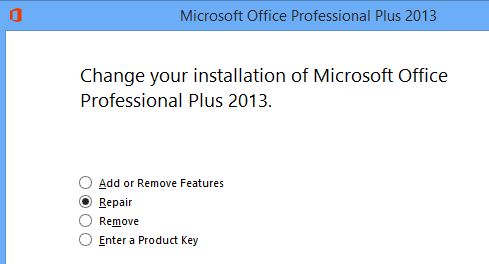
如果由于某种原因此操作失败或者您没有在控制面板中看到(Control Panel)Office 2013,您可以尝试从Microsoft Fix it下载Office 2013卸载工具。不过,首先(First),您必须运行程序安装和卸载 Torubleshooter(Program Install and Uninstall Torubleshooter),您可以从这里运行:
http://support.microsoft.com/mats/Program_Install_and_Uninstall
这个小程序基本上会尝试修复任何安装或卸载损坏的问题,包括损坏的注册表项和阻止的安装。运行此程序后,您可以运行Fix it 以卸载Office 2013(Office 2013)的所有残余:
http://support.microsoft.com/kb/2739501
此外,在该文章的底部,还有手动删除Office 2013的步骤,以防(case neither)上述两种方法都不起作用。这是相当多的步骤,但希望你不必到达那个阶段。运行上述两个工具后,继续并重新启动,然后再次尝试安装Office 2013,希望您会成功。
Office 2013 安装程序挂起(Setup Hangs)的百分比不同(Different Percentages)
我遇到的下一个问题是设置只是挂在不同的点上。首先要尝试的是简单地重新启动计算机。有时当Windows重新启动时,安装将继续,或者您可以重新启动安装,它会工作。如果没有,请继续阅读。
停止在 80% 和 90% 之间
如果设置在 80% 到 90% 之间停止,则您的问题可能与Print Spooler Service相关。为了解决这个问题,您必须停止打印后台处理程序服务(print spooler service),完成安装,然后在安装完成后重新启动它。在Windows 7中,转到Start、Run 并输入(Run and type)services.msc。在Windows 8中,打开Charms 栏并(Charms bar and type services.msc)在搜索框中(search box)键入 services.msc 。

在服务(Services)控制台中,找到Print Spooler,右键单击它并选择Stop。

现在继续尝试再次安装Office 2013。如果您没有卡住,那么您可以在安装后返回Services.msc,右键单击Print Spooler 并(Print Spooler and click)单击Start。其原因显然是由于 HP 打印机与Office 安装(Office install)冲突。没有(Makes)意义,但你有它。
停止在 94%
如果安装在 94% 处停止,您只需尝试重新启动计算机,看看是否可以解决问题。是的,它是正确的 94%!不知道为什么,但它需要强制重启。
如果安装在上述百分比以外的其他百分比处停止,则您唯一的选择是尝试上述步骤:Office 修复(Office repair)和修复(Fix)它以卸载Office 2013。
IntegratedOffice.exe
安装Office 2013时您可能会收到的另一条错误消息(error message)是:
Windows cannot find ‘C:\Program Files\Microsoft Office 15\clientX64\integratedOffice.exe’. Make sure you typed the name correctly, and then try again.
幸运的是,这是一个非常容易解决的问题。您可以下载Microsoft Fix it 解决方案来删除注册表中的一些键:
http://support.microsoft.com/kb/2809219/en-us
如果您需要手动执行此操作,则需要以管理员(Administrator)身份打开 regedit ,然后删除以下两个键:
HKEY_LOCAL_MACHINE\Software\Microsoft\Office\15.0
HKEY_CURRENT_USER\Software\Microsoft\Office\15.0
确保(Make sure)在删除之前先导出密钥(文件 - 导出)。(File – Export)运行Fix it 解决方案或手动删除密钥后,请尝试再次安装Office。
无法验证签名错误
如果您必须下载Office 2013或Office 365,则在尝试运行可执行文件时可能会收到以下错误:
“We’re sorry, but we can’t verify the signature of files required to install your Office product.”
这里有几个奇怪的解决方案似乎与错误消息(error message)无关。首先,尝试有线连接而不是无线连接。然后重新下载安装文件并重试。
其次,您可以尝试从Internet Explorer中清除临时(Internet Explorer)Internet文件。要快速完成,只需从Microsoft下载(Microsoft)Fix it 解决方案(Fix it solution)。这将为您清除临时Internet文件。
最后,您可以尝试实际重命名您下载的安装文件。(installation file)例如,如果文件名(file name)中的括号中有一个数字,如 [1] ,请继续删除它,然后尝试再次运行安装。
修复(Fix)“我们现在无法让您(Right)登录”(Sign)错误
现在Office 2013已链接到您的Microsoft 帐户(Microsoft account),您可能会在安装过程中遇到此错误。您可以尝试几件事。首先,访问 http://account.live.com并确保您没有登录。如果是,请继续注销。然后再次尝试安装Office。
如果这不起作用(t work),您可以尝试清除 cookie 和Internet 历史记录(Internet History)。为此,请打开 IE 并转到工具(Tools)、Internet 选项(Internet Options),单击常规(General)选项卡,然后单击浏览历史记录(Browsing History)下的删除(Delete)。

然后确保取消选中Preserve Favorites Data框并选中Cookies 和网站数据( Cookies and website data)、历史记录(History)和临时 Internet 文件(Temporary Internet files)。

重新启动浏览器,然后再进行安装。最后,如果这些都不起作用,您可以尝试在 IE 中打开InPrivate Browsing 会话(InPrivate Browsing session),然后尝试从该会话中运行安装程序。单击(Click)齿轮图标,单击安全(Safety),然后单击InPrivate Browsing。
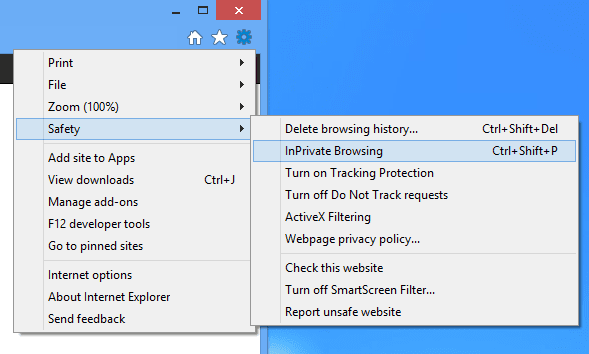
重置任务计划程序
在Office 2013安装期间,任务计划程序(Task Scheduler)中添加了多个任务。如果此处出现问题,则可能会阻止Office 2013安装。您可以通过以管理员(Administrator)身份打开命令提示符(command prompt)然后键入net start schedule来重置任务计划(task scheduler)程序。这将确保任务计划程序(Task Scheduler)正在运行。
然后在Windows 7中打开(Windows 7)任务计划程序(task scheduler),方法是转到开始并在框中键入(Start and typing)任务计划程序。(task scheduler )在Windows 8中,调出搜索超级按钮并输入(search charm and type)计划任务(Schedule Tasks)。

这将打开任务计划程序库(Task Scheduler Library)。展开它并单击Microsoft,然后单击Office。继续删除所有以“Office”开头的任务。就我而言,我有三个任务。

其他Office 2013 安装疑难解答提示(Install Troubleshooting Tips)
这些是您在安装Office 2013(Office 2013)或Office 365时会遇到的大多数主要问题,但如果(case nothing)上述问题对您不起作用,您可以采取其他一些故障排除步骤。
1. 禁用任何防病毒程序,尤其是在必须下载安装时。如果安装一直停滞不前等,则可能是防病毒或防火墙程序的罪魁祸首。
2. 重置Internet Explorer设置。如果你不能让其他任何事情工作,这是一个更最后的努力。
重置 IE 10 - http://windows.microsoft.com/en-us/internet-explorer/reset-ie-settings#ie=ie-10
重置 IE 9 - http://windows.microsoft.com/en-us/internet-explorer/change-ie-settings#ie=ie-9
重置 IE 8 - http://windows.microsoft.com/en-us/internet-explorer/change-ie-settings#ie=ie-8
3.运行系统(Run system) 文件检查器(file checker)以验证所有受保护的系统文件并确保它们是正确的版本。您可以打开命令提示符并输入(command prompt and type)sfc sfc /scannow。
4. 如果您在Windows 7(Windows 7)上运行,请创建一个新的Windows 管理员(Windows administrator)配置文件。如果您当前的配置文件有问题,则可能会导致安装Office 2013时出现问题。
5. 尝试使用有线连接而不是无线连接。
就是这样!希望(Hopefully)上述解决方案之一解决了您的Office 2013 安装问题(install problem)。如果没有,请在此处发表评论,我们会尽力帮助您。享受!
Ultimate Troubleshooting Guide for Office 2013 Installation Problems
I’ve been inѕtalling Office 2013 on а lot of computers lately and I’ve ran into quite a few problemѕ along the way. From annoying messages like “Sorry we ran into a problem” and “Something went wrong” to slow downloads, hanging at certain pеrсentages during the install, it’s been typical Microsoft problems all along the way.
If you’ve been trying to install Office 2013 on Windows 8 or Windows 7 and you’re running into issues, I’m going to try and give you as many possible solutions as I could find. If you run into a different issue not mentioned here, feel free to post a comment and let us know.
It’s also worth noting that you can’t install Office 2013 on Windows Vista or Windows XP, it’s just not possible. You’ll get an error message like:
This is not a valid Win32 application
or
We are sorry, you couldn’t install your Office product because you don’t have a modern Windows operating system. You need Microsoft windows 7 (or newer) to install this product
or
The procedure entry point K32GetProcessImageFileNameW could not be located in the dynamic link library KERNERL32.dll
Now let’s talk about some of the problems that can occur when installing Office 2013 on Windows 7 and Windows 8.
Fix “Something Went Wrong” Office 2013
You might get this error if a first installation stalled and you ended up starting a second installation over the first one. You might also get this error if the computer restarted for some reason before the installation was finished. In this case, you should go to the Control Panel, click on Microsoft Office 2013 or Microsoft Office 365 and click on Change.

Depending on your version of Office installed, you should either see an option called Repair or Online Repair. If you have Office 365, you’ll see Online Repair and then the Repair option.
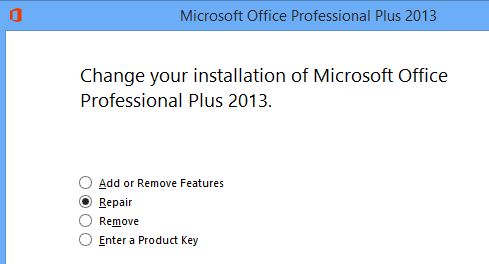
If, for some reason, this fails or you don’t see Office 2013 listed in Control Panel, you can try to download the Office 2013 uninstall tool from Microsoft Fix it. First, though, you have to run the Program Install and Uninstall Torubleshooter, which you can run from here:
http://support.microsoft.com/mats/Program_Install_and_Uninstall
This little program will basically try to repair any issues with a broken install or uninstall including corrupted registry keys and blocked installs. Once you have run this program, then you can run the Fix it for uninstalling Office all remnants of Office 2013:
http://support.microsoft.com/kb/2739501
Also, at the bottom of that article, there are steps to manually remove Office 2013 in case neither of the two methods above work. It’s quite a few steps, but hopefully you won’t have to get to that stage. Once you’ve run the two tools above, go ahead and restart and then try to install Office 2013 again and hopefully you’ll be successful.
Office 2013 Setup Hangs at Different Percentages
The next problem I ran into a lot was the setup just hanging at various points. The first thing to try is to simply restart the computer. Sometimes when Windows boots back up, the installation will continue or you can restart the installation and it’ll work. If not, then read on.
Stops between 80% and 90%
If the setup stops between 80 and 90 percent, your issue is probably related to the Print Spooler Service. In order to fix this, you have to stop the print spooler service, finish the install and then restart it after the installation is complete. In Windows 7, go to Start, Run and type in services.msc. In Windows 8, open the Charms bar and type services.msc in the search box.

In the Services console, find Print Spooler, right click on it and choose Stop.

Now go ahead and try to install Office 2013 again. If you don’t get stuck, then you can go back to Services.msc after the install, right-click on Print Spooler and click on Start. The reason for this is apparently due to HP printers conflicting with the Office install. Makes no sense, but there you have it.
Stops at 94%
If the install stops at 94%, you just have to try and restart the computer and see if that fixes it for you. And yes, it’s right at 94%! No idea why, but it will require a forced reboot.
If the install stops at some other percentage other than the ones mentioned above, you only option then is to try the steps mentioned above: Office repair and the Fix it for uninstalling Office 2013.
IntegratedOffice.exe
Another error message you might get while installing Office 2013 is:
Windows cannot find ‘C:\Program Files\Microsoft Office 15\clientX64\integratedOffice.exe’. Make sure you typed the name correctly, and then try again.
Luckily, this one is a pretty easy fix. You can download the Microsoft Fix it solution to delete some keys in the registry:
http://support.microsoft.com/kb/2809219/en-us
If you needed to do this manually, you would need to open regedit as an Administrator and then delete the following two keys:
HKEY_LOCAL_MACHINE\Software\Microsoft\Office\15.0
HKEY_CURRENT_USER\Software\Microsoft\Office\15.0
Make sure you export the keys first (File – Export) before deleting them. Once you have run the Fix it solution or deleted the keys manually, try to install Office again.
Can’t Verify the Signature Error
If you had to download Office 2013 or Office 365, you might get the error below when trying to run the executable:
“We’re sorry, but we can’t verify the signature of files required to install your Office product.”
Here there are a couple of odd solutions that seem to have nothing to do with the error message. Firstly, try a wired connection instead of a wireless connection. Then re-download the installation files and try it again.
Secondly, you can try to clear the temporary Internet files from Internet Explorer. To do it quickly, just download the Fix it solution from Microsoft. This will clear the temporary Internet files for you.
Lastly, you can try to actually rename the installation file you downloaded. For example, if it has a number in brackets like [1] in the file name, go ahead and remove that and then try to run the installation again.
Fix “We Can’t Sign You In Right Now” Error
Now that Office 2013 is linked to your Microsoft account, you can possibly run into this error during the install. There are a couple of things you can try. Firstly, go to http://account.live.com and make sure you’re not signed in. If you are, go ahead and log out. Then try installing Office again.
If that doesn’t work, you can try to clear your cookies and Internet History. To do this, open IE and go to Tools, Internet Options, click on the General tab, then click on Delete under Browsing History.

Then make sure you uncheck the Preserve Favorites Data box and check Cookies and website data, History and Temporary Internet files.

Restart the browser and then give the install another go. Lastly, if none of that works, you can try opening an InPrivate Browsing session in IE and then trying to run the install program from inside that session. Click on the gear icon, click on Safety and then click on InPrivate Browsing.
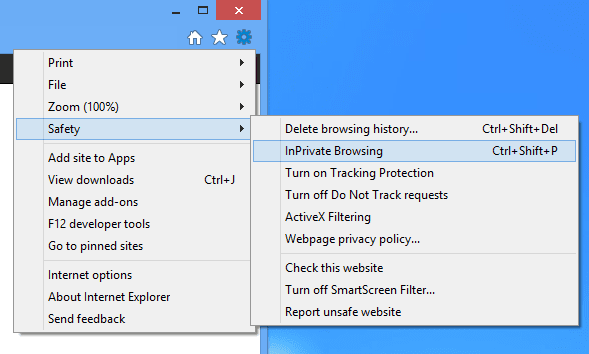
Reset Task Scheduler
During the Office 2013 install, several tasks are added to the Task Scheduler. If something goes wrong here, then it might prevent Office 2013 from installing. You can reset task scheduler by opening a command prompt as Administrator and then typing net start schedule. This will ensure that Task Scheduler is running.
Then open task scheduler in Windows 7 by going to Start and typing in task scheduler in the box. In Windows 8, bring up the search charm and type in Schedule Tasks.

This will open the Task Scheduler Library. Expand it and click on Microsoft and then Office. Go ahead and delete any tasks that start with “Office”. In my case, I had three tasks.

Other Office 2013 Install Troubleshooting Tips
Those are the majority of major issues you’ll run into when installing Office 2013 or Office 365, but there are some other troubleshooting steps you can take in case nothing above worked for you.
1. Disable any anti-virus program, especially if the install has to be downloaded. If the install keeps stalling, etc, an anti-virus or firewall program could be the culprit.
2. Reset Internet Explorer settings. This is a more last-ditch effort if you can’t get anything else to work.
Reset IE 10 – http://windows.microsoft.com/en-us/internet-explorer/reset-ie-settings#ie=ie-10
Reset IE 9 – http://windows.microsoft.com/en-us/internet-explorer/change-ie-settings#ie=ie-9
Reset IE 8 – http://windows.microsoft.com/en-us/internet-explorer/change-ie-settings#ie=ie-8
3. Run system file checker to verify all protected system files and make sure they are the correct versions. You can open a command prompt and type in sfc /scannow.
4. Create a new Windows administrator profile if you’re’ running on Windows 7. If something is wrong with your current profile, it could be causing the problems when installing Office 2013.
5. Try a hardwired connection instead of a wireless connection.
That’s about it! Hopefully, one of the solutions above fixed your Office 2013 install problem. If not, post a comment here and we’ll try to help you out. Enjoy!