在 IE 11 和 Edge 中启用不跟踪和跟踪保护
默认情况下,Internet Explorer 11和Microsoft Edge会禁用名为“请勿跟踪”(Do Not Track )的功能。它基本上与网站和广告商(website and advertisers)在您浏览网络时可以捕获多少关于您的信息有关。默认情况下,所有其他主要浏览器(包括Firefox(Firefox)、Safari、Chrome 和 Opera(Chrome and Opera) )上的“请勿跟踪(Track)”都已关闭。只有IE 10默认开启。
这引起了相当大的争议,因为许多团体认为它应该由用户明确打开,而不是自动为他们选择。这就是它在IE 11和Microsoft Edge中被禁用的原因。但是,如果您想在IE 11(IE 11)或Edge中打开 Do Not Track,请按照以下步骤操作。
值得注意的是,您正在访问的网站不必遵守“请勿跟踪”请求。(request doesn)这只是您的浏览器的请求,网站可能会也可能不会遵循该请求。
在 IE 11 中启用不跟踪
首先,打开Internet Explorer 11,然后按键盘上的ALT键以获取文件菜单(file menu)。单击(Click)工具(Tools)和Internet(Internet Options)选项。您也可以单击最右侧的齿轮图标。
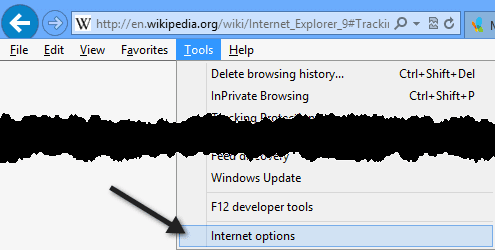
单击高级(Advanced),然后向下滚动到安全(Security)部分并选中始终发送不跟踪标题(Always send Do Not Track header) 框。在 IE 11 中,它被称为向您在 IE 中访问的站点发送 Do Not Track 请求(Send Do Not Track requests to sites you visit in IE)。
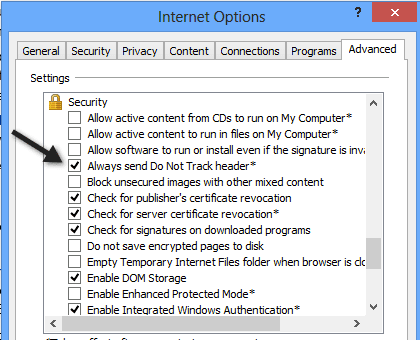
就是这样。在Internet Explorer 11 (并在(Internet Explorer 11)Internet Explorer 9中首次引入)中,您还可以启用跟踪保护列表(Tracking Protection Lists )以获得更多跟踪保护。为此,请单击工具(Tools)-跟踪保护(Tracking Protection)。

您可以创建自己的个性化列表并添加不想跟踪的站点,也可以单击在线获取跟踪保护列表(Get a Tracking Protection List online)并下载由第三方创建和更新的站点。下载TPL后,单击它,然后单击启用(Enable)。

这是Internet Explorer 11启用跟踪保护的两种方式。默认情况下,请勿跟踪(Track)和跟踪保护处于禁用状态。您现在知道如何启用或禁用其中任何一个。
在Microsoft Edge(Microsoft Edge)中启用不跟踪
对于Microsoft Edge,单击右上角的三个水平点,然后单击最底部的设置。(Settings)

接下来,再次点击查看高级设置(View advanced settings),一直到底部。

最后,向下滚动到隐私和服务(Privacy and Services) 部分并切换发送不跟踪请求( Send Do Not Track requests)选项。

现在所有HTTP 和 HTTPS 请求(HTTP and HTTPS requests)都将包含 Do Not Track。此外,如果您想要更多的安全和隐私(security and privacy),最好使用IE 11和Microsoft Edge的(Microsoft Edge)InPrivate 浏览(InPrivate browsing)功能。这与在Google Chrome中使用(Google Chrome)隐身模式(Incognito mode)相同。享受!
Related posts
在 IE 11 和 Microsoft Edge 中启用无痕浏览
在 IE 8 到 11 中更改查看源代码编辑器
通过注册表更改 IE 中的默认搜索引擎
如何修复 Internet Explorer 遇到问题需要关闭
如何在 Internet Explorer 中启用 Cookie
浏览器大战:Internet Explorer 11 提供什么性能?
Firefox,Chrome,Edge,Opera或Internet Explorer Make InPrivate or Incognito shortcuts
将Home button添加到Microsoft Edge browser
如何在所有主要 Web 浏览器中启用 Java
Lockwise,Monitor,Facebook Container,Tracking Protection上Firefox
如何在 Windows 10/11 的 Edge 中启用 Internet Explorer 模式
在 Windows 10 中,哪种浏览器可以让您的电池续航时间更长?
如何在 Internet Explorer 11 应用程序中管理您的下载
Allow或Chrome,Firefox,Edge,Opera,Internet Explorer的Allow或块Pop-Ups
Start Private Browsing在Firefox,Edge,Chrome,Opera,Internet Explorer
从 Chrome、Firefox、Opera、Microsoft Edge 和 Internet Explorer 导出密码
如何在Windows 10中卸载Internet Explorer
在 Internet Explorer 11 中使用阅读视图忘记广告和干扰
Track Hurricanes,Get Alerts与PC有这些Hurricane Tracking software
浏览Chrome,Firefox,Edge,Internet Explorer的禁用图像,同时浏览
