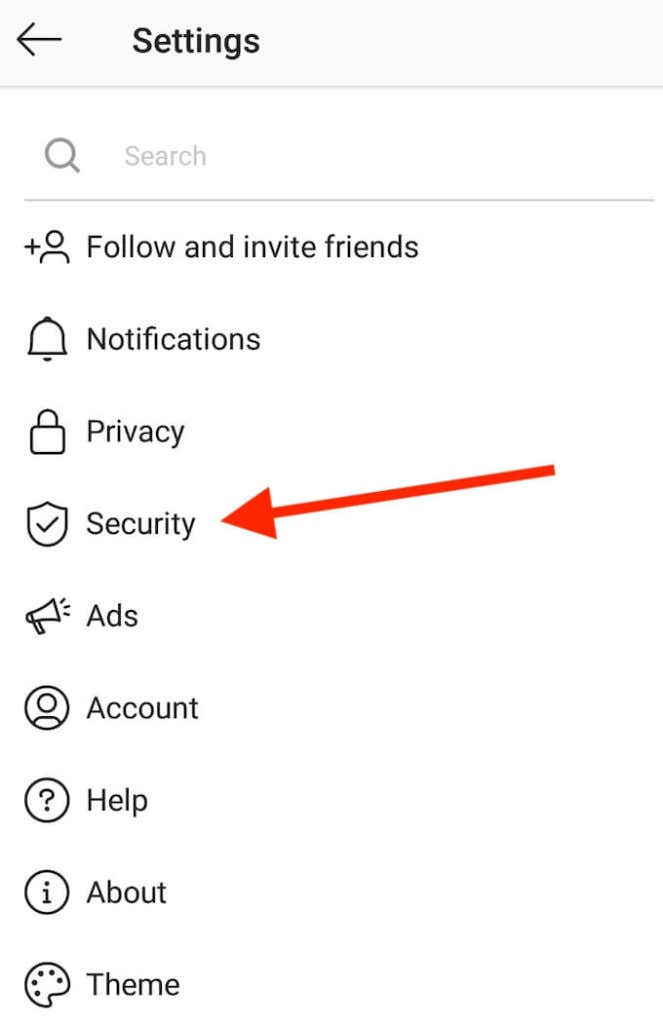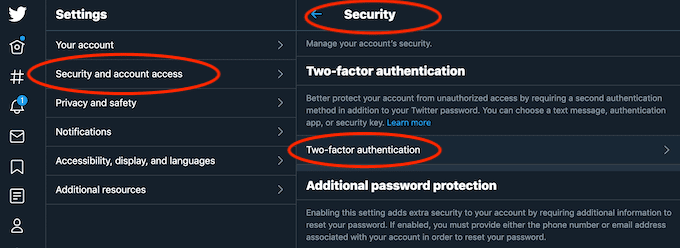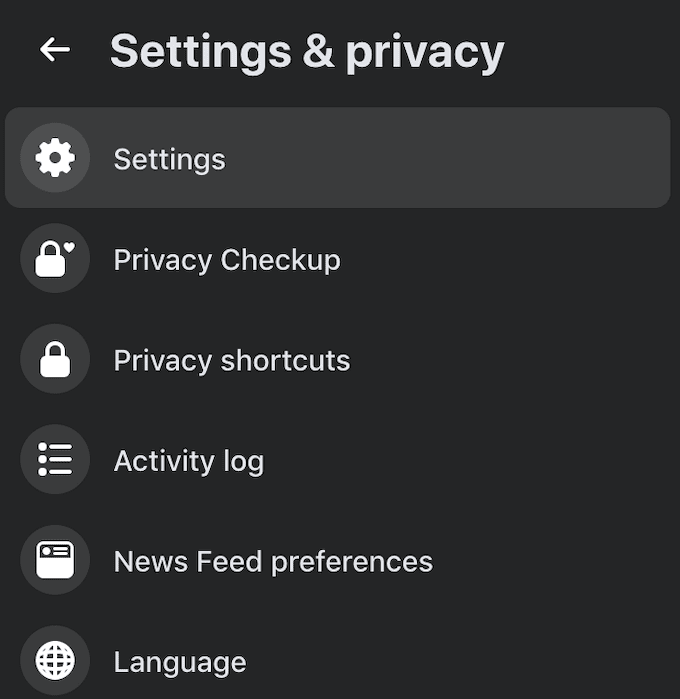在线保护自己(protect yourself online)所需的只是密码的日子已经一去不复返了。今天,一个强密码不会阻止任何人。如果您想保持安全,您需要开始使用可靠的VPN服务、密码管理器、Tor 浏览器(Tor browser)等。有时感觉完全退出互联网和社交网络更容易。如果只有这样是可能的。
保护您的在线帐户的一种有效方法是在所有帐户中启用双重身份验证。了解如何启用和禁用双重身份验证,以及它如何帮助保护社交媒体帐户。

什么是双重身份验证?(What’s Two-Factor Authentication?)
如果您至少有一个每天使用的社交媒体帐户,则必须提前考虑您的在线安全性。您可以采取的一项预防措施是为您的帐户选择一个强密码,或者如果您有多个帐户,则使用密码管理器。(using a password manager)然而,这通常不足以阻止黑客。

为避免日后必须恢复被黑的 Facebook(recover your hacked Facebook)或Instagram 帐户(Instagram account),请使用双重身份验证 (2FA) 添加额外的安全级别。如果您选择对所有在线帐户启用双重身份验证,它将显着提高您的安全性并让您高枕无忧。
两因素身份验证的工作原理(How Two-Factor Authentication Works)
双因素(Two-factor)身份验证,也称为两步身份验证和多因素身份验证,是一种针对您的帐户的安全措施,您可以在登录详细信息之上使用它来保护自己的在线安全。

而不是验证您的身份的一个阶段(通过用户名和密码),您将进入第二阶段,在输入密码登录后,您还必须输入您在手机上收到的代码。该代码始终是唯一的,并且是通过应用程序生成的。双重身份验证使验证过程更加复杂,但它确保只有您可以访问您的在线帐户。
如果我收不到安全码怎么办? (What If I Can’t Receive the Security Code? )
一些用户不愿意打开双重身份验证,因为一旦启用它,如果没有将代码发送到您的手机,您将无法登录您的帐户。那么,如果您丢失了手机或无法使用手机会怎样?一种解决方案是暂时禁用您帐户上的 2FA,直到您重新获得对手机的访问权限。尽管有更好的方法摆脱这种情况。

在您的在线帐户上启用 2FA 后,您将可以访问包含恢复代码(Recovery codes)的页面。如果您丢失了手机或无法通过身份验证应用程序接收代码,您可以使用这些代码进入您的帐户。确保(Make)保存这些代码并将它们保存在安全的地方。
LinkedIn上的两因素身份验证 (Two-Factor Authentication on LinkedIn )
在LinkedIn上,您可以在帐户设置中设置双重身份验证。
您可以按照以下步骤在浏览器或移动应用程序中执行此操作。

- 打开LinkedIn并转到您帐户的设置和隐私(Settings & Privacy)(或移动应用程序中的设置) 。(Settings)

- 从菜单中,选择登录和安全(Sign in & security)。

- 向下滚动以找到两步验证(Two-step verification),然后选择打开(Turn on)(或在移动应用中设置(Set Up))以将其激活。

然后,您可以选择使用您的电话号码或验证器应用程序来获取代码。选择一个(Select one)并单击继续(Continue)。然后输入您的密码并确认选择。
如果您选择您的电话号码,您将通过SMS获得 6 位数的(SMS)LinkedIn安全码。

如果您选择身份验证器应用程序选项,则需要安装Microsoft Authenticator(或您选择的其他身份验证器应用程序),然后将您的LinkedIn帐户添加到其中,并使用该应用程序扫描 QR 码或手动输入密钥。使用 6 位代码完成该过程。
您可以随时更改方法或完全关闭 2FA,方法是遵循相同的路径并在设置中选择关闭(Turn off)。
Instagram 上的两因素身份验证(Two-Factor Authentication on Instagram)
在Instagram 上(Instagram),您还可以同时使用该应用的网页版和移动版来设置双重验证。但是,在您的网络浏览器中,您只能使用电话号码 2FA 方法。
虽然这看起来很方便,因为通常您总是随身携带手机,但这不是首选的安全方法,也不应该是您的首选。例如,当您没有蜂窝服务时 ,您将无法接收短信,因此您将无法获得代码和访问您的帐户。(SMS)
在您的移动应用程序中,您可以从两种 2FA 方法中进行选择:通过SMS或通过身份验证器应用程序接收代码。要在Instagram 上(Instagram)设置双重身份验证,请按照以下步骤操作。

- 打开Instagram并转到您的个人资料页面。
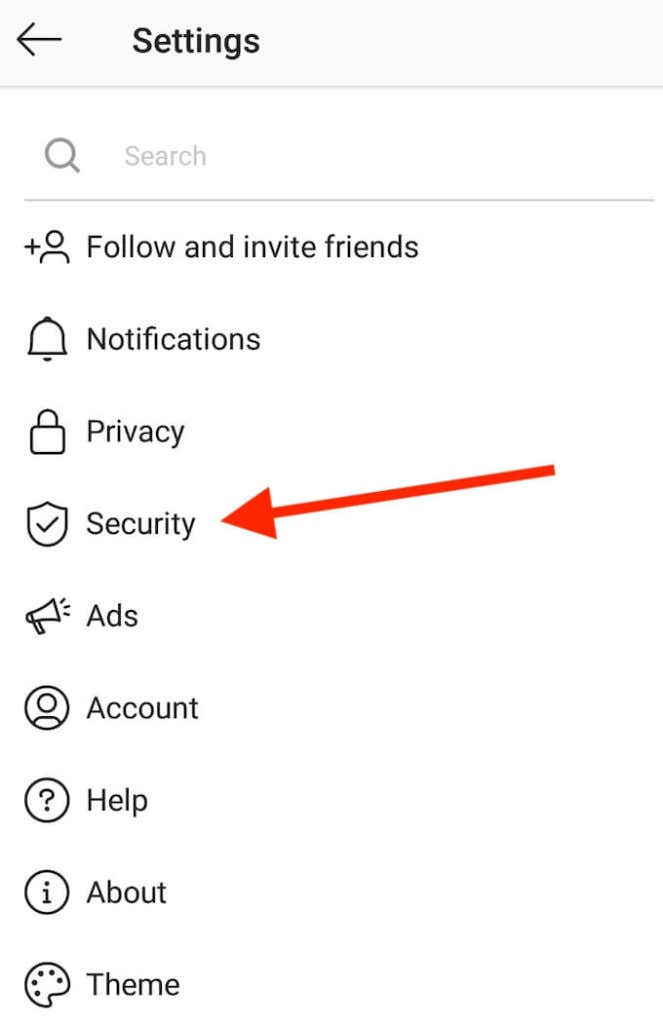
- 打开设置(Settings)菜单并选择安全(Security)。

- 在Login security下选择Two-factor authentication。

- 选择您的安全方法:身份验证应用程序(Authentication app)或短信(Text message)。然后按照屏幕上的说明接收安全代码。
使用首选 2FA 方法确认代码后, Instagram(Instagram)上将启用双重身份验证。

要在Instagram 上(Instagram)禁用 2FA ,请按照上述路径在应用程序的设置中找到双重身份验证(Two-factor authentication),然后选择您之前选择的关闭方法。
Twitter 上的两因素身份验证(Two-Factor Authentication on Twitter)
在Twitter 上(Twitter),您可以在帐户设置中找到设置双重身份验证的选项。要访问它们,请按照以下步骤操作。

- 转到 Twitter 的菜单并选择设置和隐私(Settings and privacy)。
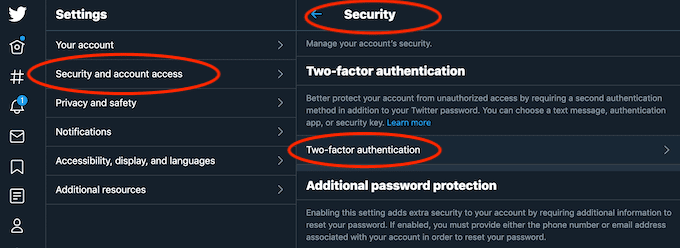
- 在Settings下,选择Security and account access > Security > Two-factor authentication。

- 选择您喜欢的 2FA 方法:通过短信(Text message)、使用身份验证应用程序(Authentication app)或安全密钥(Security key)接收安全代码。在Twitter 上(Twitter),您可以为双重身份验证添加不止一种方法。您需要输入密码以确认每个密码。
您可以随时在 Twitter 上禁用 2FA,方法是按照相同的路径在应用程序的设置中找到双重身份验证(Two-factor authentication)。然后选择关闭(Turn off)以禁用它。
Facebook 上的两因素身份验证(Two-Factor Authentication on Facebook)
要在Facebook 上(Facebook)启用双重身份验证,请按照以下步骤操作。
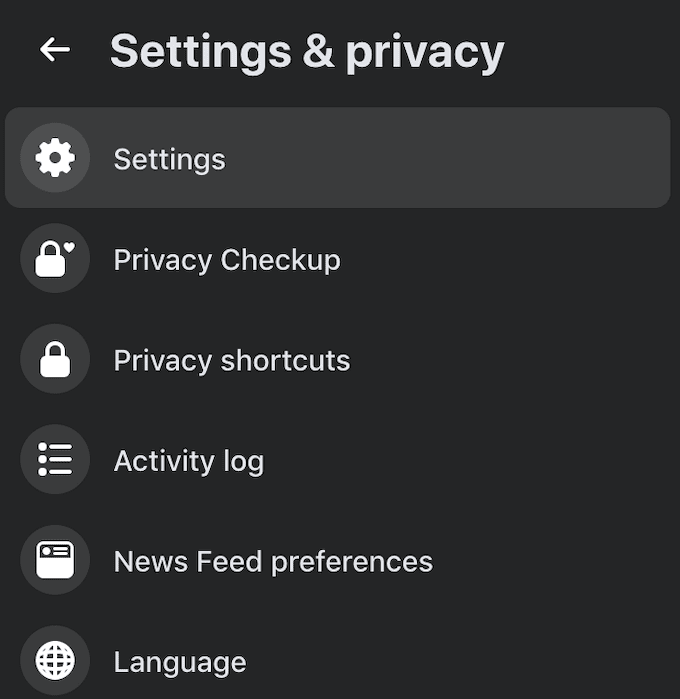
- 从应用程序的菜单中,选择设置和隐私(Settings & privacy )>设置(Settings)。

- 从左侧的设置菜单中,选择(Settings)安全和登录(Security and login)。

- 向下滚动以找到双因素身份验证(Two-factor authentication),然后选择使用双因素身份验证(Use two-factor authentication)旁边的编辑(Edit)。

- 选择一种(Choose one)安全方法:像Google Authenticator这样的身份验证应用程序(Authentication app),或短信(Text message)。输入您将收到的安全代码以完成两因素身份验证的设置。
要在Facebook 上(Facebook)禁用 2FA ,请按照相同的路径浏览应用程序的“设置”(Settings)菜单,直到找到“双因素(Two-factor)身份验证”部分。然后选择编辑(Edit)并重新输入您的密码。在下一个窗口中,您将能够关闭(Turn off)2FA,并以安全密钥或恢复代码的形式添加备份安全方法。
立即保护您的在线帐户(Secure Your Online Accounts Now)
发现自己被锁定在社交媒体帐户之外很烦人,而在帐户被黑客入侵后(after it’s been hacked)恢复帐户则更糟。启用双重身份验证可以通过向您的在线帐户添加另一个安全级别来帮助您避免这种情况。
您是否在社交媒体帐户上启用或禁用了双重身份验证?您认为哪些安全措施对黑客最有效?在下面的评论中分享您的在线安全经验。
How to Enable or Disable Two-Factor Authentication on Social Networks
The dayѕ when all you needed to protect yourself online was a password are gone. Today a strong password isn’t going to stop anyone. If you want to stay on top of your security, you need to start using a solid VPN service, password manager, Tor browser, and more. Sometimes it feels like it’s easier to quit the internet and social networks altogether. If only that was possible.
One effective way of protecting your online accounts is by enabling two-factor authentication in all of them. Find out how to enable and disable two-factor authentication, and how it can help protect social media accounts.

What’s Two-Factor Authentication?
If you have at least one social media account that you use on a daily basis, thinking about your online security in advance is a must. One preventative measure you can take is choosing a strong password for your account, or using a password manager if you have multiple accounts. However, that’s often not enough to stop the hackers.

To avoid having to recover your hacked Facebook or Instagram account later on, add an extra security level with two-factor authentication (2FA). If you choose to enable two-factor authentication on all your online accounts, it will significantly improve your security and give you peace of mind.
How Two-Factor Authentication Works
Two-factor authentication, also known as two-step authentication and multi-factor authentication, is a security measure for your accounts that you can use on top of your login details to protect yourself online.

Instead of just one stage of verifying your identity (via username and password), you get the second stage where after entering a password to log in you also have to enter a code that you receive on your phone. The code is always unique and is generated via an app. Two-factor authentication makes the verification process more complicated, but it ensures that only you can access your online account.
What If I Can’t Receive the Security Code?
Some users are reluctant to turn on two-factor authentication because once you enable it, you won’t be able to log into your account without the code sent to your phone. So what happens if you lose your phone or don’t have access to it? One solution is to temporarily disable 2FA on your account(s) until you regain access to your phone. Though there’s a better way out of this situation.

When you enable 2FA on your online account, you’ll get access to a page with Recovery codes. You can use these codes to get into your account if you lose your phone or can’t receive a code via authentication app. Make sure to save those codes and keep them somewhere safe.
Two-Factor Authentication on LinkedIn
On LinkedIn, you can set up two-factor authentication in your account settings.
You can do it both in your browser or in a mobile app by following the steps below.

- Open LinkedIn and go to your account’s Settings & Privacy (or Settings in your mobile app).

- From the menu, select Sign in & security.

- Scroll down to find Two-step verification and select Turn on (or Set Up in mobile app) to activate it.

You will then have the choice to use your phone number or an authenticator app to get the code. Select one and click Continue. Then enter your password and confirm the choice.
If you choose your phone number, you’ll get the 6-digit LinkedIn security code via SMS.

If you choose the authenticator app option, you need to install Microsoft Authenticator (or another authenticator app of your choice), then add your LinkedIn account to it, and use the app to either scan the QR code or enter a secret key manually. Use the 6-digit code to complete the process.
You can change the method or turn 2FA off completely at any time by following the same path and selecting Turn off in the settings instead.
Two-Factor Authentication on Instagram
On Instagram, you can also use both the web and mobile version of the app to set up two-factor verification. However, in your web browser you can only use the phone number 2FA method.
While that might seem convenient since normally you’ll always have your phone on you, it’s not the preferred security method and shouldn’t be your first choice. For example, you won’t be able to receive an SMS when you don’t have cellular service, hence you won’t get the code and access to your account.
In your mobile app, you can choose from two 2FA methods: receiving the code via SMS or via an authenticator app. To set up two-factor authentication on Instagram, follow the steps below.

- Open Instagram and go to your profile page.
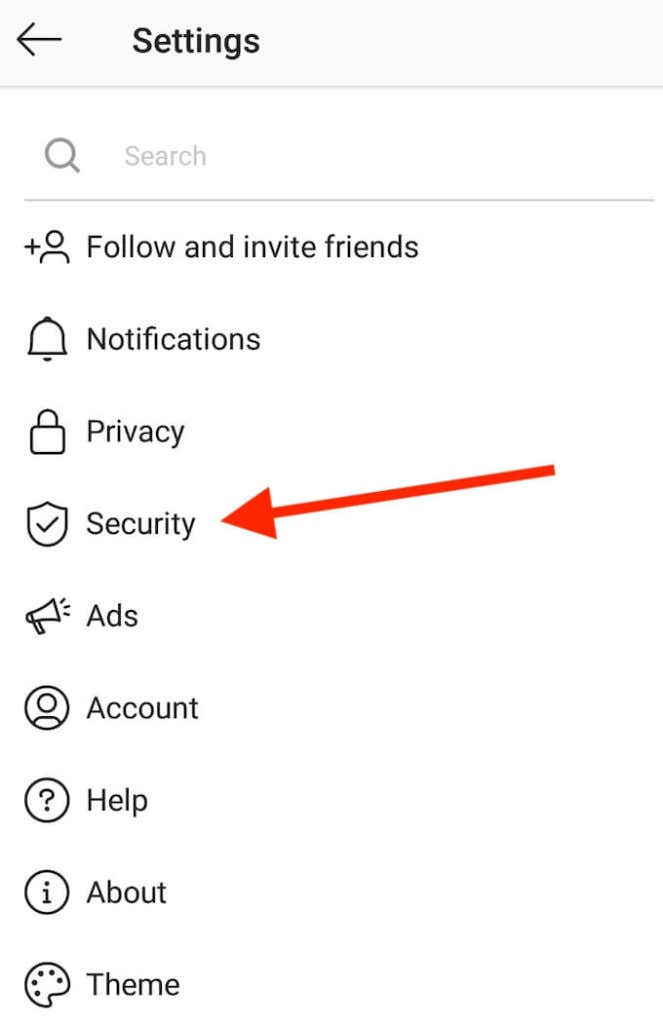
- Open the Settings menu and select Security.

- Under Login security select Two-factor authentication.

- Choose your security method: Authentication app or Text message. Then follow the on-screen instructions to receive the security code.
After you confirm the code with your preferred 2FA method, two-factor authentication is enabled on Instagram.

To disable 2FA on Instagram, follow the path described above to find Two-factor authentication in the app’s settings, then select the method you previously chose to turn it off.
Two-Factor Authentication on Twitter
On Twitter, you can find an option to set up two-factor authentication in your account’s settings. To access them, follow the steps below.

- Go to Twitter’s menu and select Settings and privacy.
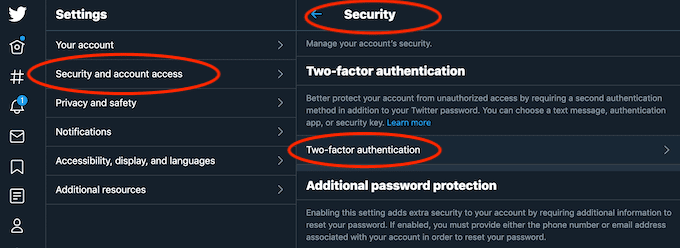
- Under Settings, select Security and account access > Security > Two-factor authentication.

- Select your preferred 2FA method: receiving the security code via the Text message, using Authentication app, or a Security key. On Twitter, you can add more than one method for two-factor authentication. You’ll need to enter your password to confirm each of them.
You can disable 2FA on Twitter at any time by following the same path to find Two-factor authentication in the app’s settings. Then select Turn off to disable it.
Two-Factor Authentication on Facebook
To enable two-factor authentication on Facebook, follow the steps below.
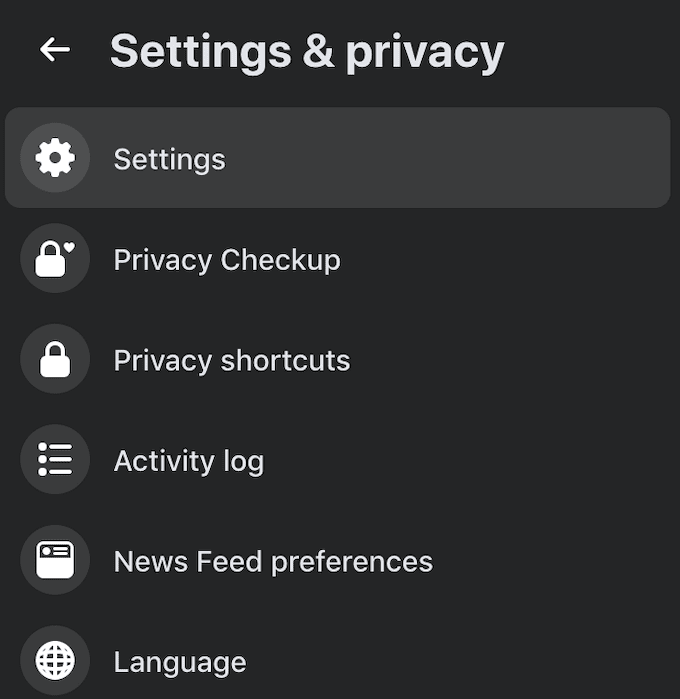
- From the app’s menu, select Settings & privacy > Settings.

- From the Settings menu on the left, select Security and login.

- Scroll down to find Two-factor authentication and select Edit next to Use two-factor authentication.

- Choose one of the security methods: an Authentication app like Google Authenticator, or Text message. Enter the security code you’ll receive to finish setting up two-factor authentication.
To disable 2FA on Facebook, follow the same path through the app’s Settings menu until you find the Two-factor authentication section. Then select Edit and re-enter your password. In the next window, you’ll be able to Turn off the 2FA, as well as add a backup security method in the form of a security key or recovery codes.
Secure Your Online Accounts Now
Finding yourself locked out of your social media account is annoying, and recovering your account after it’s been hacked is even worse. Enabling two-factor authentication can help you avoid it by adding another security level to your online accounts.
Do you have two-factor authentication enabled or disabled on your social media accounts? What security measures do you consider most effective against hackers? Share your experience with online security in the comments below.