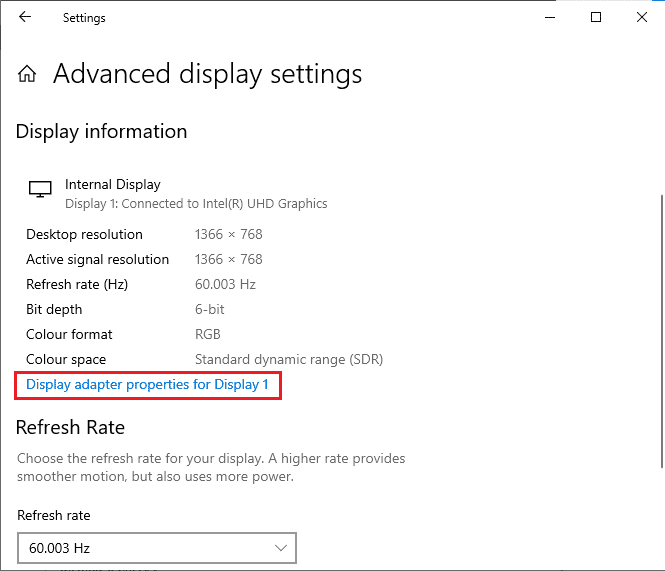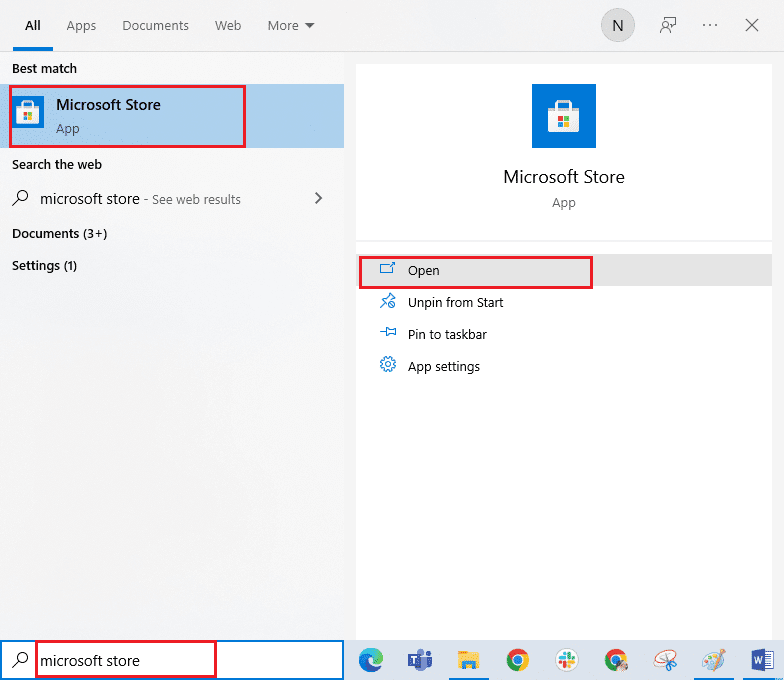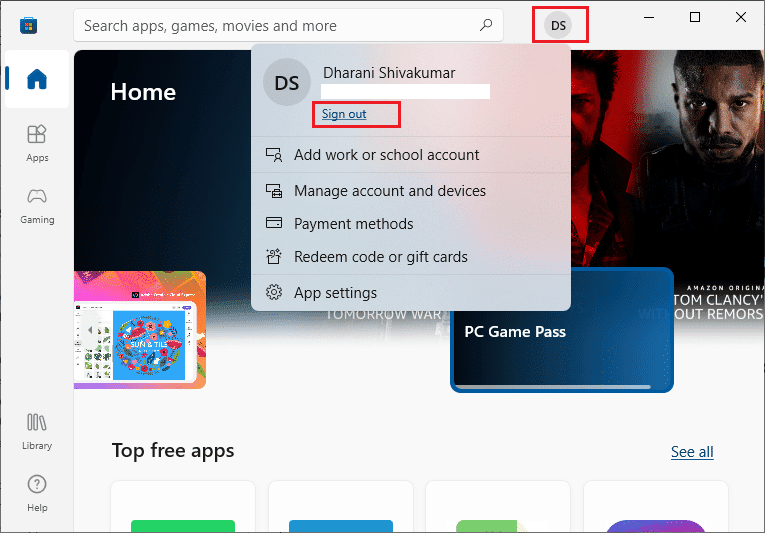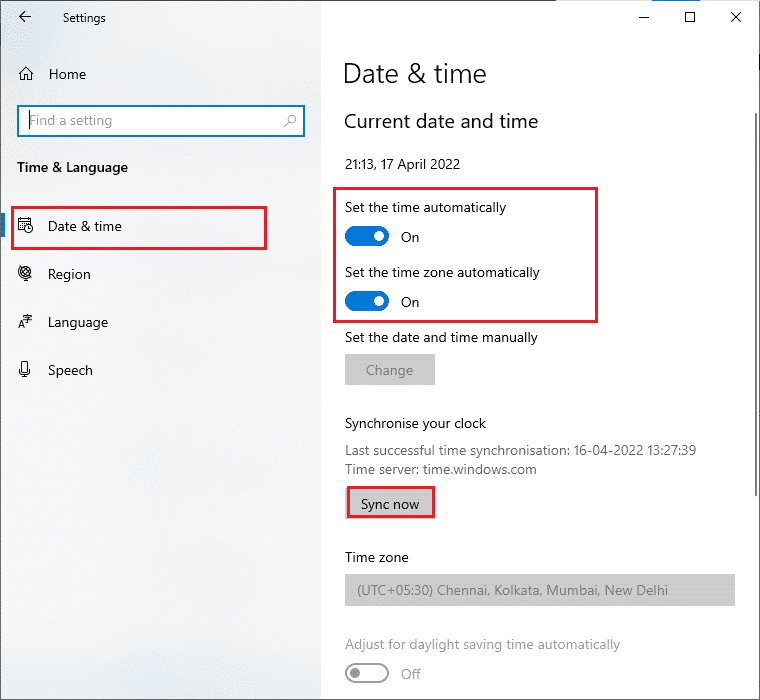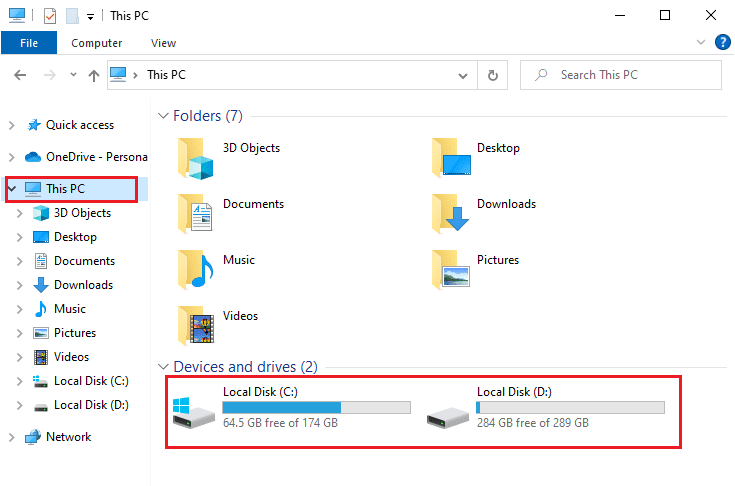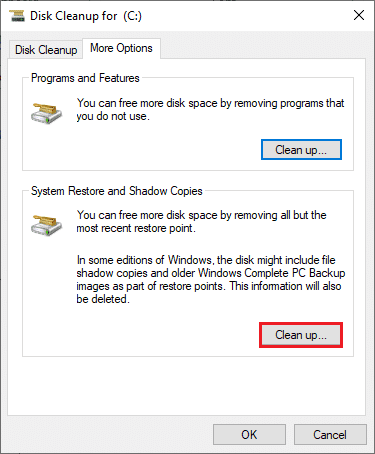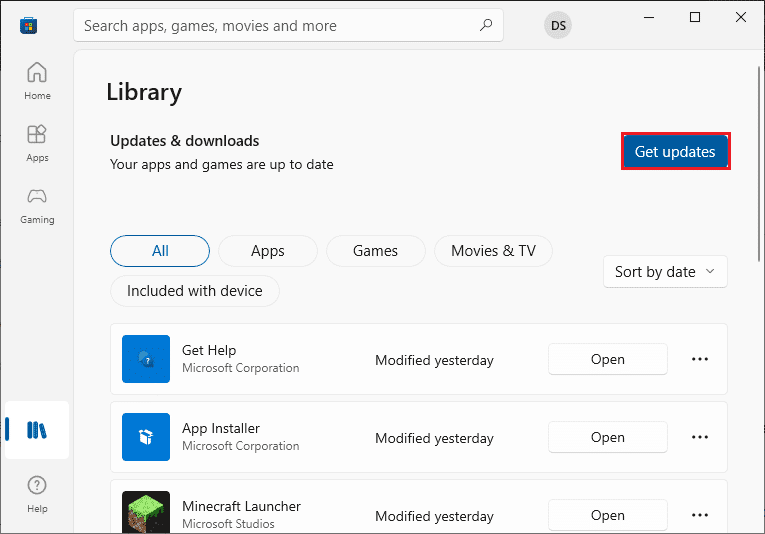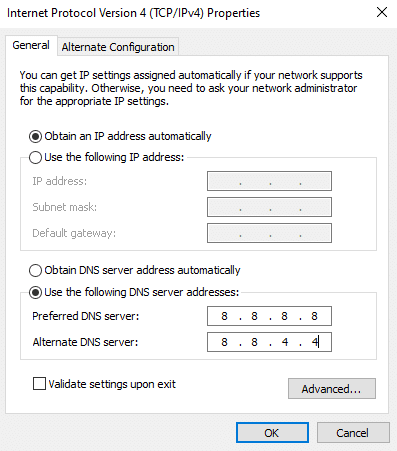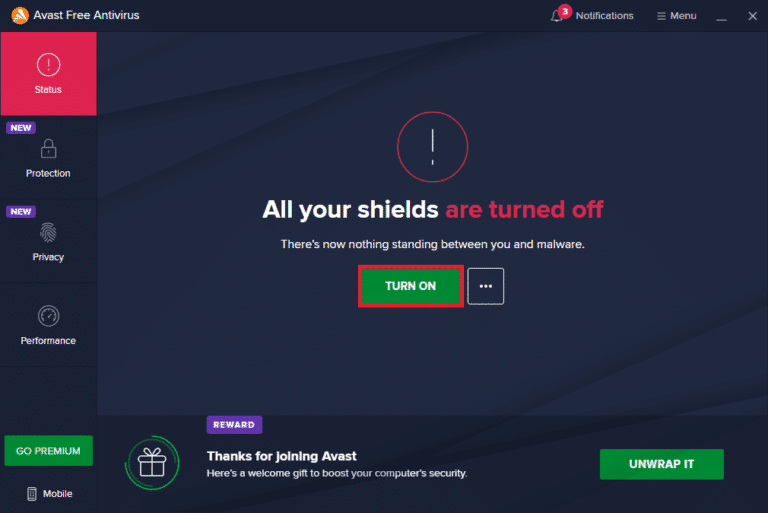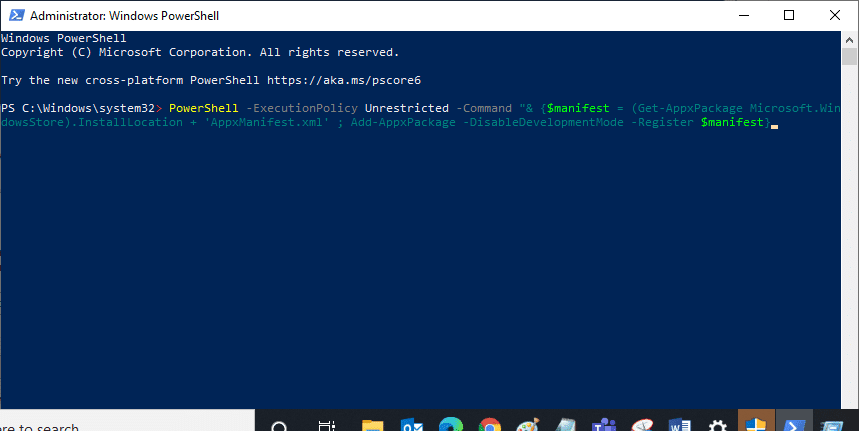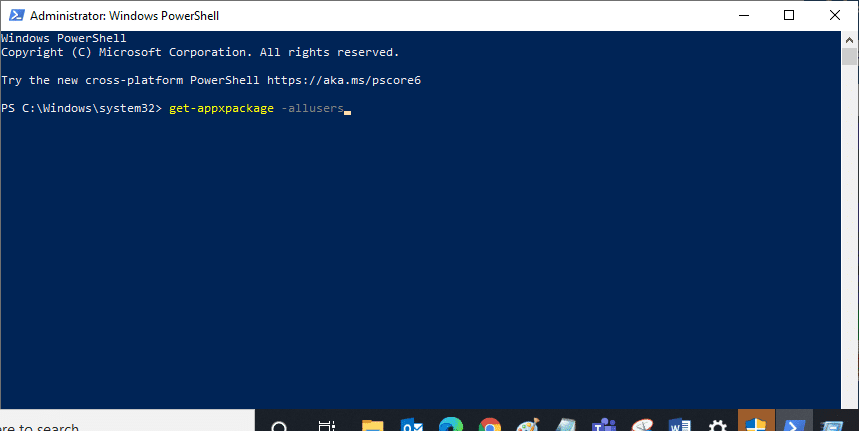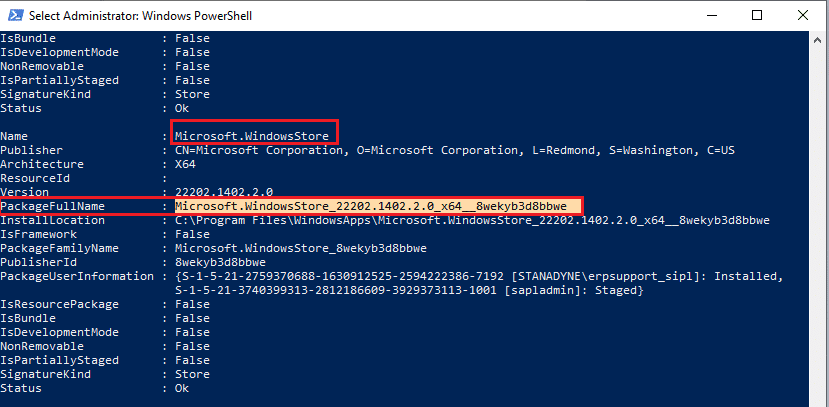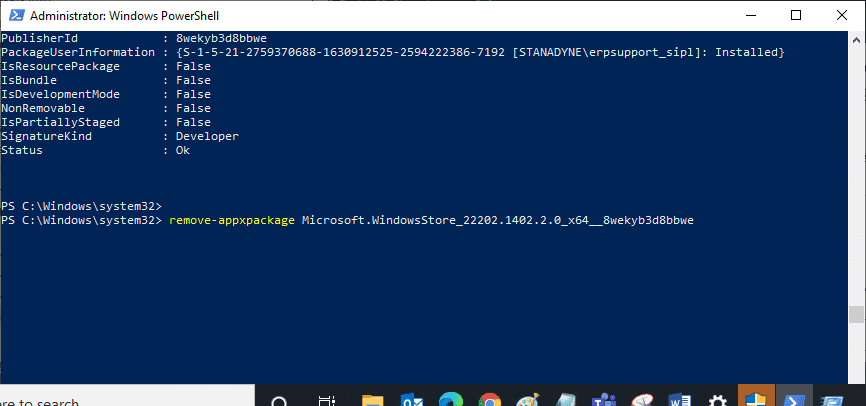一些Windows 10用户在从(Windows 10)Microsoft Store安装任何应用程序时遇到了很多问题。许多人在从(Many)Microsoft Store安装(Microsoft Store)Forza Horizon 5或其他类似应用程序时可能会遇到错误代码 0x803FB107 。这个问题可能看起来是暂时的,在某些情况下,它们会持续一个多月。如果您还在为这个烦人的问题而苦苦挣扎,我们随时为您提供帮助。阅读本指南并实施修复Microsoft商店代码 0x803FB107 的方法。

如何修复 Forza Horizon FH5 错误 0x803FB107(How to Fix Forza Horizon FH5 Error 0x803FB107)
尽管出现错误代码 0x803FB107 的原因有多种,但您将面临一些更严重的特殊情况。以下是导致 Windows 10 PC 出现问题的可能原因列表。
- 网络连接不稳定。
- 损坏且不(Corrupt)兼容的Microsoft Store缓存。
- 过时的 Windows 操作系统。
- PC 不满足应用程序要求。
- 日期和时间设置不正确。
- 没有空间安装新的应用程序和程序。
- 应用程序/程序配置错误。
- Microsoft Store中过时的应用程序。
- 防病毒(Antivirus)和防火墙(Firewall)正在阻止安装该应用程序。
- 代理和 VPN 干扰。
- 与用户配置文件帐户冲突。
- 损坏的系统文件。
- 来自 Microsoft 端的服务器问题。
现在,继续下一部分以解决讨论的错误。
现在,您已经理清了导致 Windows 10 PC 中出现错误代码 0x803FB107 的原因,请继续使用可帮助您解决问题的故障排除方法。
确保创建系统还原点(System Restore point)以在出现问题时还原计算机。
初步检查(Preliminary Checks)
在使用高级方法之前,您可以遵循以下一些基本故障排除步骤。
1.检查游戏要求(1. Check Game Requirements)
一些用户报告说,在安装Forza Horizon 3等游戏时,您的 PC 上会出现(Forza Horizon 3)Microsoft商店代码 0x803FB107 。在您的设备上下载任何应用程序/游戏之前,请确保您的 PC 满足应用程序的最低要求。要了解任何应用程序的最低要求,您必须查看其官方网站(official website)。您必须检查三个方面的要求:显卡(Graphics)、DirectX和系统要求。以下是Forza Horizon 3对您 PC 的要求。
| |
MINIMUM REQUIREMENTS |
RECOMMENDED REQUIREMENTS |
| CPU |
Intel i3-4170 @ 3.7Ghz OR Intel i5 750 @ 2.67Ghz |
Intel i7-3820 @ 3.6Ghz |
| RAM |
8 GB |
12 GB |
| OS |
Windows 10 version 15063.0 or higher |
Windows 10 version 15063.0 or higher |
| VIDEO CARD |
NVidia 650TI OR NVidia GT 740 OR AMD R7 250x |
NVidia GTX 970 OR NVidia GTX 1060 3GB OR AMD R9 290x OR AMD RX 470 |
| PIXEL SHADER |
5.0 |
5.1 |
| VERTEX SHADER |
5.0 |
5.1 |
| DEDICATED VIDEO RAM |
2 GB |
4 GB |
2. 检查您的 PC 规格(2. Check your PC Specifications)
以下是检查您的 PC 要求的步骤:
1. 同时按下Windows + I keys 打开 设置( Settings)。
2. 然后,点击系统(System)。

3. 现在,在左侧窗格中,单击关于,(About, )然后您可以在右侧屏幕上查看设备规格。(Device specifications )

3.检查系统显卡规格(3. Check System Graphics Specifications)
现在,您可以按照给定的步骤检查系统图形:
1.如上所示再次打开设置,然后单击(Settings )系统(System)。

2. 单击左窗格中的显示,然后单击右窗格中的(Display )高级显示设置(Advanced display settings )。

3. 单击显示适配器属性(Display adapter properties)。
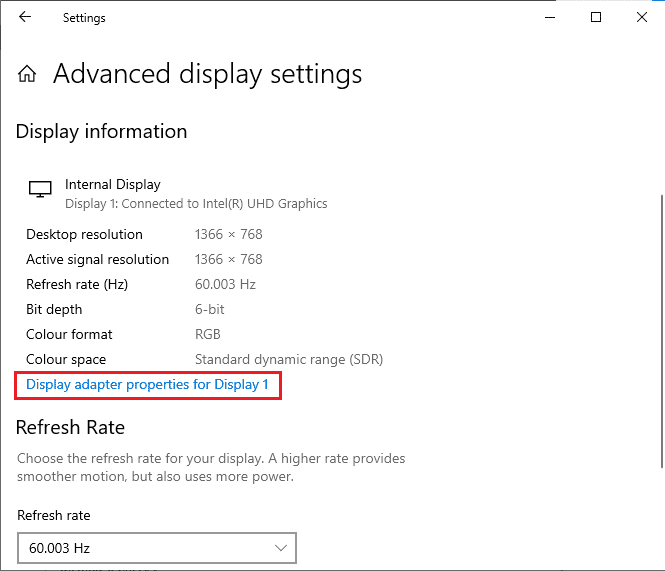
4. 现在,将提示有关您的显卡的详细信息。(graphics card)

最后,通过以下步骤检查您的DirectX版本。(DirectX)
1. 同时按Windows + R keys打开运行(Run)对话框并输入dxdiag,然后按 Enter 键(Enter key)。
2. 当您的系统已经包含DirectX 12(DirectX 12)时,屏幕上将显示以下屏幕。

检查所有这些要求后,请确保它们满足您正在安装的应用程序的要求。
4.检查是否有服务器端问题(4. Check if there is a Server Side Problem)
有时,由于您无法控制的原因,您可能会遇到Microsoft商店代码 0x803FB107。(Microsoft)如果您正在探索修复策略但无法解决问题,则导致错误代码的真正可能原因可能是由于服务器维护(server maintenance )活动。如果出现意外的服务器中断问题,您将面临同样的问题。如果服务器端维护活动导致Microsoft Store错误,您可以在以下三个不同的来源中确保它们。
除了这些报告之外,您还可以从Windows 应用商店的官方 Twitter 帐户快速检查服务器问题。(official Twitter account)

所以,在调查了导致微软(Microsoft)商店代码0x803FB107的用户报告后,等到微软(Microsoft)的工程师解决了这个问题。如果没有服务器端问题,请继续使用故障排除方法。
另请阅读:(Also Read:) 修复 Square Enix 错误代码 i2501(Fix Square Enix Error Code i2501)
方法一:登录微软账户(Method 1: Sign In Microsoft Account)
此特定问题可能是由于您的Microsoft帐户中的临时故障引起的。一些用户报告说,退出Microsoft帐户并再次登录将修复错误代码 0x803FB107。按照下面列出的说明执行相同操作。
1. 按Windows 键(Windows key )并键入Microsoft Store,然后单击打开(Open)。
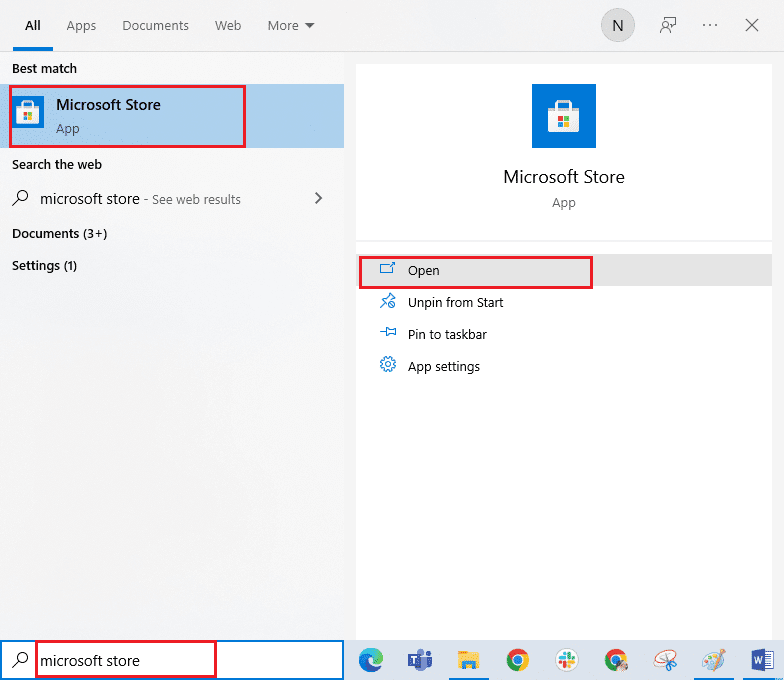
2. 点击打开(Open)。然后单击您的个人资料图标(profile icon ),然后单击退出(Sign out )选项。
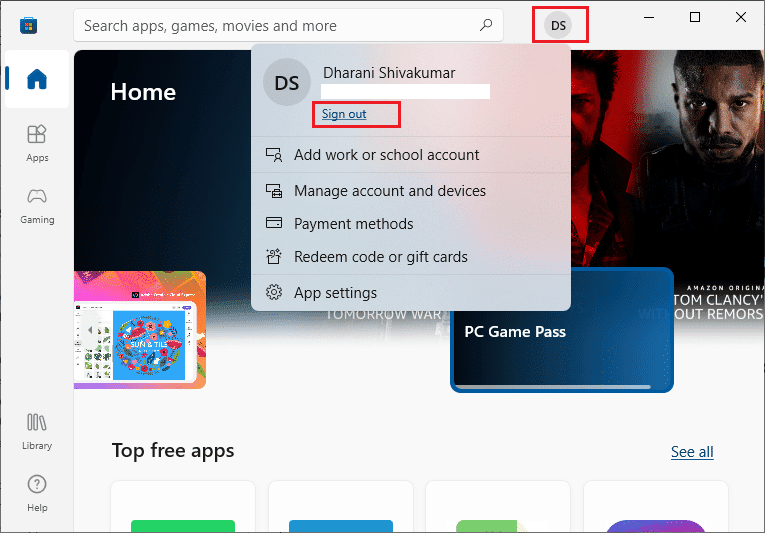
3. 点击登录,(Sign in )如图所示。

4. 选择您的Microsoft 帐户(Microsoft account ),然后单击继续(Continue )按钮。

5. 键入登录凭据(login credentials )并重新登录到您的Microsoft帐户。
方法二:关闭后台进程(Method 2: Close Background Processes)
您的 PC 上运行的多个后台进程可能会干扰Microsoft Store安装过程。这些程序可能会导致Microsoft商店代码 0x803FB107 错误。按照我们的指南如何在 Windows 10 中结束任务(How to End Task in Windows 10)以退出所有后台进程。

另请阅读:(Also Read:) 修复辐射新维加斯内存不足错误(Fix Fallout New Vegas Out of Memory error)
方法 3:同步日期和时间设置(Method 3: Sync Date & Time Settings)
计算机中不正确的日期和时间设置可能会导致错误代码 0x803FB107。要在您的 Windows 10 计算机中同步日期、地区和时间设置,请按照下列说明进行操作。
1. 同时按住Windows + I keys 打开Windows 设置。(Windows Settings.)
2. 选择时间和语言(Time & Language )选项。

3. 接下来,在日期和时间(Date & time )选项卡中,确保两个值自动设置时间和自动(Set the time automatically )设置时区(Set the time zone automatically )选项已打开。点击立即同步。(Sync now.)
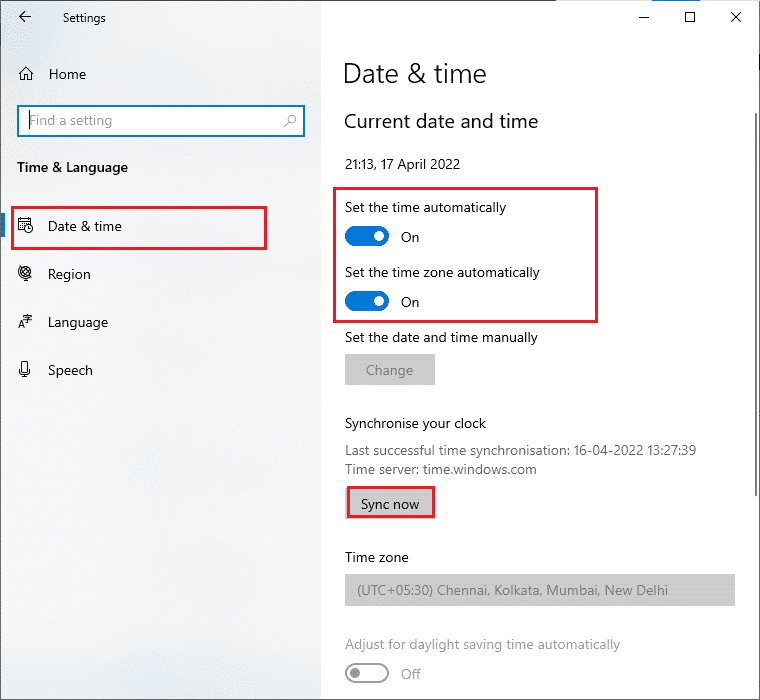
方法 4:运行 Windows 应用商店应用程序疑难解答(Method 4: Run Windows Store Apps Troubleshooter)
PC 中的一组损坏的系统文件可能导致代码 0x803FB10。在某些情况下,所有这些损坏的系统文件都可以通过运行Windows 10内置疑难解答程序来修复。Windows 应用商店应用程序(Windows Store Apps)疑难解答包含自动修复策略,用于修复一些修复Windows 应用商店(Windows Store)问题功能的常见错误。按照下面提到的步骤运行Windows 应用商店应用程序(Windows Store Apps)疑难解答。
1. 点击Windows 键(Windows key),输入疑难解答设置(Troubleshoot settings )并点击打开(Open)。

2. 单击Windows 应用商店应用(Windows Store Apps ),然后单击运行疑难解答(Run the troubleshooter)。

3. 如果在故障排除过程后发现任何问题,请单击Apply this fix。
另请阅读:(Also Read:) Fix io.netty.channel.AbstractChannel$AnnotatedConnectException Error in Minecraft
方法 5:删除 Windows 存储缓存(Method 5: Delete Windows Store Cache)
随着时间的推移, Microsoft Store(Microsoft Store)中的临时文件将导致错误代码 0x803FB107。建议您按照以下说明删除Windows 应用商店(Windows Store)缓存。
1. 同时按下Windows + R keys 运行(Run )对话框。
2. 现在,键入wsreset.exe并按Enter 键(Enter key)重置Microsoft Store。

确保您已修复Forza(Forza Horizon) Horizon ( FH5 )错误代码 0x803FB107(Error Code 0x803FB107)。
方法 6:删除临时文件(Method 6: Remove Temporary Files)
如果您的 PC 没有任何驱动器空间来安装 Microsoft Store 中的任何新应用程序,(Microsoft Store)您将面临Microsoft Store 代码 0x803FB107。因此(Hence),首先检查驱动器空间并在必要时清理临时文件。
第 I 步:检查驱动器空间(Step I: Check Drive Space)
要检查 Windows 10 PC 中的驱动器空间,请按照以下步骤操作。
1. 同时按住Windows + E keys 打开文件资源管理器(File Explorer)。
2. 现在,从左侧屏幕单击此 PC 。(This PC )
3. 检查设备和驱动程序(Devices and drivers )下的磁盘空间,如图所示。如果它们是红色的,请考虑清除临时文件。
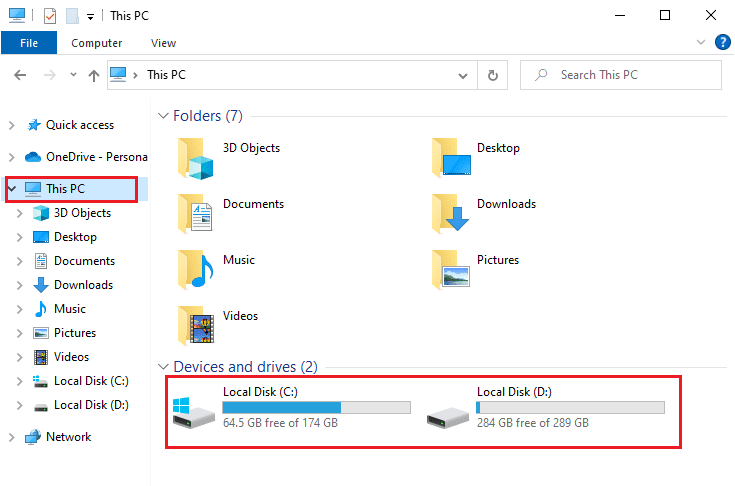
第二步:清除临时文件(Step II: Clear Temporary Files)
如果您的计算机中存在导致Microsoft商店代码 0x803FB107 的最小可用空间,请按照我们的指南10 种在 Windows 上释放硬盘空间(10 Ways to Free Up Hard Disk Space On Windows)的方法来帮助您清除计算机中所有不必要的文件。
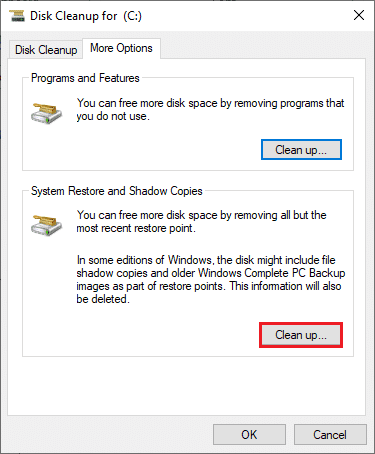
另请阅读:(Also Read:) 修复 ARK 无法查询服务器信息以获取邀请(Fix ARK Unable to Query Server Info for Invite)
方法 7:安装应用程序更新(Method 7: Install Apps Updates)
如果有大量更新待处理,您将无法安装任何新更新。在Microsoft Store(Microsoft Store)安装过程中,您会遇到很多错误。以下是在Microsoft Store中安装应用程序和程序更新的一些说明。
1. 导航到搜索菜单并输入Microsoft Store。点击打开(Open)。

2. 单击Microsoft Store窗口左下角的库图标。(Library )

3. 点击获取更新(Get updates )按钮,如图所示。
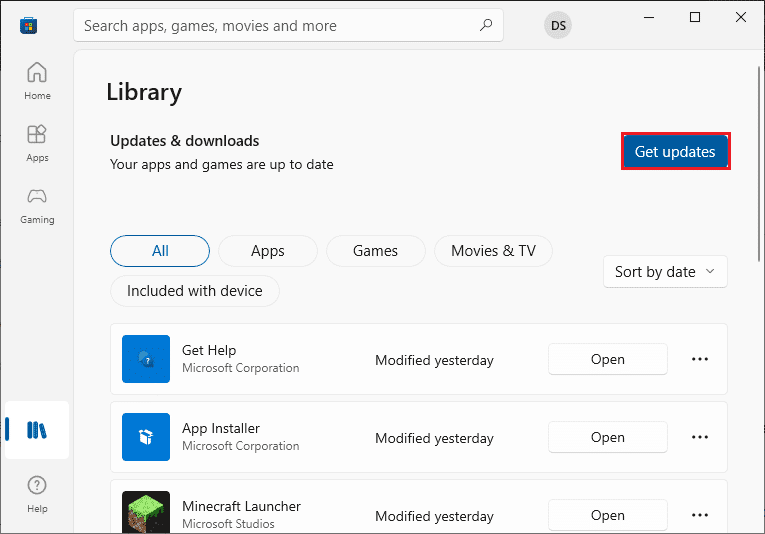
4. 单击全部更新(Update all )按钮。

5. 等待更新下载到您的 Windows 10 PC,并确保您收到您的应用和游戏是最新的(Your apps and games are up to date )提示。

6. 检查您是否已修复Forza(Forza Horizon) Horizon ( FH5 ) 错误代码 0x803FB107。
方法 8:更新 Windows(Method 8: Update Windows)
Microsoft经常发布更新以修复错误和问题。一些用户报告说,更新Windows 操作系统(Windows Operating System)帮助他们修复了Microsoft商店代码 0x803FB107。建议您按照我们的指南如何下载和安装 Windows 10 最新更新中的说明安装最新的(How to Download and Install Windows 10 Latest Update)Windows更新(Windows Update)

更新 Windows 10 操作系统后,检查是否修复了Microsoft商店代码 0x803FB107。
另请阅读: (Also Read: )修复 MHW 错误代码 50382-MW1(Fix MHW Error Code 50382-MW1)
方法 9:禁用代理和 VPN 服务器(Method 9: Disable Proxy & VPN Servers)
有时,使用代理和虚拟专用网络(Virtual Private Networks)会导致导致所讨论错误的应用程序之间不兼容。建议您按照我们的指南如何在 Windows 10 上禁用 VPN 和代理来禁用(How to Disable VPN and Proxy on Windows 10)代理(Proxy)和VPN服务。

不过,如果您再次遇到同样的错误,请尝试连接到移动热点网络(mobile hotspot network )并检查您是否可以在Microsoft Store中安装应用程序。
方法 10:使用谷歌 DNS 地址(Method 10: Use Google DNS Address)
域名系统(Domain Name System)( DNS ) 地址负责在客户端和服务器端之间建立网络连接。许多技术专家建议使用Google DNS地址帮助他们修复错误代码 0x803FB107。为此,请按照我们关于如何在 Windows 10 中更改 DNS 设置(How to change DNS settings in Windows 10)的指南进行操作。
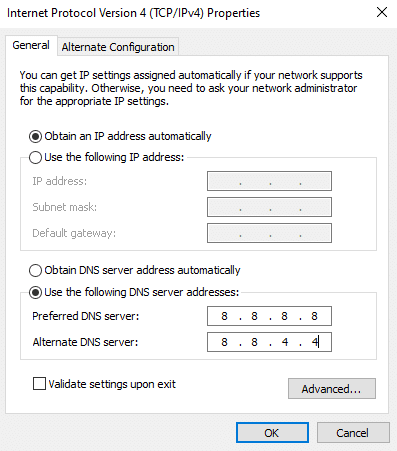
另请阅读:(Also Read:) 修复 Avast Antivirus 中的病毒定义失败(Fix Virus Definition Failed in Avast Antivirus)
方法 11:暂时禁用防病毒应用程序(如果适用)(Method 11: Disable Antivirus App Temporarily (If Applicable))
事实上,您计算机上的防病毒安全套件会阻止在您的设备上安装应用程序和程序,因为这是一种威胁。要解决此问题,请考虑按照我们的指南如何在 Windows 10 上临时禁用防病毒(How to Disable Antivirus Temporarily on Windows 10)中的说明禁用您设备上的防病毒程序。安装应用程序后,请确保再次启用防病毒程序。
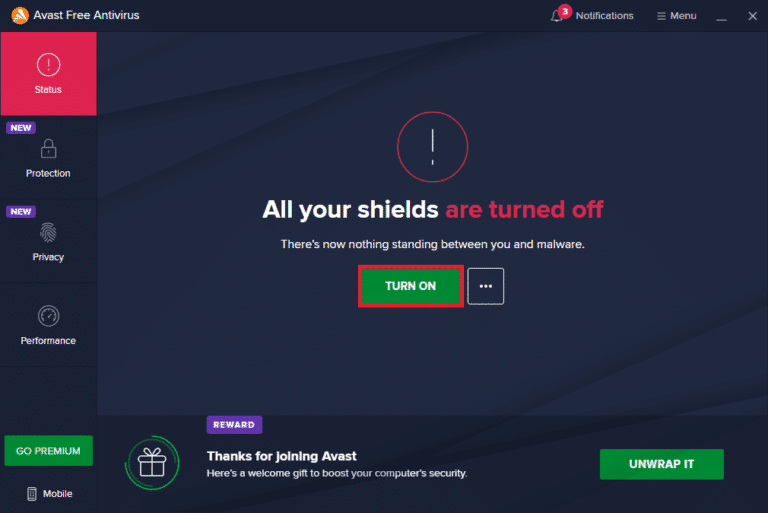
方法 12:禁用 Windows 防火墙(不推荐)(Method 12: Disable Windows Firewall (Not Recommended))
禁用防病毒程序后,建议您禁用阻止任何应用程序通过Microsoft Store下载的(Microsoft Store)Windows Defender防火墙。执行(Implement)我们的指南如何禁用 Windows 10 防火墙(How to Disable Windows 10 Firewall)中指示的步骤以执行相同操作。

另请阅读:(Also Read:) 修复无法激活 Windows Defender 防火墙(Fix Unable to Activate Windows Defender Firewall)
方法 13:调整 Windows 注册表文件(Method 13: Tweak Windows Registry Files)
接下来,建议您清理与Windows更新下载路径对应的Windows注册表路径以修复(Windows Registry)Microsoft商店代码0x803FB107。您必须始终小心处理Windows注册表,否则您最终可能会丢失文件。按照下面提到的步骤调整注册表项,从而修复讨论的错误。
1. 按Windows 键(Windows key)并键入注册表编辑器(Registry editor) ,然后单击以管理员身份运行(Run as administrator)。

2. 现在,在注册表编辑器(Registry Editor)中导航到以下文件夹路径(path)。
HKEY_LOCAL_MACHINE\SOFTWARE\Policies\Microsoft\Windows\WindowsUpdate

3. 在右窗格中,搜索WUServer和WIStatusServer。
3A。如果找不到它们,则无法删除Windows更新下载路径。继续(Move)下一个故障排除方法。
3B。如果您可以找到条目,请右键单击它们并单击Delete。

4. 最后,重新启动计算机并检查您是否已修复Forza(Forza Horizon) Horizon ( FH5 ) 错误代码 0x803FB107。
方法 14:重置 Microsoft Store(Method 14: Reset Microsoft Store)
清除与Microsoft Store关联的应用程序和缓存将有助于修复讨论的错误代码。此过程会删除您 PC 上的Windows 应用商店(Windows Store)缓存、登录凭据、设置和首选项。但是,从Microsoft Store安装的应用程序将保留在您的 Windows 10 计算机上。
1. 点击Windows 键(Windows key )并输入Microsoft Store,然后点击应用设置(App settings )选项。

2. 向下滚动设置(Settings )屏幕并单击重置(Reset )选项。
注意:重置(Note: )Microsoft Store时,您的应用数据将被删除。

3. 单击重置(Reset )确认提示并重新启动 PC(reboot the PC)。

另请阅读:(Also Read:) 修复 Microsoft Store 无法在 Windows 10 上运行的问题(Fix Microsoft Store Not Working on Windows 10)
方法 15:重新注册 Microsoft Store(Method 15: Re-register Microsoft Store)
重置Microsoft Store很可能会修复Microsoft Store 代码 0x803FB107,但如果您遇到同样的情况,请考虑按照以下说明重新注册Microsoft Store。
1. 按Windows 键(Windows key)并键入Windows PowerShell。单击以管理员身份运行(Run as administrator)。

2. 现在,输入给定的命令(command)并按Enter 键(Enter key)。
PowerShell -ExecutionPolicy Unrestricted -Command "& {$manifest = (Get-AppxPackage Microsoft.WindowsStore).InstallLocation + 'AppxManifest.xml' ; Add-AppxPackage -DisableDevelopmentMode -Register $manifest}
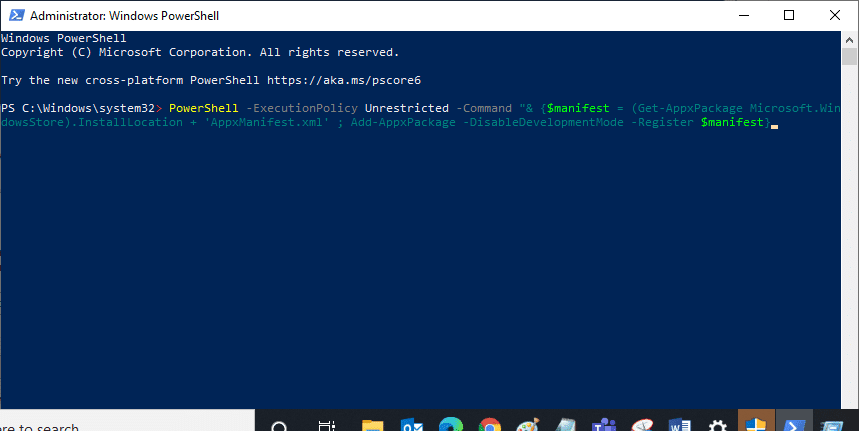
4.等到(Wait)命令执行完毕,问题就解决了。
方法 16:重新安装 Microsoft Store(Method 16: Reinstall Microsoft Store)
不过,如果您遇到同样的错误,那么您的Microsoft Store将会损坏,您必须重新安装Microsoft Store。无法通过设置(Settings )或控制面板(Control Panel)重新安装Microsoft Store,但可以通过PowerShell命令执行,如下所示。
1.以管理员身份启动Windows PowerShell 。
2.输入get-appxpackage –allusers并按Enter 键(Enter key)。
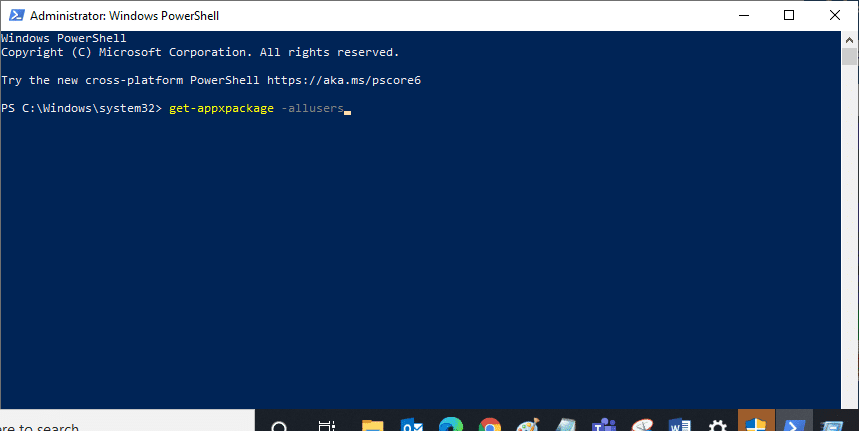
3. 搜索Microsoft.WindowsStore Name 并复制PackageFullName的条目。
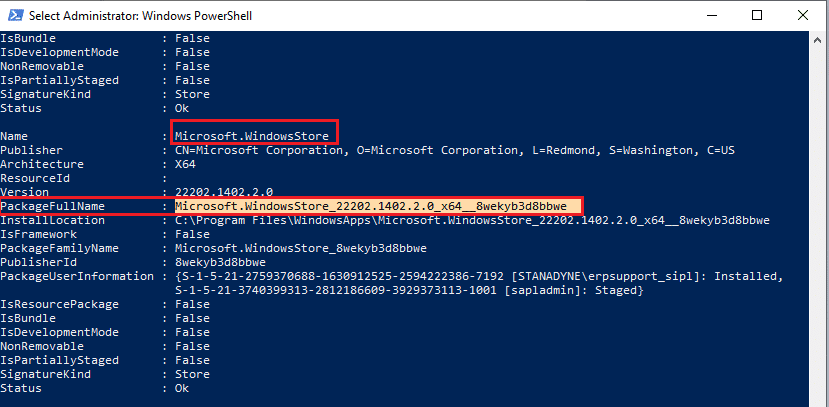
4. 现在,转到PowerShell窗口中的新行并键入remove-appxpackage后跟一个空格和您在上一步中复制的行。(the line you have copied)看起来像,
remove-appxpackage Microsoft.WindowsStore_22202.1402.2.0_x64__8wekyb3d8bbwe
注意:(Note: )该命令可能会根据您使用的Windows版本有所变化。
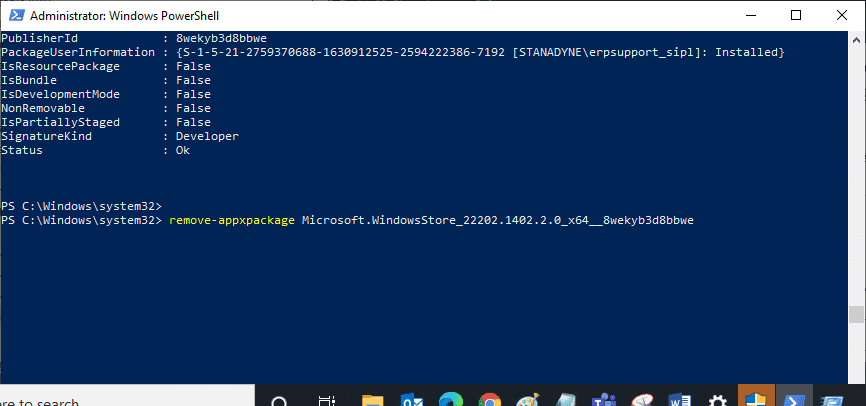
5. 现在,Microsoft Store将从您的 PC 中删除。现在,重新启动(reboot )您的 Windows 10 PC。
6. 要重新安装它,请再次以管理员身份打开Windows PowerShell并键入以下命令。(Windows PowerShell )
Add-AppxPackage -register "C:\Program Files\WindowsApps\Microsoft.WindowsStore_11804.1001.8.0_x64__8wekyb3d8bbwe\AppxManifest.xml" –DisableDevelopmentMode

7. 最后,Microsoft Store将在您的 PC 上重新安装,您不会遇到错误代码 0x803FB107。
方法 17:创建另一个用户帐户(Method 17: Create Another User Account)
有时,损坏的用户配置文件可能会导致所讨论的错误,最好的选择是创建一个新的用户配置文件。在您的新用户帐户中,尝试安装给您带来麻烦的程序。您现在不会面对错误代码。使用我们的指南如何在 Windows 10 上创建本地用户帐户(How to Create a Local User Account on Windows 10)来创建新用户帐户。

创建新的用户配置文件后,请检查您是否已修复所讨论的错误。
方法 18:执行系统还原(Method 18: Perform System Restore)
尽管如此,如果您对Forza(Forza Horizon) Horizon ( FH5 ) 错误代码 0x803FB107 感到恼火,请尝试将您的 Windows 10 计算机恢复到之前运行良好的版本。按照我们关于如何在 Windows 10 上使用系统还原(How to use System Restore on Windows 10)的指南,您可以轻松地将计算机恢复到以前的版本。

另请阅读:(Also Read:) 如何修复最终幻想 XIV 致命 DirectX 错误(How to Fix Final Fantasy XIV Fatal DirectX Error)
方法 19:重置电脑(Method 19: Reset PC)
在某些情况下,您正在处理严重损坏的 Windows 组件。清理所有这些损坏的组件并启动数据的有效方法是按照我们的指南如何在不丢失数据的情况下重置 Windows 10(How to Reset Windows 10 Without Losing Data)中的说明修复和安装 PC 。按照(Follow)本文中的说明进行操作,最后,您将修复所讨论的错误。

受到推崇的:(Recommended:)
我们希望该指南对您有用,并且您能够修复Forza Horizon FH5错误代码0x803FB107。让我们知道您接下来想了解什么。请(Feel)随时通过下面的评论部分与我们联系,提出您的疑问和建议。
Fix Forza Horizon FH5 Error 0x803FB107
Several Windows 10 users experience so mаny issues while installing any aрplications from Microsoft Ѕtore. Many of you might face error code 0x803FB107 while installing Forza Horizon 5 or other similar applicatіons from your Microsoft Store. Thіs issue may seem temporary and in some cases, thеy turn оut to occur for more thаn a month. If you are also struggling with this annoying issue, we are here to help you out. Read this guide and implement the methods to fix Microsoft store code 0x803FB107.

How to Fix Forza Horizon FH5 Error 0x803FB107
Although the error code 0x803FB107 occurs for multiple reasons, there are a few particular scenarios that you will face more significantly. Here is a list of possible reasons that cause the problem in your Windows 10 PC.
- The network connection is not stable.
- Corrupt and incompatible Microsoft Store cache.
- Outdated Windows OS.
- App requirements are not met by the PC.
- Incorrect date and time settings.
- No space to install new apps and programs.
- The application/program is misconfigured.
- Outdated applications in Microsoft Store.
- Antivirus and Firewall are preventing the app from being installed.
- Proxy and VPN interference.
- Conflicts with user profile account.
- Corrupt system files.
- Server issues from Microsoft end.
Now, move ahead to the next section to resolve the discussed error.
Now, that you have sorted out the reason that causes error code 0x803FB107 in your Windows 10 PC, move ahead to the troubleshooting methods that will help you fix the problem.
Make sure you create a System Restore point to restore your computer when something goes wrong.
Preliminary Checks
Here are a few basic troubleshooting steps that you can follow before going through the advanced methods.
1. Check Game Requirements
Several users have reported that Microsoft store code 0x803FB107 occurs on your PC while installing some games like Forza Horizon 3. Before downloading any app/game on your device, make sure your PC meets the minimum requirements of the app. To know the minimum requirements of any app, you must check its official website. You must check three aspects of requirements: Graphics card, DirectX, and system requirements. Here are the requirements of your PC as expected by Forza Horizon 3.
| |
MINIMUM REQUIREMENTS |
RECOMMENDED REQUIREMENTS |
| CPU |
Intel i3-4170 @ 3.7Ghz OR Intel i5 750 @ 2.67Ghz |
Intel i7-3820 @ 3.6Ghz |
| RAM |
8 GB |
12 GB |
| OS |
Windows 10 version 15063.0 or higher |
Windows 10 version 15063.0 or higher |
| VIDEO CARD |
NVidia 650TI OR NVidia GT 740 OR AMD R7 250x |
NVidia GTX 970 OR NVidia GTX 1060 3GB OR AMD R9 290x OR AMD RX 470 |
| PIXEL SHADER |
5.0 |
5.1 |
| VERTEX SHADER |
5.0 |
5.1 |
| DEDICATED VIDEO RAM |
2 GB |
4 GB |
2. Check your PC Specifications
Here are the steps to check your PC requirements:
1. Press the Windows + I keys simultaneously to open Settings.
2. Then, click on System.

3. Now, in the left pane, click on About, and then you can check the Device specifications on the right screen.

3. Check System Graphics Specifications
Now, you can check your system graphics by following the given steps:
1. Open Settings again as shown above and click on System.

2. Click on Display in the left pane followed by Advanced display settings in the right pane.

3. Click on Display adapter properties.
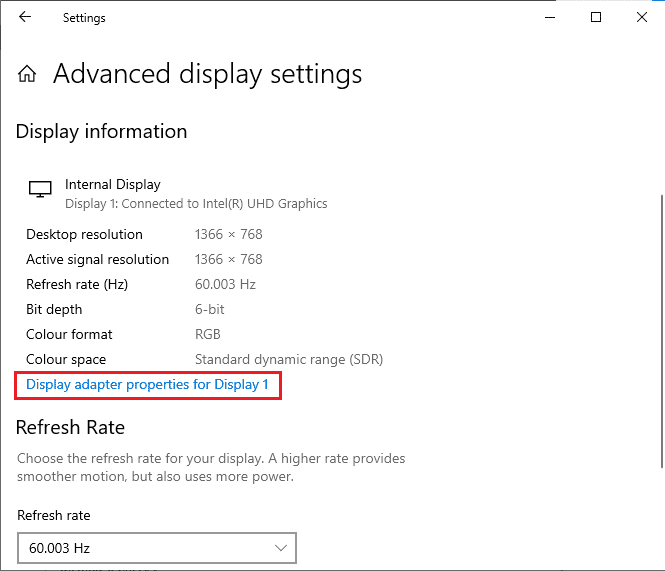
4. Now, detailed information about your graphics card will be prompted.

Finally, check your DirectX version through the following steps.
1. Press Windows + R keys simultaneously to open Run dialog box and type dxdiag, then hit Enter key.
2. The following screen will be displayed on the screen when your system already contains DirectX 12.

Once you have checked all these requirements, ensure that they meet the requirements of the app you are installing.
4. Check if there is a Server Side Problem
Sometimes, you may face Microsoft store code 0x803FB107 due to a reason that is beyond your control. If you are exploring repairing strategies but cannot resolve the issues, the real possible reason that causes the error code may be due to server maintenance activities. If there is an unexpected server outage problem, you will face the same problem. Here are three different sources where you can ensure the server-side maintenance activities if they are contributing to Microsoft Store errors.
In addition to these reports, you can quickly check for server issues from the official Twitter account of the Windows Store.

So, after investigating the user reports that cause Microsoft store code 0x803FB107, wait until the problem is sorted out by Microsoft’s engineers. If there are no server-side problems, move ahead to the troubleshooting methods.
Also Read: Fix Square Enix Error Code i2501
Method 1: Sign In Microsoft Account
This particular issue may be caused due to temporary glitch in your Microsoft account. Several users have reported that signing out of the Microsoft account and signing in again will fix error code 0x803FB107. Follow the below-listed instructions to do the same.
1. Press the Windows key and type Microsoft Store, then click on Open.
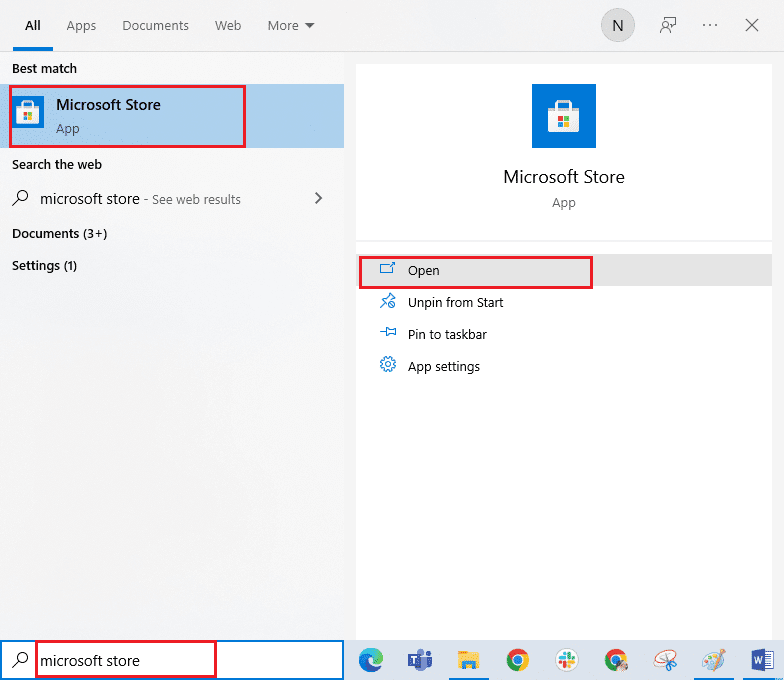
2. Click on Open. Then click on your profile icon followed by the Sign out option.
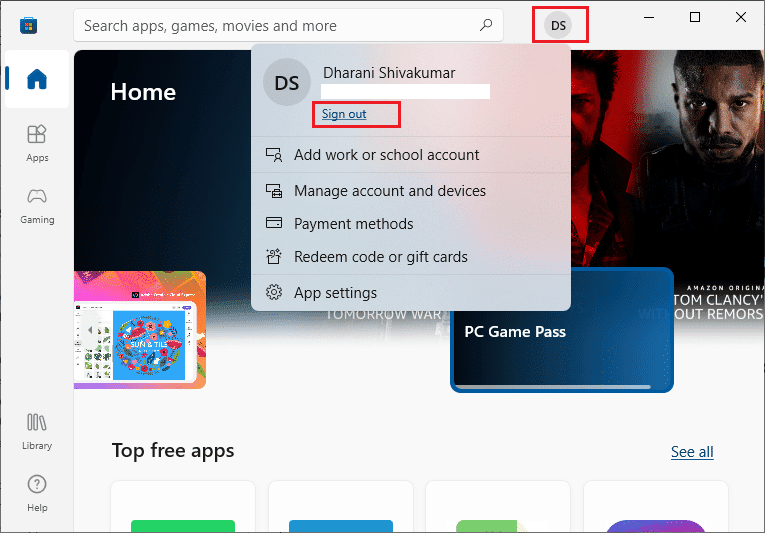
3. Click on Sign in as shown.

4. Select your Microsoft account and click on the Continue button.

5. Type the login credentials and sign in back to your Microsoft account.
Method 2: Close Background Processes
Several background processes running on your PC may interfere with Microsoft Store installation processes. These programs may contribute to the Microsoft store code 0x803FB107 error. Follow our guide How to End Task in Windows 10 to exit from all background processes.

Also Read: Fix Fallout New Vegas Out of Memory error
Method 3: Sync Date & Time Settings
Incorrect date and time settings in your computer may contribute to error code 0x803FB107. To sync the date, region and time settings in your Windows 10 computer follow the below listed instructions.
1. Press and hold Windows + I keys together to open Windows Settings.
2. Select the Time & Language option.

3. Next, in the Date & time tab, ensure the two values Set the time automatically and Set the time zone automatically options are toggled on. Click on Sync now.
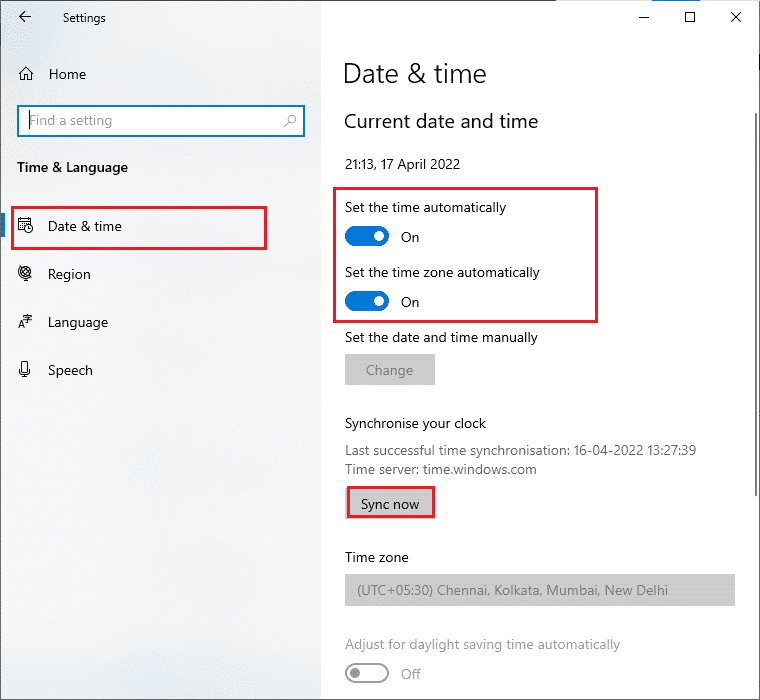
Method 4: Run Windows Store Apps Troubleshooter
A set of corrupt system files in your PC may contribute to code 0x803FB10. In several situations, all these corrupt system files can be fixed by running Windows 10 inbuilt troubleshooter. The Windows Store Apps troubleshooter consists of automatic repair strategies to fix some common errors that fix the functionality of Windows Store problems. Follow the below-mentioned steps to run the Windows Store Apps troubleshooter.
1. Hit the Windows key, type Troubleshoot settings and click on Open.

2. Click on Windows Store Apps followed by Run the troubleshooter.

3. If there are any problems identified after the troubleshooting process, click on Apply this fix.
Also Read: Fix io.netty.channel.AbstractChannel$AnnotatedConnectException Error in Minecraft
Method 5: Delete Windows Store Cache
Over time, temporary files in Microsoft Store will contribute to error code 0x803FB107. You are advised to delete the Windows Store cache as instructed below.
1. Launch the Run dialog box by pressing Windows + R keys together.
2. Now, type wsreset.exe and hit Enter key to reset Microsoft Store.

Ensure you have fixed Forza Horizon (FH5) Error Code 0x803FB107.
Method 6: Remove Temporary Files
If your PC does not have any drive space to install any new applications from Microsoft Store, you will face Microsoft store code 0x803FB107. Hence, firstly check the drive space and clean the temporary files if necessary.
Step I: Check Drive Space
To check the drive space in your Windows 10 PC, follow the below-mentioned steps.
1. Press and hold Windows + E keys together to open File Explorer.
2. Now, click on This PC from the left screen.
3. Check the disk space under Devices and drivers as shown. If they are in red, consider clearing the temporary files.
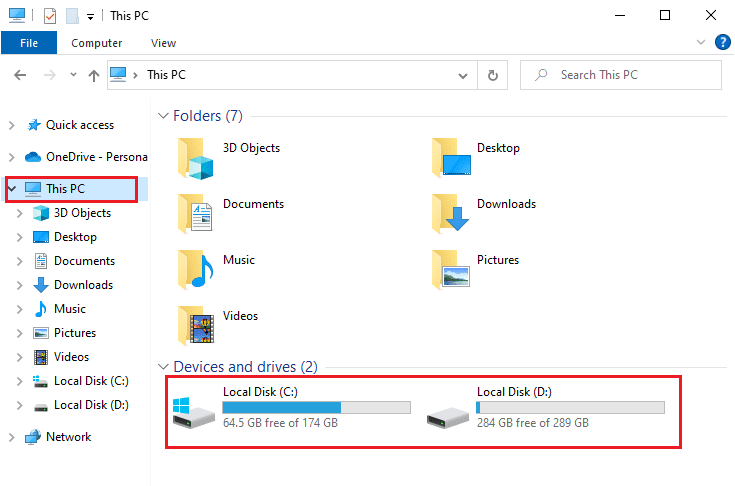
Step II: Clear Temporary Files
If there is minimum available space in your computer contributing to Microsoft store code 0x803FB107, follow our guide 10 Ways to Free Up Hard Disk Space On Windows that helps you clear all unnecessary files in your computer.
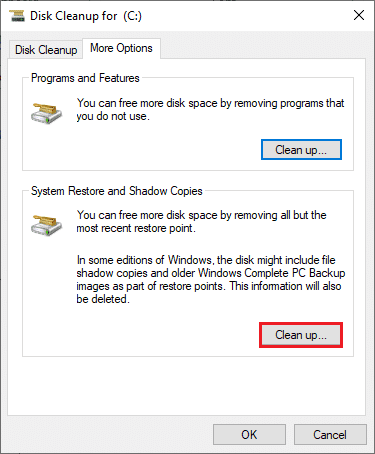
Also Read: Fix ARK Unable to Query Server Info for Invite
Method 7: Install Apps Updates
If there are a bunch of updates pending in action, you cannot install any new updates. You will face a lot of errors during the Microsoft Store installation process. Here are a few instructions to install updates of applications and programs in the Microsoft Store.
1. Navigate to the search menu and type Microsoft Store. Click on Open.

2. Click on the Library icon at the bottom left corner of the Microsoft Store window.

3. Click on the Get updates button as shown.
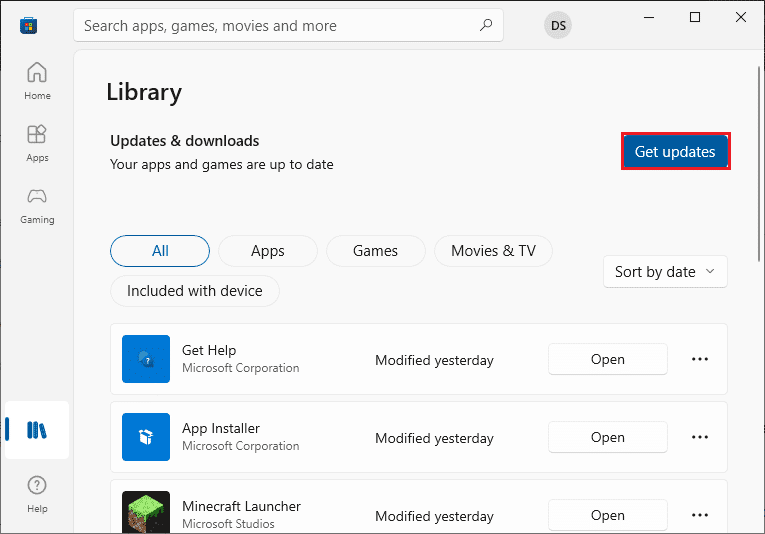
4. Click on the Update all button.

5. Wait for the updates to be downloaded to your Windows 10 PC and make sure you get Your apps and games are up to date prompt.

6. Check if you have fixed the Forza Horizon (FH5) error code 0x803FB107.
Method 8: Update Windows
Microsoft releases updates frequently to fix bugs and problems. Several users have reported that updating Windows Operating System helped them to fix Microsoft store code 0x803FB107. You are advised to install the latest Windows Update as instructed in our guide How to Download and Install Windows 10 Latest Update

Once you have updated your Windows 10 operating system, check if you have fixed Microsoft store code 0x803FB107.
Also Read: Fix MHW Error Code 50382-MW1
Method 9: Disable Proxy & VPN Servers
Sometimes, using proxy and Virtual Private Networks will cause incompatibility between the apps contributing to the discussed error. You are advised to disable Proxy and VPN services by following our guide How to Disable VPN and Proxy on Windows 10.

Still, if you face the same error again, try connecting to a mobile hotspot network and check if you can install apps in Microsoft Store.
Method 10: Use Google DNS Address
Domain Name System (DNS) addresses are responsible to establish a network connection between the client and server-side. Many technical experts have suggested that using Google DNS addresses helped them to fix error code 0x803FB107. To do so, follow our guide on How to change DNS settings in Windows 10.
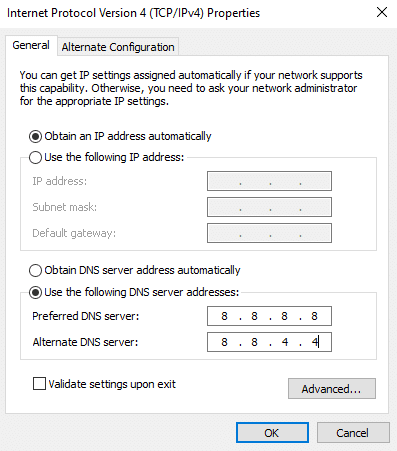
Also Read: Fix Virus Definition Failed in Avast Antivirus
Method 11: Disable Antivirus App Temporarily (If Applicable)
It’s a fact that the antivirus security suite on your computer will prevent apps and programs from being installed on your device considering it a threat. To resolve the problem, consider disabling the antivirus program on your device as instructed in our guide How to Disable Antivirus Temporarily on Windows 10. After installing your application, make sure you enable the antivirus program again.
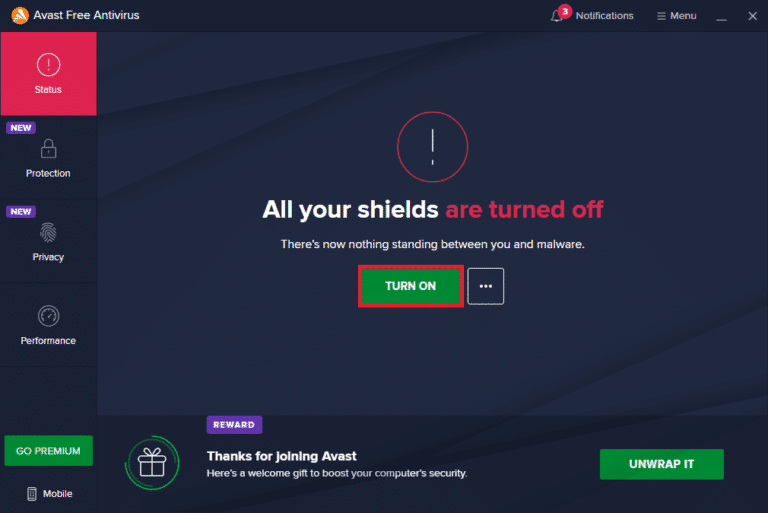
Method 12: Disable Windows Firewall (Not Recommended)
After disabling the antivirus program, you are advised to disable the Windows Defender firewall that prevents any app from being downloaded via Microsoft Store. Implement the steps instructed in our guide How to Disable Windows 10 Firewall to do the same.

Also Read: Fix Unable to Activate Windows Defender Firewall
Method 13: Tweak Windows Registry Files
Next, you are advised to clean the Windows Registry path corresponding to the Windows update download path to fixing Microsoft store code 0x803FB107. You must always be careful in handling the Windows registry, else you may end up losing your files. Follow the below-mentioned steps to tweak registry keys thereby fixing the discussed error.
1. Press the Windows key and type Registry editor and click on Run as administrator.

2. Now, navigate to the following folder path in Registry Editor.
HKEY_LOCAL_MACHINE\SOFTWARE\Policies\Microsoft\Windows\WindowsUpdate

3. In the right pane, search for WUServer and WIStatusServer.
3A. If you cannot find them, you cannot remove the Windows update download path. Move ahead to the next troubleshooting method.
3B. If you can find the entries, right-click on them and click on Delete.

4. Finally, restart your computer and check if you have fixed Forza Horizon (FH5) error code 0x803FB107.
Method 14: Reset Microsoft Store
Clearing the app and cache associated with Microsoft Store will help fix the discussed error code. This process removes the Windows Store cache, login credentials, settings, and preferences on your PC. Yet, the apps installed from Microsoft Store will stay back on your Windows 10 computer.
1. Hit the Windows key and type Microsoft Store, then click on App settings option.

2. Scroll down the Settings screen and click on the Reset option.
Note: Your app data will be deleted while resetting Microsoft Store.

3. Confirm the prompt by clicking on Reset and reboot the PC.

Also Read: Fix Microsoft Store Not Working on Windows 10
Method 15: Re-register Microsoft Store
Most probably resetting the Microsoft Store will fix Microsoft store code 0x803FB107, still, if you face the same, consider re-registering the Microsoft store as instructed below.
1. Hit the Windows key and type Windows PowerShell. Click on Run as administrator.

2. Now, type the given command and hit Enter key.
PowerShell -ExecutionPolicy Unrestricted -Command "& {$manifest = (Get-AppxPackage Microsoft.WindowsStore).InstallLocation + 'AppxManifest.xml' ; Add-AppxPackage -DisableDevelopmentMode -Register $manifest}
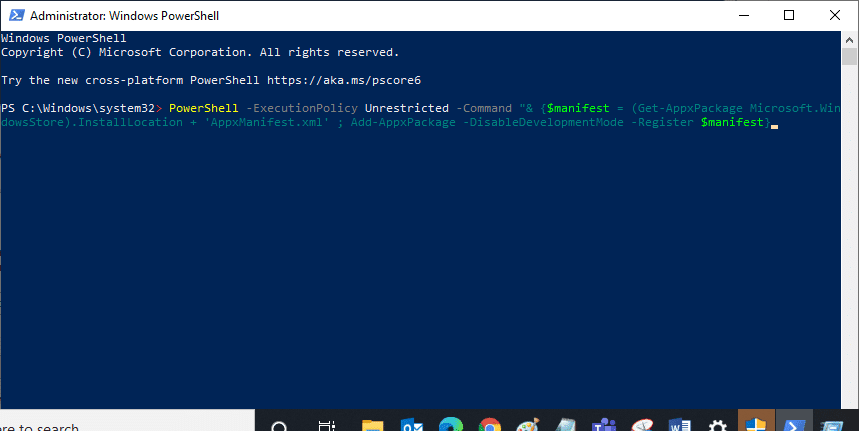
4. Wait until the commands are executed and now the issue would have been fixed.
Method 16: Reinstall Microsoft Store
Still, if you face the same error, then your Microsoft Store would be corrupt and you have to reinstall Microsoft Store. Reinstalling Microsoft Store is not possible by Settings or Control Panel, but it can be implemented by PowerShell commands as instructed below.
1. Launch Windows PowerShell as administrator.
2. Type get-appxpackage –allusers and hit Enter key.
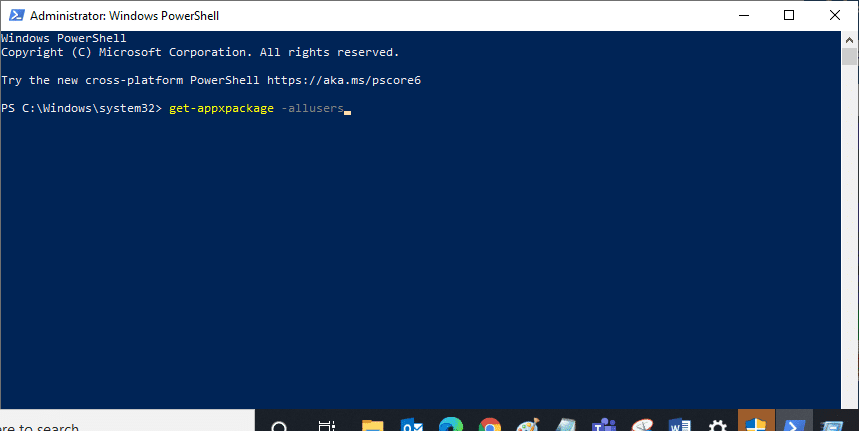
3. Search for Microsoft.WindowsStore Name and copy the entry of PackageFullName.
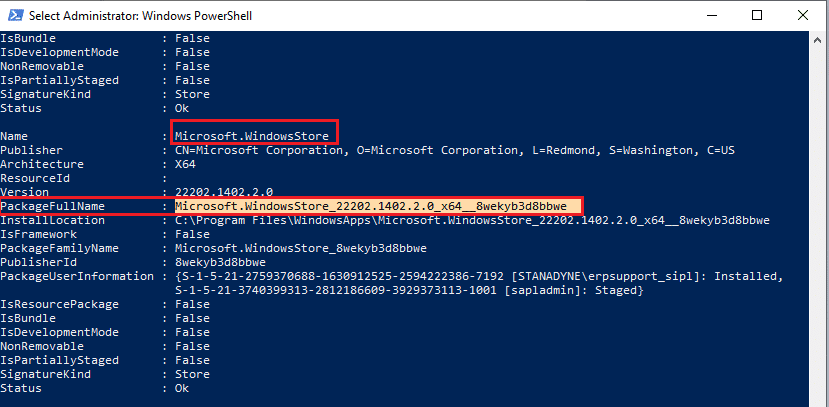
4. Now, go to a new line in the PowerShell window and type remove-appxpackage followed by a space and the line you have copied in the before step. It looks like,
remove-appxpackage Microsoft.WindowsStore_22202.1402.2.0_x64__8wekyb3d8bbwe
Note: The command may change a bit according to the version of Windows you use.
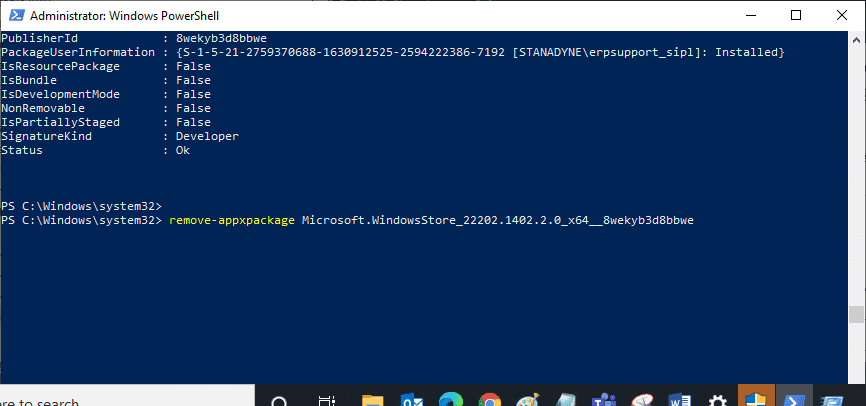
5. Now, Microsoft Store will be deleted from your PC. Now, reboot your Windows 10 PC.
6. To reinstall it, again open Windows PowerShell as an administrator and type the following command.
Add-AppxPackage -register "C:\Program Files\WindowsApps\Microsoft.WindowsStore_11804.1001.8.0_x64__8wekyb3d8bbwe\AppxManifest.xml" –DisableDevelopmentMode

7. Finally, Microsoft Store will be reinstalled on your PC and you will not face error code 0x803FB107.
Method 17: Create Another User Account
Sometimes, the corrupt user profile may contribute to the discussed error and the best option is to create a new user profile. In your new user account, try installing the programs that are causing you the trouble. You will not face the error code now. Use our guide, How to Create a Local User Account on Windows 10 to create a new user account.

Once you have created a new user profile, check if you have fixed the discussed error.
Method 18: Perform System Restore
Still, if you are annoyed by Forza Horizon (FH5) error code 0x803FB107, then try restoring your Windows 10 computer to the previous version where it was working well. You can easily bring back your computer to its previous version by following our guide on How to use System Restore on Windows 10.

Also Read: How to Fix Final Fantasy XIV Fatal DirectX Error
Method 19: Reset PC
There are some circumstances where you are dealing with severe corrupt Windows components. An efficient way to clean all these corrupt components and boot your data is to repair and install the PC as instructed in our guide How to Reset Windows 10 Without Losing Data. Follow as instructed in this article and at the end, you would have fixed the discussed error.

Recommended:
We hope the guide was useful and you were able to fix Forza Horizon FH5 error code 0x803FB107. Let us know what you want to learn about next. Feel free to reach out to us with your queries and suggestions via the comments section below.