如何使用 GPO 阻止 Windows 11 更新

Windows更新有在后台运行时降低计算机速度的历史。它们还以随机重启安装而闻名,这是因为它们能够自动下载更新。Windows更新自推出以来已经走过了漫长的道路。您现在可以控制下载上述更新的方式和时间,以及安装方式和时间。但是,您仍然可以学习使用组策略编辑器来阻止(Group Policy Editor)Windows 11更新,如本指南中所述。

How to Block Windows 11 Update Using GPO/Group Policy Editor
本地组策略编辑器(Local Group Policy Editor)可用于禁用Windows 11 更新(Updates),如下所示:
1. 同时按下Windows + R keys打开运行(Run)对话框。
2.输入 gpedit.msc 并(gpedit.msc a)点击OK启动组策略编辑器(Group Policy Editor)。
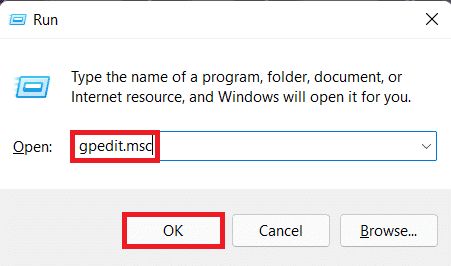
3. 导航到左侧窗格中的Computer Configuration > Administrative Templates > Windows Components > Windows Update。
4. 双击Windows Update下的管理最终用户体验(Manage end-user experience),如下图所示。

5. 然后,双击配置自动更新(Configure Automatic Updates),如图所示。

6. 选中标题为Disabled的选项,然后单击Apply > OK保存更改。

7.重新启动(Restart)您的 PC 以使这些更改生效。
注意:(Note:)后台自动更新可能需要重新启动几次系统才能完全停用。
专业提示:是否建议禁用 Windows 11 更新?
(Pro Tip: Is Disabling Windows 11 Updates Recommended?
)
除非您配置了备用更新策略(alternate update policy configured),否则不建议您禁用任何设备上的更新。通过Windows(Windows)更新发送的定期安全补丁和升级有助于保护您的 PC 免受在线危害。如果您使用过时的定义,恶意应用程序、工具和黑客可能会侵入您的系统。如果您选择继续关闭更新,我们建议您使用第三方防病毒软件(recommend using a third-party antivirus)。
推荐的:(Recommended:)
- 如何修复 Windows 11(Fix Windows 11) 任务栏(Taskbar)不工作
- 如何从Windows 11的开始菜单禁用(Start Menu)在线搜索(Online Search)
- 修复(Fix)遇到的Windows 11更新错误(Update Error)
我们希望您发现本文有助于(article helpful)使用 GPO 或组策略编辑器阻止 Windows 11(block Windows 11 update using GPO or Group Policy Editor)更新。您可以在下面的评论部分(comment section)发送您的建议和查询。我们很想知道您希望我们接下来探索哪个主题。
Related posts
如何使用键盘快捷键关闭 Windows 11 相机和麦克风
如何修复 Windows 11 更新卡住
Fix Windows Update Error Code 0x80072efe
如何Fix Windows Update Error 80072ee2
Shut Down Windows Using Keyboard Shortcuts
如何检查Errors Using chkdsk的Disk
Fix Windows Update Stuck or Frozen
如何修理或Fix Corrupted Hard Drive Using CMD?
如何更改Windows 10 Update的Active Hours
Fix一些Update文件没有正确签名
Stop Windows 10完全更新[指南]
Allow or Block Apps通过Windows Firewall
Fix Windows Defender Update使用error 0x80070643失败
Fix Windows Update Error 0x80246002
Windows 10创作者Update installation卡住[已解决]
[固定] Windows更新错误0x80248007
Fix Windows 10 Update Error 0x8007042c
Windows Update卡住下载更新[已解决]
Fix Windows Update Error 80244019
如何Debloat Windows 11
